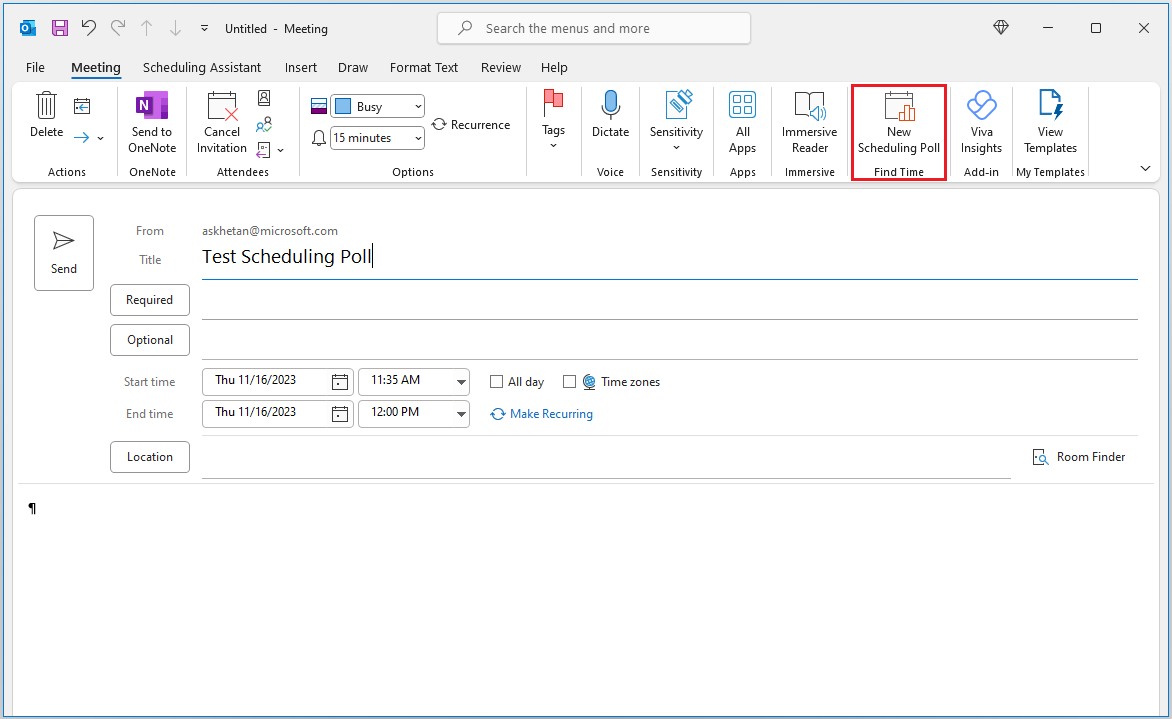Scheduling Poll helps minimize the back-and-forth emails in scheduling by letting you send a poll to attendees inside and outside your organization, so they can vote on which meeting times work best for them.
Scheduling Poll can be accessed through the following Outlook clients:
-
Outlook on the web
-
Outlook for Mac
-
Outlook for Microsoft 365 on Windows
You can access Scheduling Poll via Mail or Calendar.
-
Create a new email or select an email to reply to. List required attendees for the meeting in the To field and optional attendees in the Cc field. Select Scheduling poll in the Message tab.
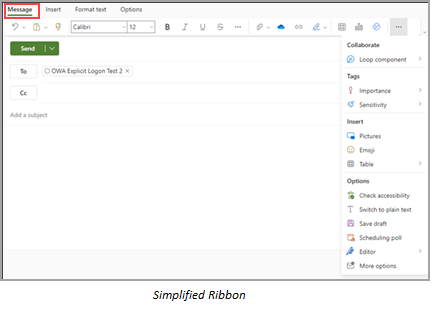
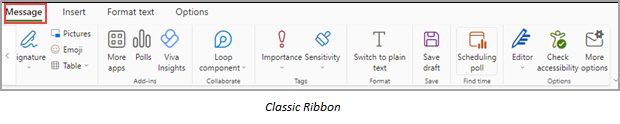
-
Create a new meeting event or select an existing event to edit it. List required attendees in the Invite attendees field and click the optional button to add optional attendees. Select Scheduling poll in the Event tab.
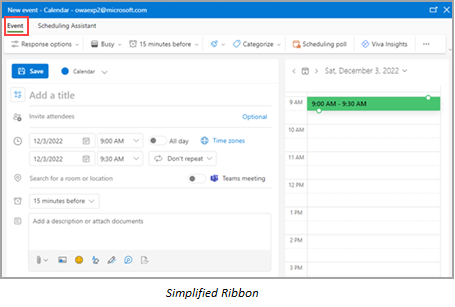

Scheduling poll can be used in Outlook for Mac. You can access it through Mail.
-
Create a new email or select an email to reply to. List required attendees for the meeting in the To field and optional attendees in the Cc field. Select Scheduling Poll from the compose toolbar**.
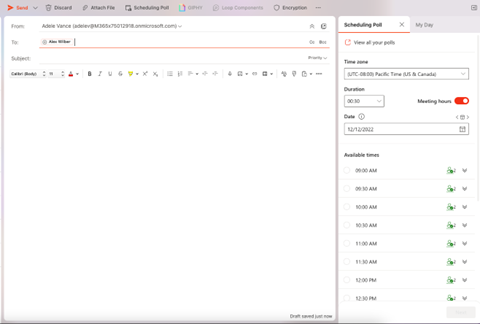
-
Drag and drop Scheduling Poll into the toolbar.
Notes:
-
**If the find time add-in was previously installed, scheduling poll will automatically appear on the toolbar. If not, then you must manually add it by customizing the toolbar when you're composing a new email message.
-
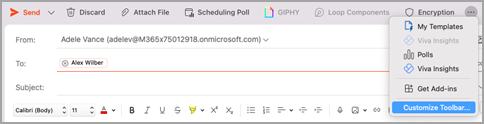
Below are some of the different ways in which you can access Scheduling Poll in Outlook for Windows.
-
In Mail, you can access Scheduling Poll as follows:
-
Select Reply with Scheduling Poll on the Home tab when an email is open in the reading pane.
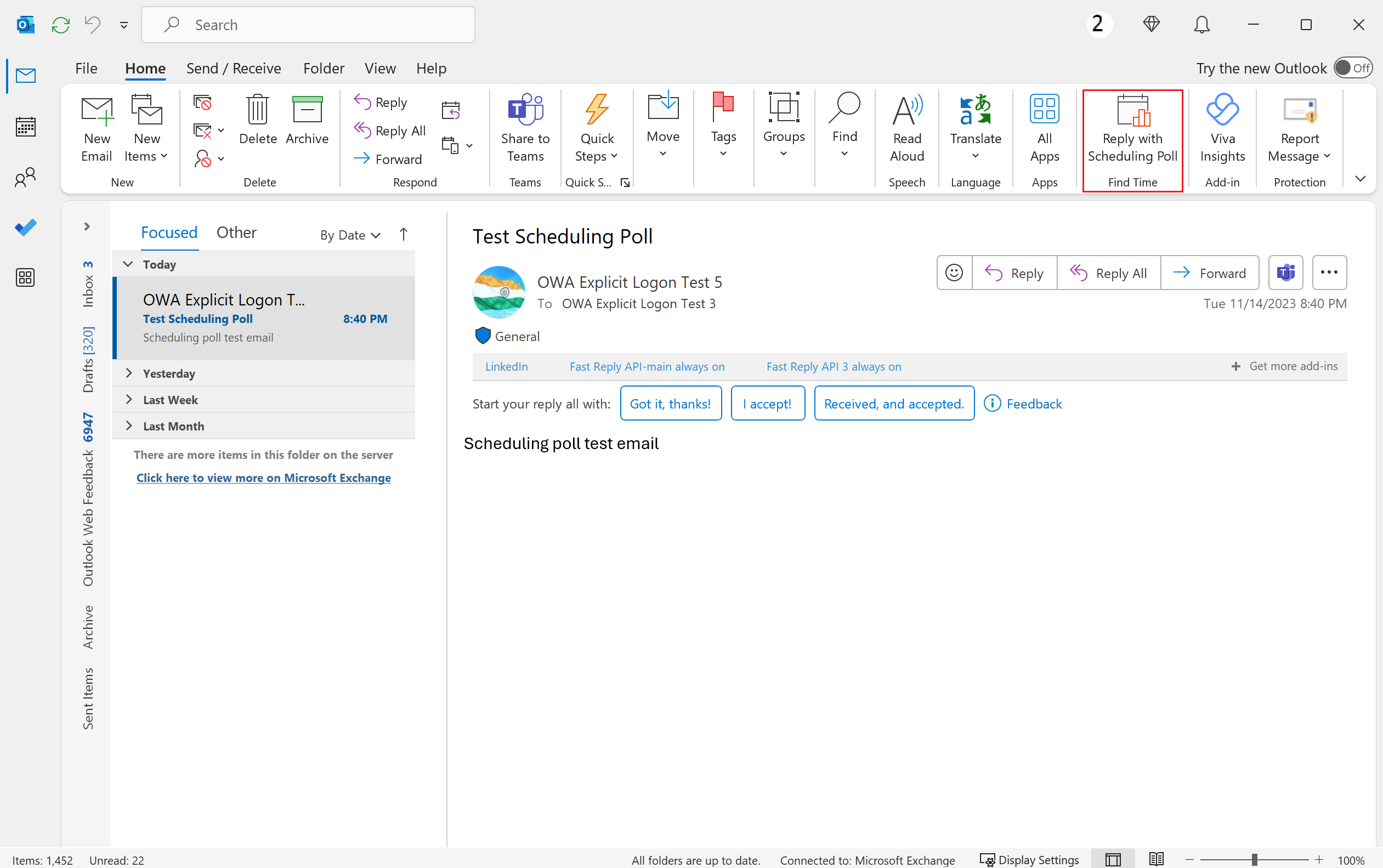
-
Launch the compose pane by either creating a new message or hitting reply/forward for an existing message. List required recipients in the To field and optional recipients in the Cc field. Then, on the Message tab, select New Scheduling Poll.
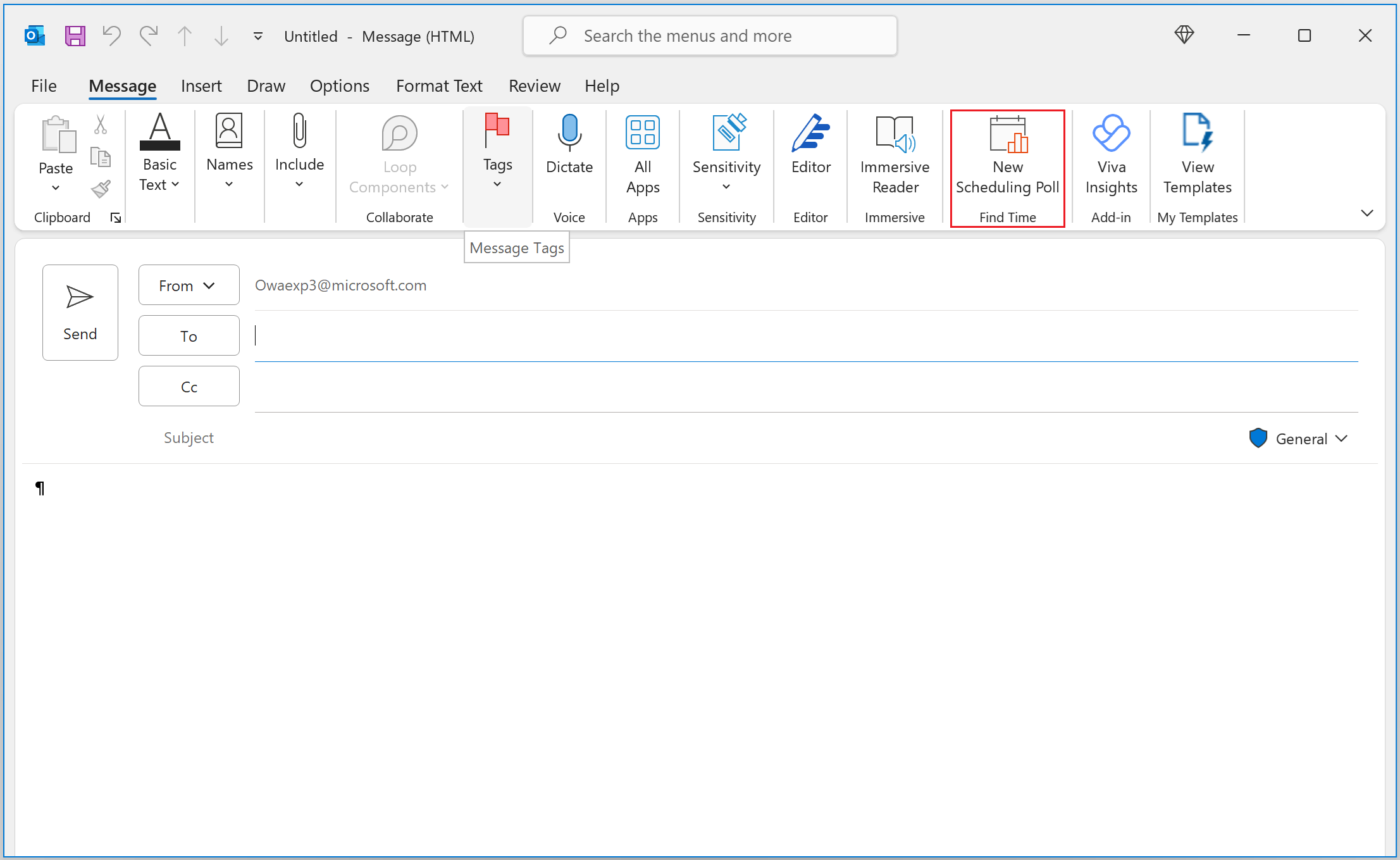
-
-
In Calendar, you can access Scheduling Poll by either launching the compose form to create a new meeting event or opening an existing event in the edit form. List required attendees in the Required field and optional attendees in the Optional field. Select New Scheduling Poll under the Meeting tab.