Add text fields to shapes in Visio to display additional information about a shape in the drawing or document.
Insert a field into shape
-
Select the shape that you want to insert a field into.
-
On the Insert tab, in the Text group, click Field.
-
In the Field dialog box, do the following:
-
In the Category list, click the kind of field that you want.
-
In the Field name list, click the field that you want.
-
Click OK.
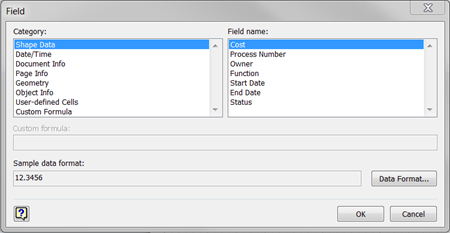
-
Insert a field into a page border
-
Select the background page tab that has the border that you want to change.
-
On the background page, select the part of the border that you want to apply a field to.
-
On the Insert tab, in the Text group, click Field.
-
In the Field dialog box, do the following:
-
In the Category list, click the kind of field that you want.
-
In the Field name list, click the field that you want.
-
Click OK.
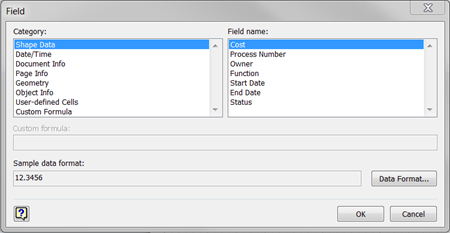
-
Change the data format of a field
-
Select the field that has the formatting that you want to change.
-
On the Insert tab, in the Text group, click Field.
-
In the Field dialog box, click Data Format.
-
In the Data Format dialog box, do the following:
-
In the Category list, select the data format that you want.
-
Next to the Category list, make any additional formatting changes that you want.
-
Click OK.
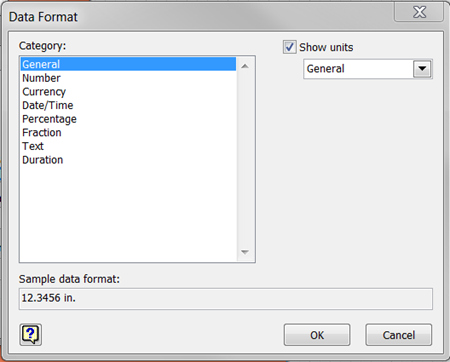
-
Learn more about fields
Fields are specialized text elements that can be applied to a shape’s text block or to the borders of a background page. Fields are organized into categories, such as Date/Time, Document Info, and Shape Data. When the information that a field is based on changes, the field updates automatically.
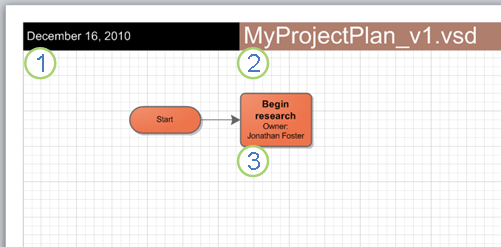
A Date/Time field, set to the Last Edit Date/Time
A Document Info field, set to Filename
A Shape Data field, set to Owner
Some fields, such as Date/Time, are useful for providing up-to-the-minute information in final drawings. Other field categories, such as Document Info (which displays file summary information entered when you click the File tab and then the Info tab—or in the Drawing Properties dialog box) help you keep track of information as you work on a drawing.
|
Type of field |
Description |
|
Shape Data |
Displays information that is contained in the shape’s data, as entered in the Shape Data task pane. |
|
Date/Time |
Pulls data from the computer to display the date and time that the drawing was created, revised, printed, or to display the current date and time. |
|
Document Info |
Displays information from the Drawing Properties dialog box or from the Info tab when you click the File tab. |
|
Page Info |
Shows information about the page that the shape or border, such as the page name, number, corresponding background page, or the number of pages in the drawing. |
|
Geometry |
Displays the shape’s width, height, or angle. |
|
Object Info |
Shows information about a shape, such as what master shape it was created from, the shape’s ID, and the shape’s name. |
|
User-defined Cells |
Displays some of a shape’s underlying data, such as the default shape height and width or the version of Visio used to create the shape. |
|
Custom Formula |
Allows you to enter a custom formula that uses information about the shape. For instance, you can enter the following formula that will express the area of a shape:=Height*Width |










