There may be times when you’ll want to use both OneNote for Windows 10 and the full desktop version of OneNote 2016 on the same computer.
When it detects multiple versions of OneNote, Windows may prompt you to select the version of OneNote that you want to use as the default app for opening future notebooks. If you miss this prompt or you change your mind about your selection, you can manually change this setting at any time.
To set your default version of OneNote:
-
Click or tap the Windows Start and then click or tap Settings.
-
In Settings, click or tap System > Apps > Default apps.
-
Scroll down and click or tap Set defaults by app.
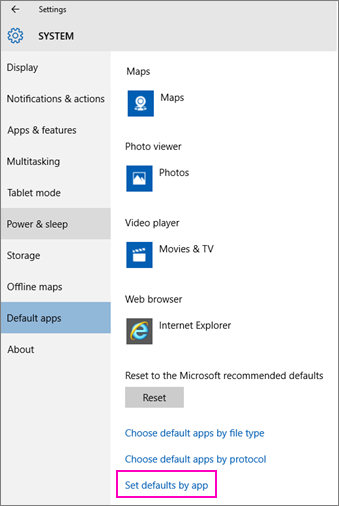
-
In the list under Set your default programs, find the version of OneNote that you'd like Windows to use as the default, and then click or tap Manage. For example, for OneNote 16, click or tap Manage if you want Windows too always open notebooks in OneNote 2016.
-
For each file type under File type and protocol associations on the left, check if OneNote 2016 is displayed. If OneNote 2016 isn't displayed, click the application that is displayed, and then under Choose an app, click or tap OneNote 2016. Do this for each file type listed.
To change this setting at any time, repeat the steps in the preceding list and make a different selection.










