After a recent update to OneNote for Android, some customers have reported that certain notes appear to have been marked as read-only, or that they have been erroneously moved to Misplaced Sections. If your notes are affected by this, please follow the suggested steps in this article to resolve the issue.
Background
We have recently changed the core codebase of OneNote for Android to address sync issues. After you install the update, OneNote requests to sync all of your notes. If you have any unsynced pages (new or edited notes) prior to installing this update, those pages will be copied to Misplaced Sections as read-only notes.
If you search for any note, you’ll find two versions of the same note. As part of the search results, you can see a note under the original section (which is editable) and another result for the note in Misplaced Sections (which is read-only). Please continue to use and edit the original note under the original notebook section.
Important: If there are any additional or important edits in the read-only copy of the note, please manually copy these to the original note in the editable notebook section.
Once you have verified that the editable version of a note matches the read-only version in Misplaced Sections, you can remove this duplicate version of your note.
If you had any changes on your device prior to the OneNote for Android update that did not get synced, follow the steps below to recover your notes.
Recover unsynced notes in OneNote for Android
-
As an example, suppose you have the following unsynced note on your device in the To-dos section of Sara’s Notebook.
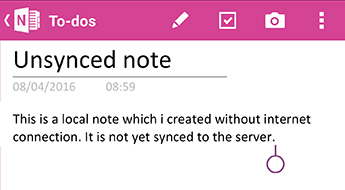
-
After the OneNote for Android update, you’ll see the following screens.
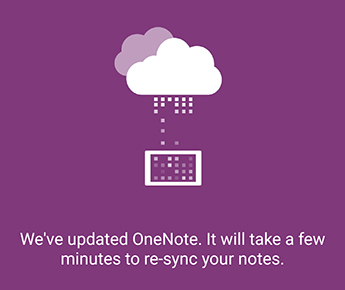
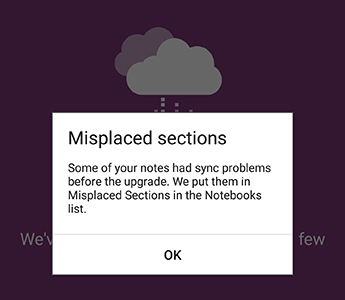
-
After starting the app in Recent Notes, allow OneNote for Android to sync all of your notes. Any notes in Misplaced Sections will be marked as read-only. Your original notes are still editable.
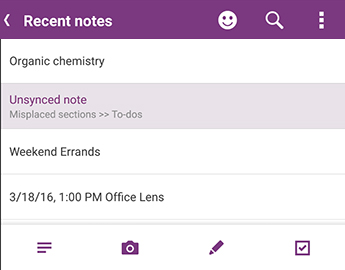
-
Verify that all of your notes are synced completely, and then go back to the Notebook list to make sure that the Sync symbol is no longer showing:
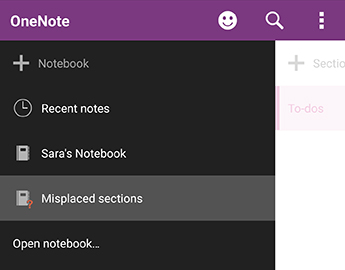
-
Any sections that contain new or existing notes which have unsynced changes are placed in Misplaced Sections. If you remember the edits you made before the app update (you can look through the list of Recent Notes), you should be able to find a copy of those notes in Misplaced Sections.
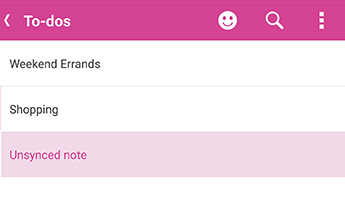
In the Sara example, she will see her To-dos section in Misplaced Sections.
-
You can copy the entire note to the original section in your notebook or you can choose to only copy the specific content that you edited in the existing note. To copy an entire page, press and hold the page, and then select Copy Page. In the dialog box that opens, you can select the notebook and section where you want the note to be copied.
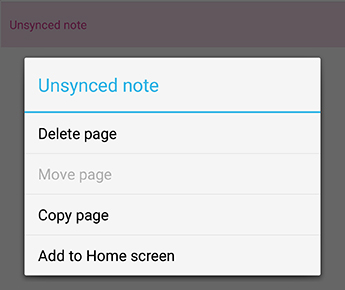
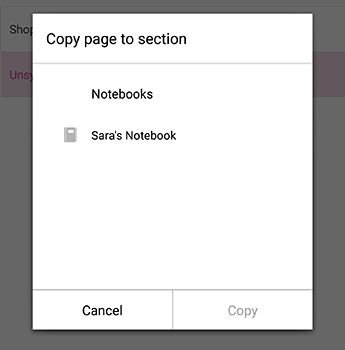
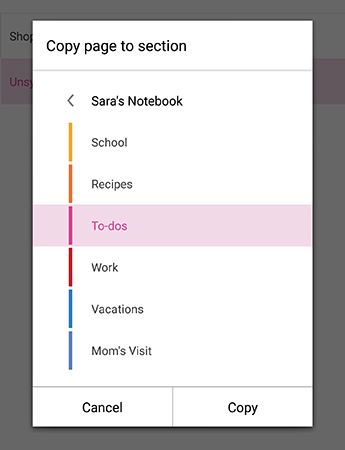
-
After you have recovered your un-synced notes in this way, you can close Misplaced Sections. Go to the Notebook list, press and hold Misplaced Sections, and then click Close notebook.
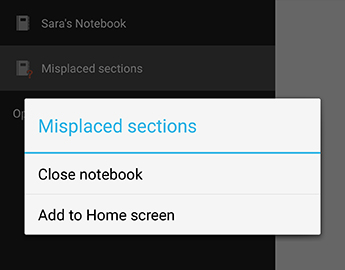
Caution: Closing Misplaced Sections will remove all local changes to your notes that you might have made on your device which did not get automatically copied. Be sure that you’ve carefully reviewed and copied any important notes in this section before closing it.
We are extremely sorry for the inconvenience that this app change may have caused you. We are working on a fix that will seamlessly merge un-synced changes to original notes. Until then, we hope that the preceding steps help you resolve any read-only and misplaced notes.
Please send feedback
If you were affected by this issue and continue to have trouble after following the steps in this article, please report your experience to the OneNote product team. Visit the OneNote for Android forums on Microsoft Community to provide details about your issue.
Thank you!










