Important: This feature isn’t available in Office on a Windows RT PC. Inquire is only available in the Office Professional Plus and Microsoft 365 Apps for enterprise editions. Want to see what version of Office you're using?
A great way to check for links between worksheets is by using the Workbook Relationship command in Excel. If Office Professional Plus is installed on your computer, you can use this command, found on the Inquire tab, to quickly build a diagram that shows how workbooks are linked to each other. If you don't see the Inquire tab in the Excel ribbon, see Turn on the Spreadsheet Inquire add-in.
-
Open the file that you want to analyze for workbook links.
-
Click Inquire > Workbook Relationship.
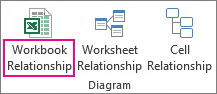
The Workbook Relationship Diagram appears, showing links from the open workbook to other workbooks. In addition, links to external data sources, such as Access databases, XML files, and HTML pages are shown. In the diagram, you can move the mouse pointer over any node to see a workbook's location and its last modified date.

In the picture above:
-
The name of the current workbook ("Statement 2011-10 (version 1).xlsb") is shown in bold type.
-
The workbook node currently selected ("variances.xls") has a bright green highlight.
-
The workbook named "Profit and loss statement 2.xls" has a bright yellow highlight, meaning links to data in other workbooks might not be up to date.
The picture below shows workbook "Corporate Q3.xlsx" with a link to the workbook "Sales YTD.xlsx." The popup for "Sales YTD.xlsx" shows the file's location and its last modified date.
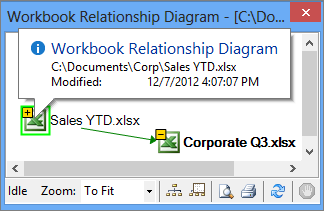
For information about linked worksheets, see the article See links between worksheets. To learn more about the features on the Inquire tab, see What you can do with Spreadsheet Inquire.










