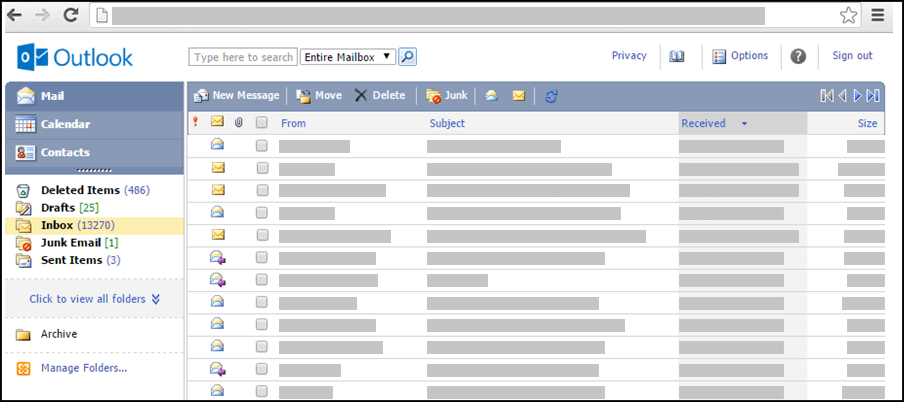If your Outlook looks like the image below, you're in the light version of Outlook. This means you're using an old browser that's incompatible with the new Outlook.com and Outlook on the web or with Outlook Web App. For the best experience, please update your browser to the latest version.
For information about which browsers support the new Outlook.com and Outlook on the web, see Which browsers work with Office Online.
For information about which browsers support Outlook Web App, see Supported browsers for Outlook Web App.
You can create a contact to store information about people you communicate with, including their email address, street address, telephone numbers, and other information.
-
In Contacts, on the toolbar, click New Contact.
-
On the new contact page, type the information you want to include for the contact. You can use the drop-down lists to record multiple entries in some boxes. For example, the drop-down list next to Email lets you store up to three different email addresses for a contact (Email, Email 2, and Email 3). You can also store more than one address and telephone number.
-
Use the File as list to determine how the contact will appear in Contacts. You can display each contact by first and last name, by last name first, or by company name.
-
If you've more than one address stored for a contact, you can designate one as the contact's mailing address. Select the address from the drop-down list, and then select the This is the mailing address check box at the bottom of the page.
-
Click Save and Close to save the new contact. Click Cancel if you want to discard your changes.
You can also attach a file, like a Word document, to a contact to keep related information together. For more information, see Read and send mail in the light version of Outlook.
-
In Contacts, click the name of the contact you want to view or change.
-
To change the contact, click Edit Contact on the toolbar.
-
Make the changes you want to the contact.
-
Click Save and Close to save your changes or Cancel to discard them.
-
In Contacts, select the check box next to the contact you want to delete. You can select multiple contacts.
-
On the toolbar, click Delete. You can also delete an individual contact by opening it and clicking Delete.
There are several ways to sort your contacts. In Contacts, click any one of the following headings at the top of the Contacts list to sort by that heading:
-
File as
-
Email
-
Phone
-
Title
-
Company
You can also use a folders to organize contacts, and adjust your folders as your needs change. For example, you can have a folder for personal contacts and one for work contacts.
View your folders and folder contents
-
In the navigation pane, click the folder.
Create a new folder
-
In the navigation pane, click Manage Contacts Folders.
-
Under Create New Contact Folder, in the Folder name box, type the name you want to use for the new folder.
-
Click Create.
-
Click Close.
Move a contact to another folder
-
Select a contact to move by selecting the check box next to it in the contact list, or open the contact you want to move.
-
On the toolbar, click Move.
-
The Move to Contact Folder screen opens. In Move to, select the folder you want to move the contact to.
-
Click Move to move the contact to the selected folder.
If you decide not to move the contact, click Close on the toolbar to exit the screen and return to the previous screen.
Rename or delete a folder
When you select Manage Contacts Folders, you will see options to Rename or Delete folders in addition to creating new folders.
You can’t copy a contact to another folder.
-
In Contacts, you can either select the check box next to the contacts you want to send a message or meeting request to, or open an individual contact.
-
Click either the Send E-Mail or the Send Meeting Request icon in the toolbar.
-
Depending on which icon you chose, either a new message form or new meeting request form will open that's addressed to the contact, or contacts, that you selected.
-
Complete the message or meeting request and then click Send.
You can't do the following tasks in the light version:
-
Create a new contact group, or add to an existing contact group. However, you can create or edit a contact group in the standard version of Outlook or another email program such as Outlook for Windows, and then send mail or invitations to that group.
-
Import a contact or a contact list. However, you can import contacts by using a different email program such as Outlook for Windows, and then edit those contacts.
-
Right-click the sender of an email and add that person to your contacts.
-
Print a contact card.
To learn more about the light version of Outlook, such as how to get back to the regular version or what the features and limitations are, see Learn more about the light version of Outlook.