Copilot is available in the Home tab of Word, Excel, PowerPoint, and Outlook on the web if you are a Copilot subscriber. If you also have a Microsoft 365 subscription that includes the Microsoft 365 desktop apps then you should find Copilot available in those apps as well.
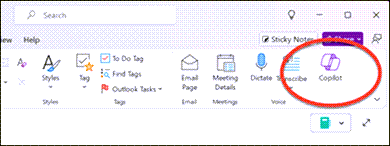
If you have those subscriptions and are not seeing Copilot in these Microsoft 365 apps, use our troubleshooter:
Or, follow these steps:
Important: Copilot in Outlook only supports work or school accounts, and Microsoft accounts using outlook.com, hotmail.com, live.com, and msn.com email addresses at this time. Any Microsoft account using an account from a third-party email provider, such as a Gmail, Yahoo, or iCloud, can still use Outlook, but won't have access to the Copilot features in Outlook.
Step 1 - Ensure you're using the correct account
Make sure you're signed into your Microsoft 365 apps with an account that has a Copilot license.
-
For home users...this means you should have a Microsoft 365 Personal or Family subscription, and Copilot Pro.
Note: For individuals in select locales, you may not need a Copilot Pro subscription.
-
For business users...this means you should have a Microsoft 365 Business Basic, Business Standard, Business Premium, E3, E5, F1, or F3 subscription, and Microsoft 365 Copilot.
For new, unsaved files, or files on your local hard drive, the current primary account shown at the top of the Microsoft 365 window must be licensed for Copilot.
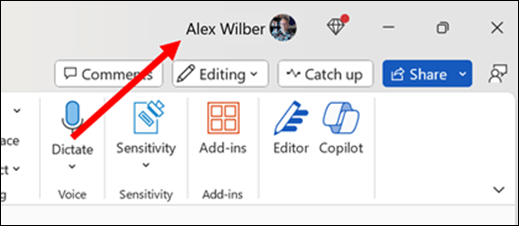
For next steps, please select a tab
Step 2 - Ensure you are on the latest build
For more information, please go to Install Office updates.
Step 3 - Refresh your license
-
In any Microsoft 365 app, go to File > Account.
-
Select Update License.
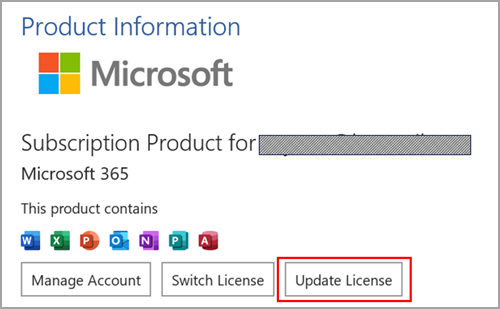
-
Close and restart all Microsoft 365 apps you might have open so that the license refresh can take effect.
Step 4 (business users) - Make sure you're on Current or Monthly Enterprise Channel
When using Semi-Annual Enterprise Channel of Microsoft 365, you'll find that Microsoft 365 Copilot features are not available in your apps. In order to use the features enabled by your assigned Copilot license, you'll need to switch to Current Channel or the Monthly Enterprise Channel.
For assistance with getting your device moved to the correct Microsoft 365 update channel, contact your internal help desk or technical support. In the meantime, the web versions of the Microsoft 365 applications are available to you without the need for a channel update. For more information, see How do I find my Microsoft 365 admin?
-
Open any Microsoft 365 application (such as Word, Excel, or PowerPoint).
-
Select File > Account.
-
Look for the Product Information section. If you see Semi-Annual Enterprise Channel mentioned there, your organization is using this update channel.
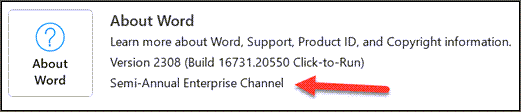
Step 5 - Check your privacy settings
Note: If your Microsoft 365 is managed by your organization, you'll need to check with your IT admin as your privacy settings are controlled by them.
-
Open any Microsoft 365 application (such as Word, Excel, or PowerPoint).
-
Select File > Account.
-
Under Account Privacy select Manage Settings
There are two settings here that can cause Copilot to not appear in your Microsoft 365 apps. First confirm that Experiences that analyze your content is turned on. Then scroll down and make sure that All connected experiences is turned on.
Step 2 - Ensure you are on the latest build
For more information, please go to Update Office for Mac automatically.
Step 3 - Refresh your license
-
In any Microsoft 365 app, select the app name (such as Word or PowerPoint) menu at the top of your screen.
-
Select About <app name>
-
Select More Info...
-
Select Refresh License
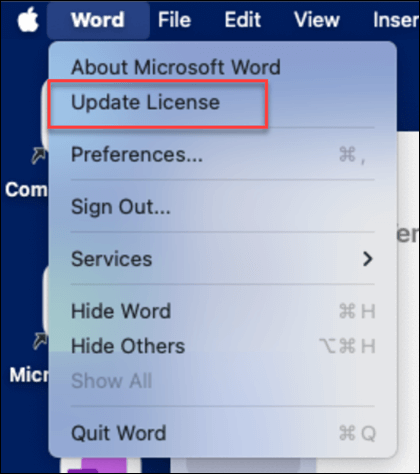
-
Close any open documents and restart all Microsoft 365 apps you may have open so the license refresh can take effect.
Step 4 - Check your privacy settings
Note: If your Microsoft 365 is managed by your organization, you'll need to check with your IT admin as your privacy settings are controlled by them.
-
Open Word
-
Select Word> Preferences > Privacy.
There are two settings here that can cause Copilot to not appear in your Microsoft 365 apps. First confirm that Experiences that analyze your content is turned on. Then scroll down and make sure that All connected experiences is turned on.
Step 2 - Refresh the page
Select the Refresh icon in your browser to see if the Copilot features appear.
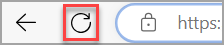
You may have third-party cookies blocked in your browser, which currently causes Copilot to be unable to validate your license. If Copilot still isn't working for you try enabling third-party cookies. For more information see: I am getting license validation errors with Copilot.











