If you run into issues opening Microsoft 365 files and documents from SharePoint document libraries, here are some suggestions to help you fix them.
We recommend that you sync your document library with your computer to work with documents. Syncing creates a local folder on your computer where you can open and edit files easily. When you save a document, it's automatically uploaded to the SharePoint or OneDrive for work or school. For more information, see Sync SharePoint and Teams files with your computer. For more information about working with SharePoint files from File Explorer, see View SharePoint files with File Explorer.
Download and check files locally
Some problems occur because of differences in versions of SharePoint server and Microsoft 365. If you can't get it to work, try downloading the file and seeing if you can open it locally.
-
Depending on the version of SharePoint, do one of the following:
In SharePoint, select the file in your document library, and select Download on the command bar, or select the More menu ..., and then select Download.
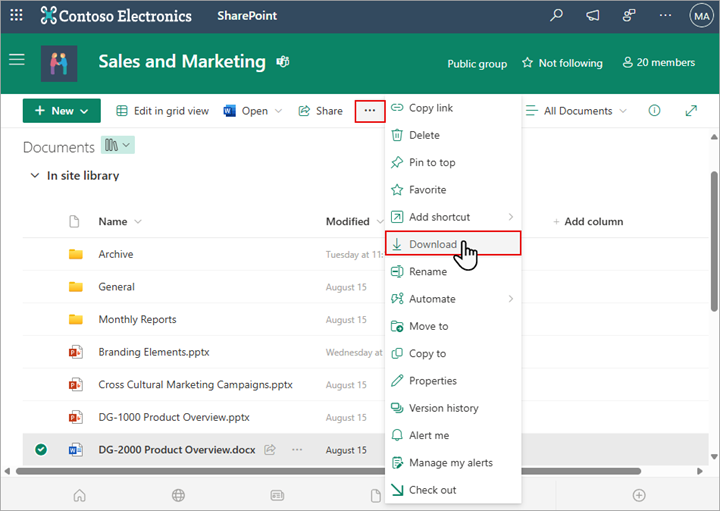
In SharePoint Server 2016, select a file, select the More menu ... on the command bar, and select Download, or right-click the document, and then select Download.
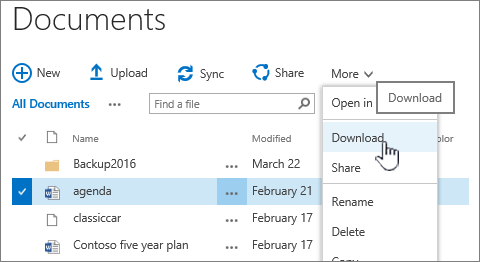
-
Navigate to your Downloads folder and locate the file you just downloaded from SharePoint.
-
Select the file, right-click the file, and then select Open with.
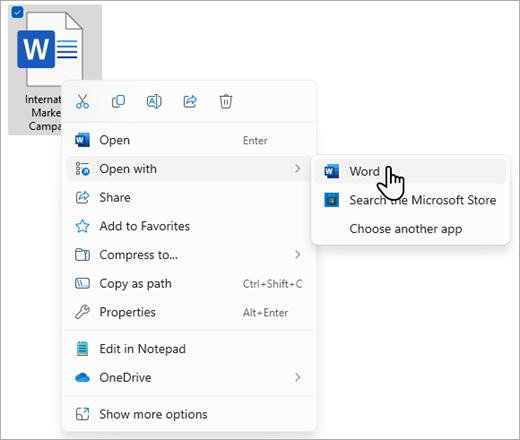
-
Choose the app you want to use. If the file hasn't been assigned, you'll be asked to select an app. If the app isn't on the list, select Choose another app.
-
Close the app and try double-clicking the file to see if it opens in the correct app.
To find the version of SharePoint you're using, see Which version of SharePoint am I using?
To identify the version of Microsoft 365 you're using, see About Office: What version of Office am I using? or Find details for other versions of Office.
Note: If you upgraded from an earlier version of Microsoft 365 to Office 2016 on your computer, you might still have older versions of some programs like Visio and Project. If you use these programs, update them to the latest versions. If you no longer use them, uninstall them.
File corruption
If the file opened previously, but now doesn't, there could be a problem with a corrupt file, or the format isn't compatible with any of your apps. Make sure when you save a file, you try to open it to make sure it was saved correctly. If you're sharing a file with other users, be sure they save files completely and use the same file format. For example, if a spreadsheet is opened as a .xls, make sure it's saved as a .xls file.
Corrupt files can also prevent SharePoint from opening. If you suspect a corrupt file, download the document and try one of the methods outlined in these topics:
File formats not supported
Newer versions of Microsoft 365 add new features that might not be available with older versions of Microsoft 365. New versions can read documents created by an older version, but older versions can't read newer documents. When sharing files in SharePoint, be sure your users have compatible versions of Microsoft 365 for documents. If you're using Microsoft 365, you can install the latest version to your desktop from the online link.










