|
Guided support in your browser can provide digital solutions for Office problems |
A profile is a critical part of your Outlook experience. The profile consists of the accounts, data files, and settings that specify where your email messages are saved.
To create a new profile, use the profile picker:
-
Hold Shift while starting Outlook.
Tips: You can also use one of these alternative options to access the profile picker:
-
Using a command line switch, right click the Windows Start button and select Run. In the Run dialog box, type: Outlook.exe /profiles and then press Enter.
-
While Outlook is running, select File > Account Settings > Change Profile. Outlook will restart.
-
-
On the profile picker dialog box, select Options.
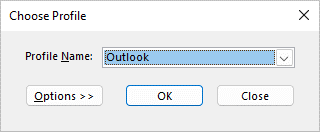
Note: Before selecting New, consider selecting the check box for "Prompt a profile to be used." If this is enabled, you will get a prompt every time you start Outlook to pick which profile you want to open. This is helpful when you have multiple profiles and need to switch between them.
-
Select New.
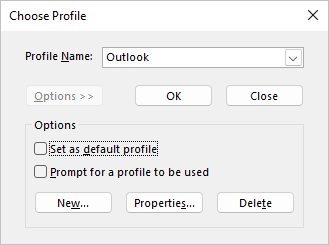
-
Type a name for the new Outlook Profile and select OK.
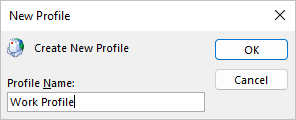
-
Once the new profile is created, you will need to add an email account to the profile. In the add account dialog, you can optionally add more accounts.
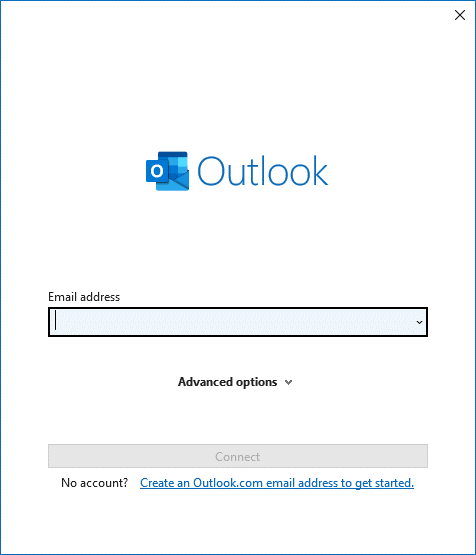
You can add more (non-Exchange) mail accounts to your profile, like Gmail or Live.com. Or you can change options for your account’s data files. See Edit an Outlook profile to learn how.
If you need to switch to an old Outlook profile on the same PC in order to copy data from it, you can follow the steps in the Switch to another Outlook email profile article.










