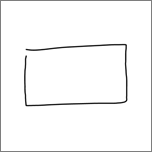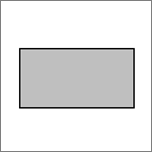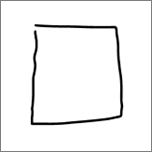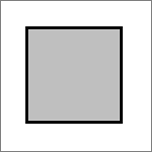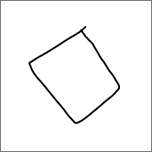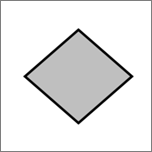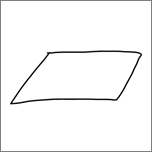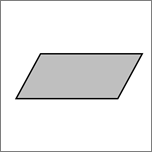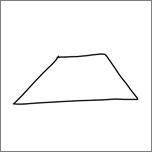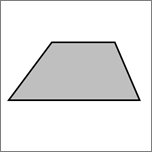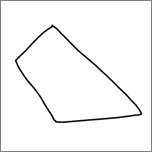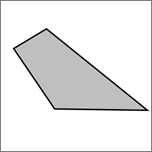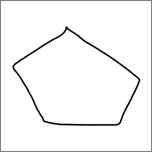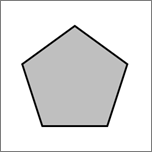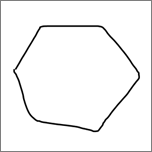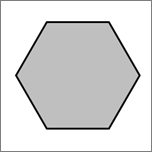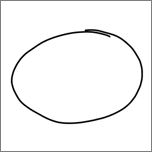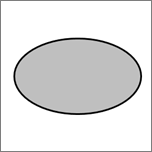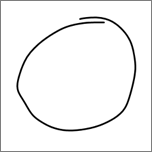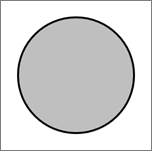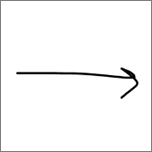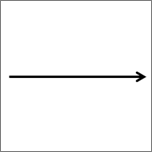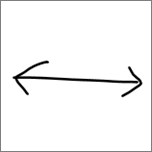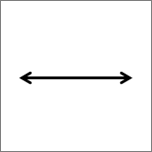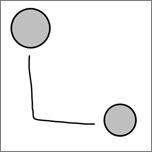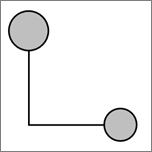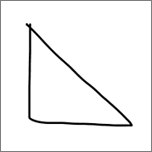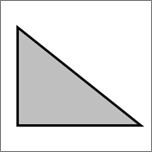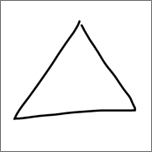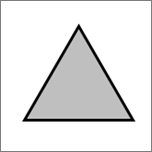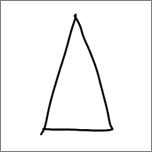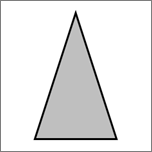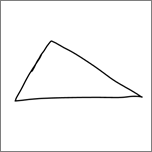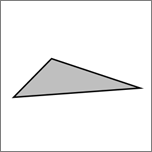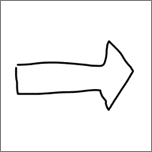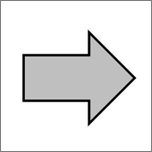In Microsoft 365 and Office 2019, PowerPoint, Excel, and Word let you convert your ink drawings to standard shapes with the tap of a button. You can quickly draw flow charts and diagrams, combining the ease of drawn shapes with the uniformity of Office graphics.
Convert your ink drawings to shapes
-
On the Draw tab, select Ink to Shape. (This mode must be turned on before you draw the shape.)
-
Draw the shape of your choice. It automatically converts to the equivalent Office graphic shape.
The shape you create is the same color as your ink color choice was. Once the shape is created, you can edit the fill color, transparency, and style by using the Format tab.
-
To continue inking but stop having your drawings automatically converted to shapes, select Ink to Shape once again.
Ink shapes that can be converted to Office shapes
|
Ink drawing |
Corresponding shape |
|---|---|
|
Rectangle
|
Rectangle
|
|
Square
|
Square
|
|
Diamond
|
Diamond
|
|
Parallelogram
|
Parallelogram
|
|
Trapezoid
|
Trapezoid
|
|
Irregular quadrilateral
|
Irregular quadrilateral
|
|
Pentagon
|
Pentagon
|
|
Hexagon
|
Hexagon
|
|
Ellipse
|
Ellipse
|
|
Circle
|
Circle
|
|
Single-headed arrow
|
Arrow
|
|
Double-headed arrow
|
Double arrow
|
|
Connector between two shapes
|
Connector
|
|
Right triangle
|
Right triangle
|
|
Equilateral triangle
|
Equilateral triangle
|
|
Isosceles triangle
|
Isosceles triangle
|
|
Irregular triangle
|
Irregular triangle
|
|
Block arrow
|
Block arrow
|
The feature works differently in PowerPoint. See Convert ink to shapes or text in PowerPoint for Microsoft 365.
Add "Convert to Shape" to the ribbon
In Visio, Convert to Shape isn't available by default. Customize the ribbon to see this command.
-
Select File > Options.
-
On the left side of the dialog box, select Customize Ribbon.
-
In the list box on the right side of the dialog box, select Draw.
-
Select New Group, and then click Rename to give the new custom group a name, such as Shapes. Make sure the new group stays selected.
-
On the left side of the dialog box, , under Choose Commands From, select All Commands.
-
In the long, alphabetic list of commands, select Convert to Shape, and then click the Add button between the two long list boxes.
Convert to Shape is now added to the ribbon.
-
Click OK.
Now you may use Convert to Shape to convert an ink drawing to a Visio shape.
Convert a drawn ink shape to a standard Visio shape
-
On the Draw tab, select Draw with Touch, then select an ink pen, and draw on the canvas.

-
On the Draw tab, choose the Select tool.
-
Click and drag to select the drawn object you want to convert to a standard shape.
Selection handles appear on the shape.
-
On the Draw tab, select Convert to Shape.

-
On the Home tab, select Change Shape, and then select a shape from the drop-down gallery.
Tip: If you don't see a list of shapes with the shape you want, in the Shapes pane, select More Shapes, and then select the stencil that contains your desired shape.
The ink drawing is replaced with the selected shape, and it retains the size, position, and formatting of that ink shape. Continue styling the shape as appropriate. (See Format a Shape for details.)