Outlook 2016 includes RSS Feed customization options, such as how frequently to check for updated items, where RSS Feeds are saved, and whether to download attachments.
What do you want to do?
Review or change how often items are downloaded
When you subscribe to an RSS Feed, Outlook periodically checks for updated postings.
RSS Feed publishers can specify the maximum frequency at which a check for new postings should occur. These limits help manage the demand on servers. For example, an RSS Feed might have a maximum polling frequency of 60 minutes — this means don't check for updates multiple times per hour.
Important: Some publishers strictly enforce these limits. If you check for updates more frequently than the specified limit, the RSS Feed publisher can temporarily or permanently block your access. Neither Microsoft nor Outlook can assist you if your access is suspended or banned by an RSS Feed publisher.
To check whether a time limit is specified by an RSS publisher, do the following:
-
Click the File tab.
-
Click Account Settings, and then click Account Settings.

-
On the RSS Feeds tab, click a feed, and then click Change.
In the Update Limit section, the Current provider limit time appears.
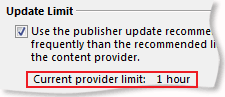
We recommended that you don’t clear the Update Limit check box. This setting helps prevent a ban from content publishers because of checking for updates too frequently.
If a value isn’t specified by your RSS Feed, the Send/Receive setting for RSS Feeds is used. To check or change this setting, do the following:
-
Click Send/Receive.
-
In the Send & Receive group, click Send/Receive Groups.
-
Click Define Send/Receive Groups.
Keyboard shortcut To open the Send/Receive Groups dialog box, press Ctrl+Alt+S.
-
Under Group Name, select the group that contains the account named RSS.
By default, RSS is in All Accounts. If you aren’t sure which group the RSS account is in, select a group name, and then click Edit. Repeat until you locate the group that contains RSS as displayed in the following illustration.
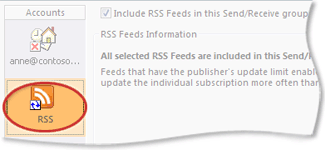
-
Under Setting for group "All Accounts", select the Schedule an automatic send/receive every n minutes check box.
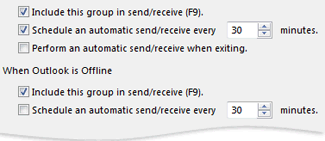
-
Type a value of up to 1440 into the text box.
Note: If you specify a time interval that is more frequent than the limit set by the publisher, Outlook uses the publisher's setting. This helps prevent a ban from the content publisher because of ignoring the limit.
-
Click Close.
Change where RSS Feeds are saved
In most cases, you don’t need to change where RSS Feeds are saved. However, one scenario where you might consider changing the location is when you are using a Microsoft Exchange Server account and your mailbox has a small storage limit. By saving RSS Feeds to an Outlook Data File (.pst) on your computer, your RSS Feed content doesn’t use your server space allotment.
If you decide to keep RSS Feeds in an Outlook Data File (.pst) file, you'll only have access to those items on the computer where the file is located.
RSS Feeds that save items to a folder that is located within your Exchange mailbox are available from any computer that has Outlook and connects to your Exchange account. This includes if you connect to your Exchange account by using Outlook Anywhere or from Outlook Web App.
-
Click the File tab.
-
Click Account Settings, and then click Account Settings.

-
On the RSS Feeds tab, click an RSS Feed, and then click Change Folder.
-
Under Choose a folder, select a new RSS Feed delivery location or create a folder by clicking New Folder.
-
Click OK to return to the Account Settings dialog box.
Change RSS Feed display name
Each RSS Feed has a name that is specified by the RSS publisher. You can change the name as it appears in the Navigation Pane and Account Settings.
Change the RSS Feed name in the Navigation Pane
-
Right-click the folder, point to Rename, type a new name, and then press ENTER.
Change the RSS Feed name in Account Settings
-
Click the File tab.
-
Click Account Settings, and then click Account Settings.

-
On the RSS Feeds tab, click Change.
-
In the General section, type a new name in the Feed Name text box.
Note: If you use the RSS Feed sharing feature with someone, they will receive the original RSS publisher's feed name, not the customized title that you may have used.
Download linked articles as an attachment
Many RSS Feeds use messages that contain a summary of a larger message or an article with a link to the full content. You can configure Outlook to automatically download the linked content as an attachment to the RSS messages.
-
Click the File tab.
-
Click Account Settings, and then click Account Settings.

-
On the RSS Feeds tab, click Change.
-
Under Downloads, select the Download the full article as an .html attachment to each item check box.
Download attachments automatically
RSS messages can contain attachments. By default, those attachments aren’t downloaded by Outlook. If you want attachments to be automatically downloaded, do the following:
-
Click the File tab.
-
Click Account Settings, and then click Account Settings.

-
On the RSS Feeds tab, click Change.
-
Under Downloads, select the Automatically download Enclosures for this feed check box.
Notes:
-
By default, Outlook blocks potentially unsafe attachment files such as .bat, .exe, .vbs, and .js that can contain viruses. You can’t view or access a blocked attachment. The paper clip icon in the Attachment column lets you know that the message has an attachment. Any blocked attachment files are listed in the InfoBar at the top of your message.
-
It’s recommended that before you open attachments they be scanned for viruses with antivirus software.
-
Delete an RSS feed
To delete an RSS feed from Outlook, right-click on the folder for the RSS feed and choose Delete folder.










