Windows startup settings
You might need to change Windows startup settings to troubleshoot issues, optimize startup processes, or alter the system’s boot behavior for specific tasks.
For example, a common troubleshooting option is to enable Safe Mode, which starts Windows in a limited state, where only the bare essentials services and drivers are started. If a problem doesn't reappear when you start in safe mode, you can eliminate the default settings, basic device drivers, and services as possible causes.
Other startup settings include advanced features intended for use by system administrators and IT professionals.
This article describes how to modify the Windows startup behavior, and the available options.
Change startup settings
There are different ways to modify the startup settings. Expand each section to learn more:
-
In the Settings app on your Windows device, select System > Recovery or use the following shortcut:
Note: In Windows 10, you can access from Update & Security > Recovery
-
Under Recovery options, next to Advanced startup, select Restart now
-
Upon reboot, select Troubleshoot > Advanced options > Startup Settings > Restart
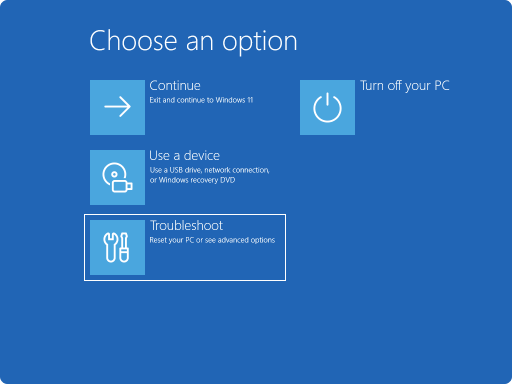
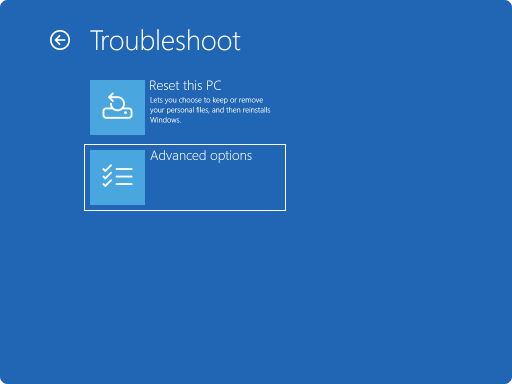
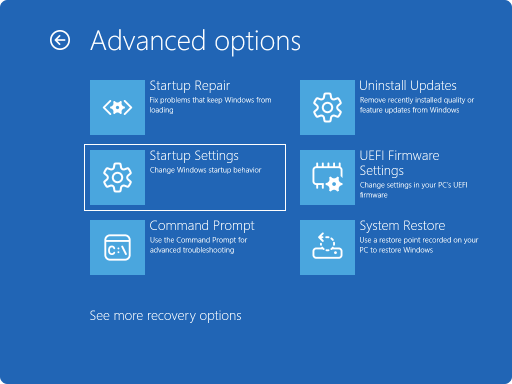
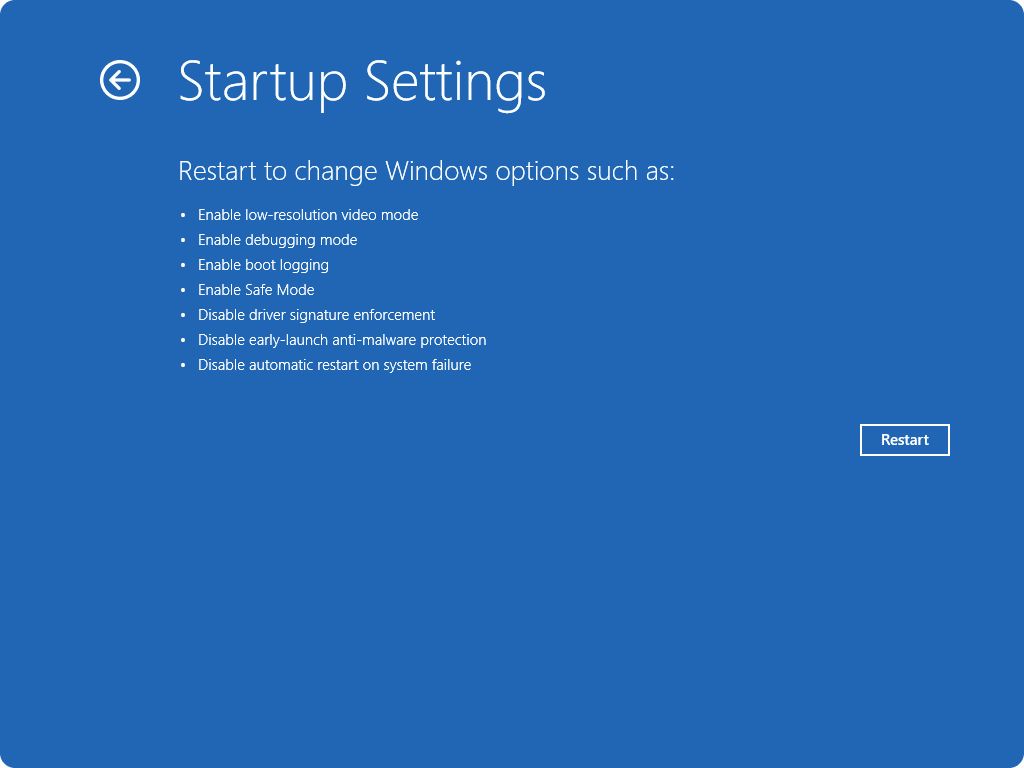
-
If your device is encrypted, you’ll need to enter the BitLocker recovery key
-
In the Startup Settings screen pick one of the available options, or press Enter to boot Windows normally
-
On the Windows sign-in screen, press and hold the Shift key while you select Power > Restart
-
Upon reboot, select Troubleshoot > Advanced options > Startup Settings > Restart
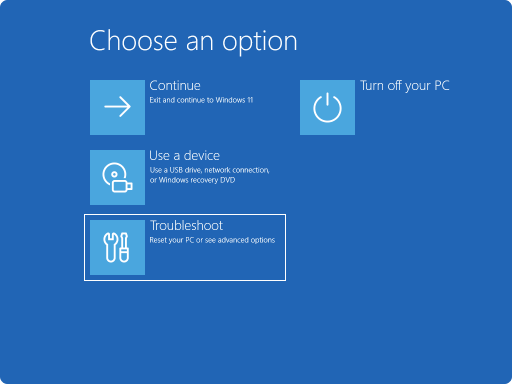
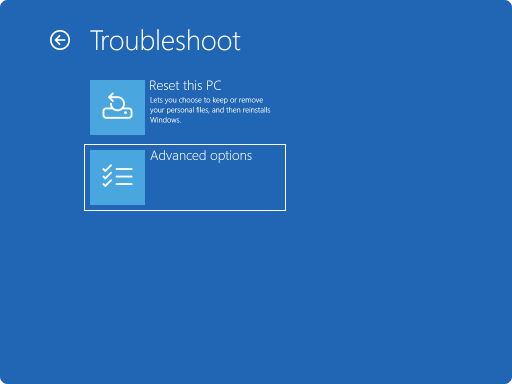
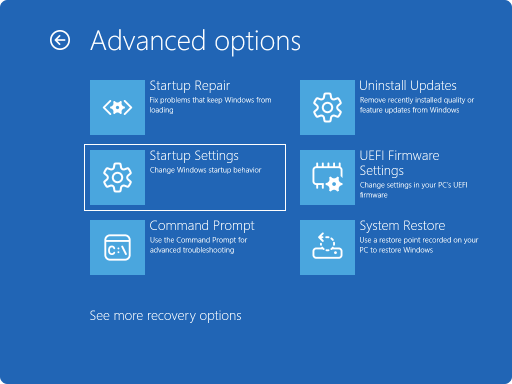
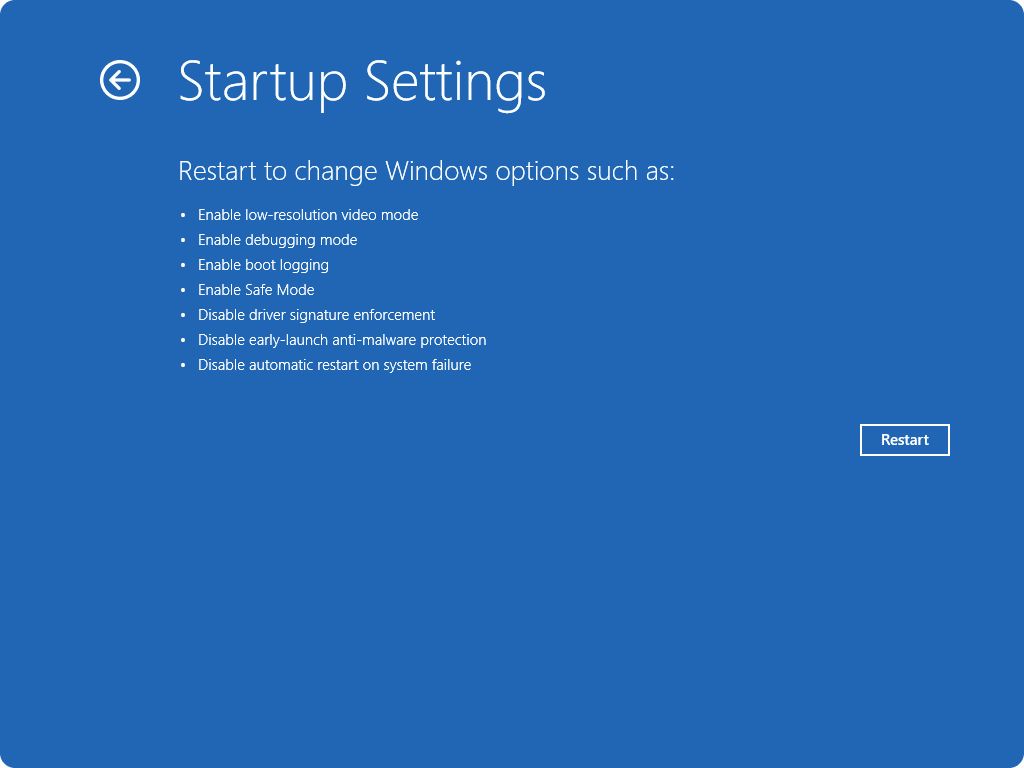
-
If your device is encrypted, you’ll need to enter the BitLocker recovery key
-
In the Startup Settings screen pick one of the available options, or press Enter to boot Windows normally
In this scenario, you'll have to force your Windows device to enter Automatic Repair, which typically consists of interrupting the normal boot process two times. This can be done by turning on the device and then holding down the power button to force a shutdown before Windows finishes loading. After doing this two times, Windows should automatically boot into Windows Recovery Environment (Windows RE) on the third restart.
Here are the steps:
-
Start your device and wait for the Windows logo (or the manufacturer's logo) to appear
-
As soon as the Windows logo appears, press and hold the power button until the device shuts down
-
Turn your device on again and repeat step 2
-
Turn your device on a third time. Windows should display the Recovery screen.
Select See advanced repair options
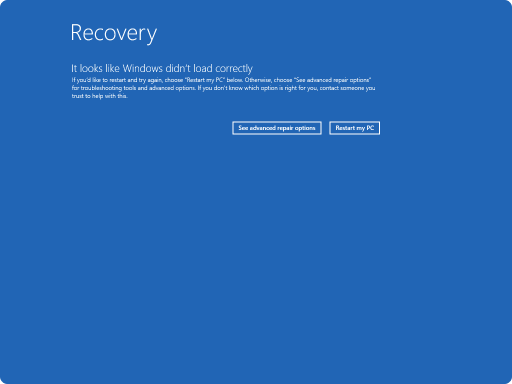
-
Select Troubleshoot > Advanced options > Startup Settings > Restart
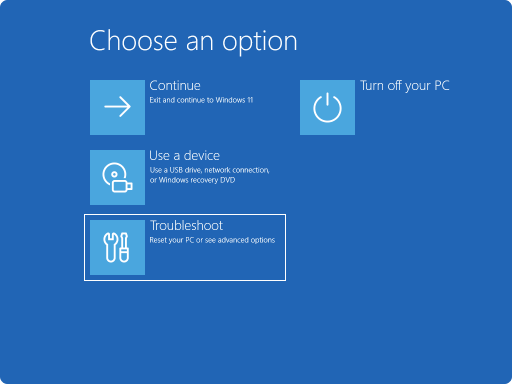
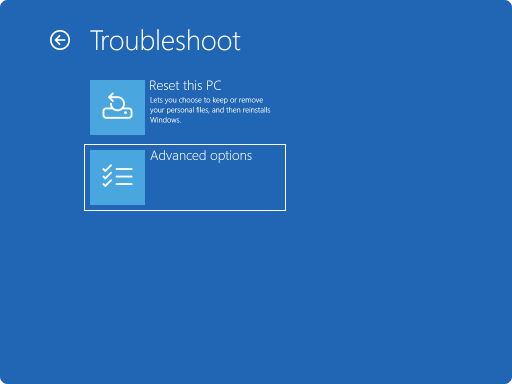
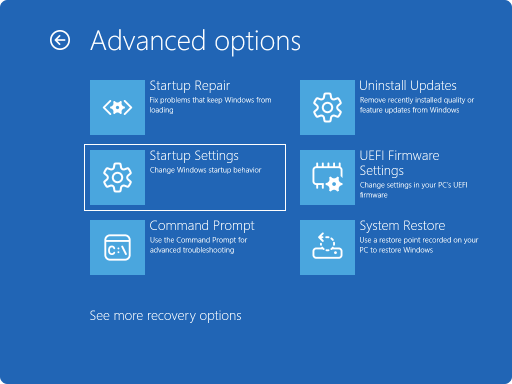
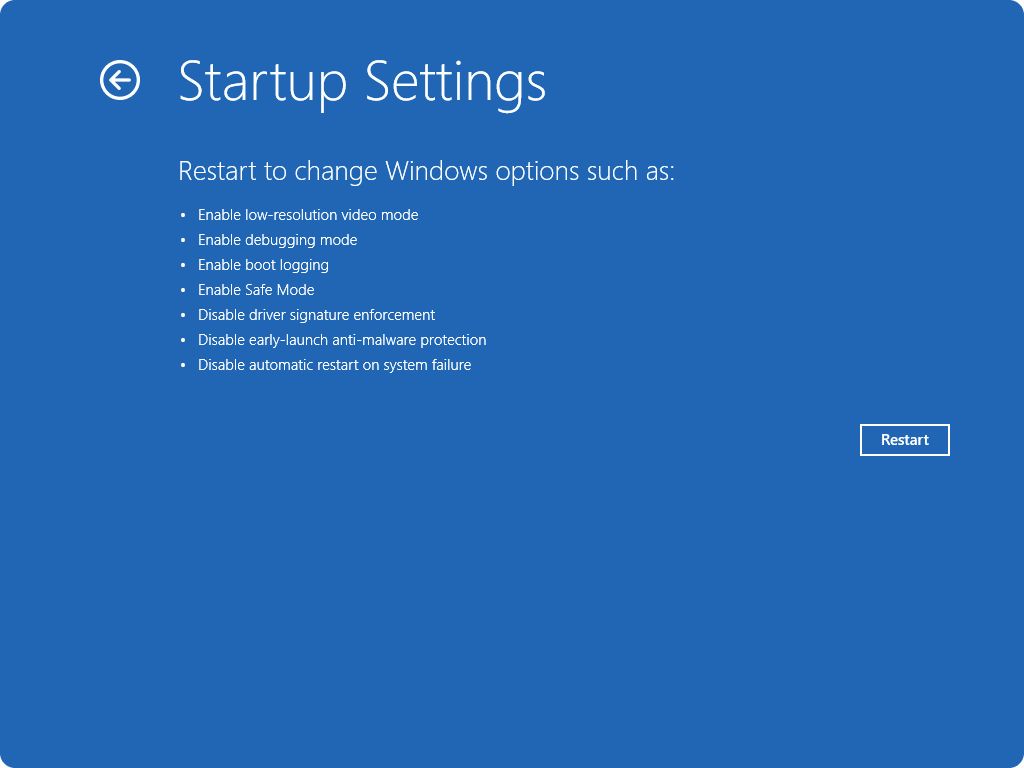
-
If your device is encrypted, you’ll need to enter the BitLocker recovery key
-
In the Startup Settings screen pick one of the available options, or press Enter to boot Windows normally
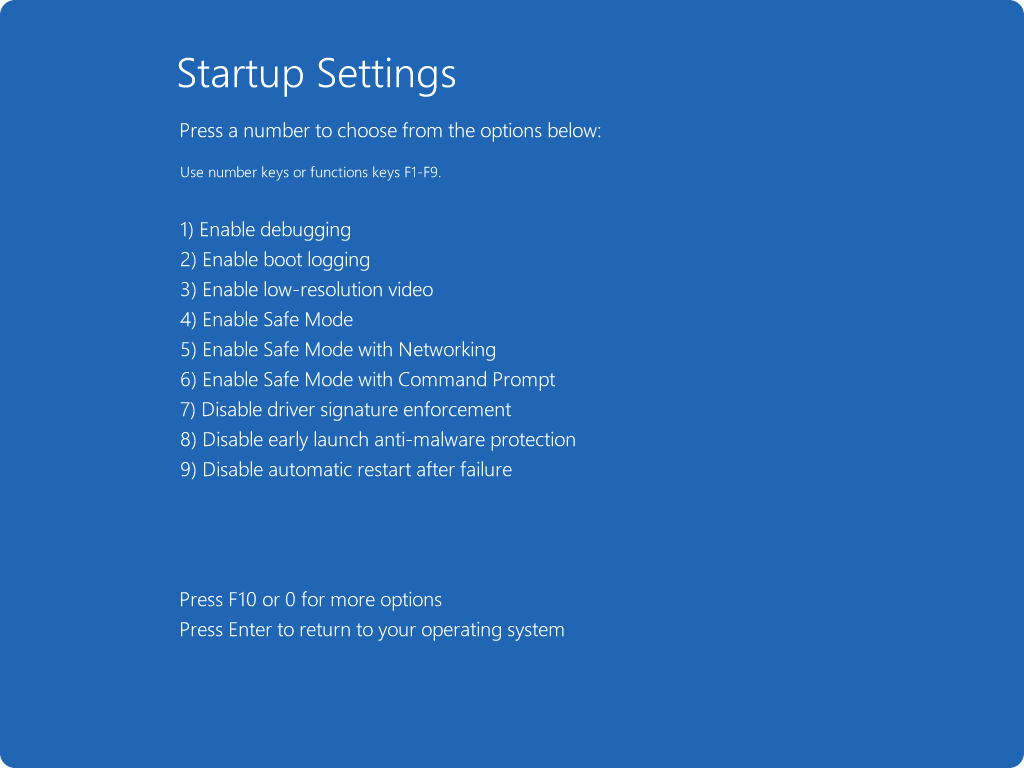
Startup settings list
Here's a list of startup settings that you can choose from. To select one, use the number keys or function keys F1-F9:
-
Enable debugging. Starts Windows in an advanced troubleshooting mode intended for IT professionals and system administrators
-
Enable boot logging. Creates a file, ntbtlog.txt, that lists all the drivers that are installed during startup and that might be useful for advanced troubleshooting
-
Enable low-resolution video. Starts Windows using your current video driver and using low resolution and refresh rate settings. You can use this mode to reset your display settings
-
Enable Safe Mode. Safe mode starts Windows in a basic state, using a limited set of files and drivers. If a problem doesn't happen in safe mode, this means that default settings and basic device drivers aren't causing the issue. Observing Windows in safe mode enables you to narrow down the source of a problem and can help you troubleshoot problems on your device
-
Safe Mode with Networking. Safe Mode with Networking adds the network drivers and services you'll need to access the internet and other computers on your network
-
Safe Mode with Command Prompt. Starts Windows in safe mode with a command prompt window instead of the usual Windows interface
-
Disable Driver Signature Enforcement. Allows drivers containing improper signatures to be installed
-
Disable early launch anti-malware protection . Early launch anti-malware protection (ELAM) is a security feature in Windows that allows anti-malware software to start before all other third-party components during the boot process. ELAM ensures that the system does not initialize unknown boot drivers that could be malicious. Select this option to temporarily disable ELAM
-
Disable automatic restart on system failure. Prevents Windows from automatically restarting if an error causes Windows to fail. Choose this option only if Windows is stuck in a loop where Windows fails, attempts to restart, and fails again repeatedly
You can press Enter to start Windows normally.
What if Windows keeps booting in Safe Mode?
Restarting your device should be sufficient to exit from Safe Mode back into normal mode. However, if for some reason your device is still booting into Safe Mode, try this:
-
Press the Windows key + R
-
In the Open box, type msconfig and then select OK
-
Select the Boot tab
-
Under Boot options, clear the Safe boot checkbox










