Multiple desktops are great for keeping unrelated, ongoing projects organized—or for quickly switching desktops before a meeting.
Create multiple desktops
-
On the taskbar, select the Task view icon, then select New desktop.
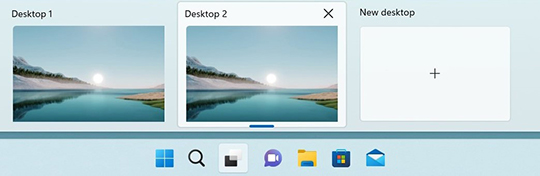
-
Open the apps you want to use on that desktop.
-
To switch to another desktop, select Task view again.
Set backgrounds for desktops
You can also choose different backgrounds for each desktop if you're using a picture. If you're using a solid color or a slideshow, all your backgrounds will be the same.
To change a background if you're using a picture:
-
Right-click on the desktop you want to change.
-
Select Choose background.
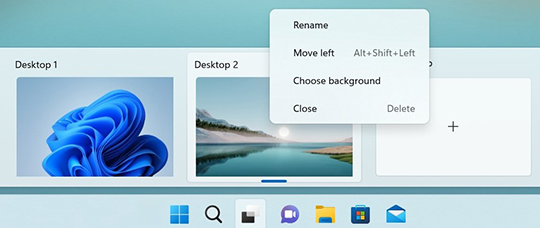
-
Select the list in the Personalize your background section, then select Picture.
-
Select a picture.
Multiple desktops are great for keeping unrelated, ongoing projects organized—or for quickly switching desktops before a meeting. To create multiple desktops:
-
On the taskbar, select Task view > New desktop .
-
Open the apps you want to use on that desktop.
-
To switch to another desktop, select Task view again.










