This article is for people who want to control their PC and author text using their voice with Windows. This article is part of the Accessibility support for Windows content set where you can find more information on Windows accessibility features. For general help, visit Microsoft Support home.
Voice access can now be used for setting up a new Windows PC and navigating through the Out-of-Box Experience (OOBE). You only need an internet connection during the set-up process. For a list of voice access commands, go to Voice access command list.
Voice access is a feature in Windows 11 that enables everyone to control their PC and author text using only their voice and without an internet connection. For example, you can open and switch between apps, browse the web, and read and author email using your voice. For more information, go to Use voice access to control your PC & author text with your voice.
Voice access is available in Windows 11, version 22H2 and later. For more information on Windows 11 22H2 new features, and how to get the update, see What's new in recent Windows updates. Not sure which version of Windows you have? See: Find Windows version.
In this topic
Set up a new Windows PC with voice access
You can set up a new Windows PC and navigate through the Out-of-Box Experience (OOBE) screen with voice access.
-
Launch Accessibility flyout on the Out-of-Box Experience (OOBE) screen and select voice access to enable it.
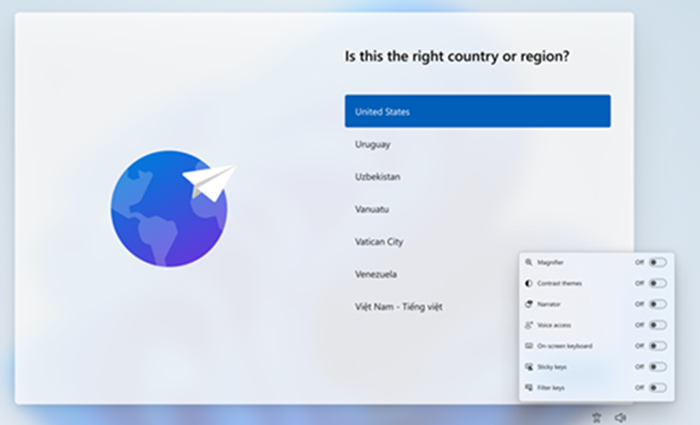
Note: Make sure you are connected to the internet while setting up your PC to enable the language model download and set up voice access.
-
Navigate OOBE and insert your password using a touch keyboard. Say “show keyboard” to open the touch keyboard with number labels. To get more information on the touch keyboard, refer ‘Use the touch keyboard’ section in Dictate text with voice.
-
Control your mouse and focus using number and grid overlays. To learn more about using overlays, refer to ‘Interact UI items using number overlays’ section in Use voice to interact with items on the screen.
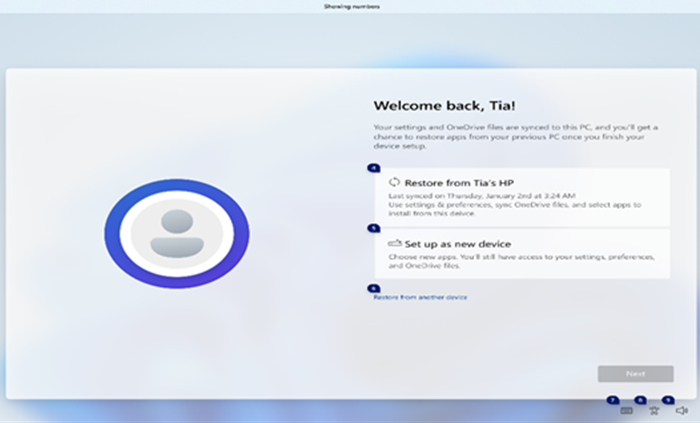
Log in to your PC with voice access
Use the following steps to log in to your PC and access other areas on the Lock screen with voice access.
-
Turn on voice access from Accessibility flyout on the Lock screen.
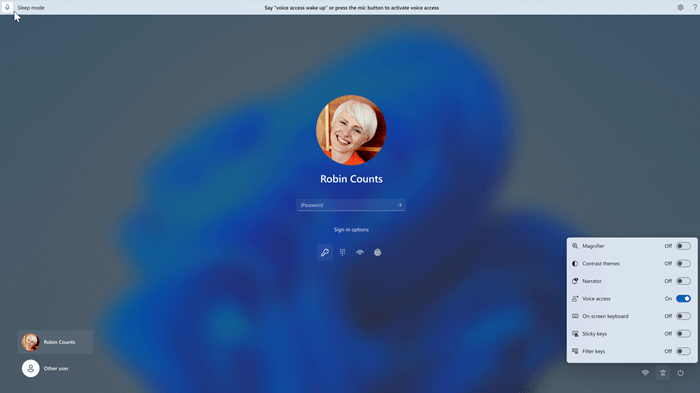
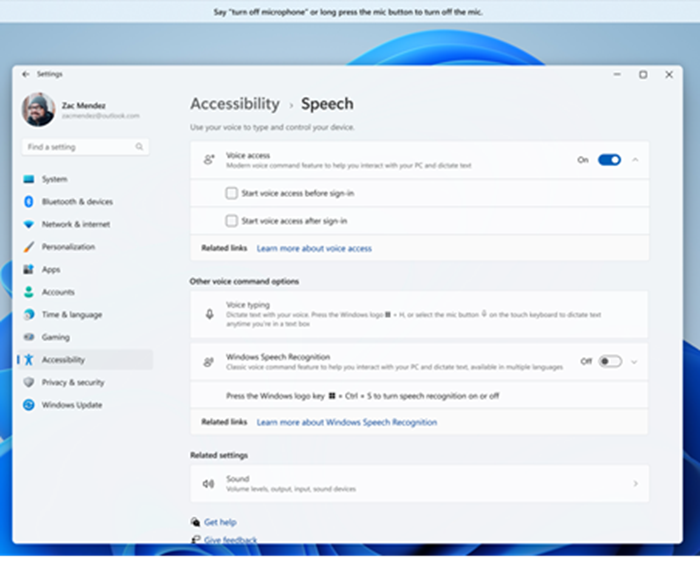
Notes:
-
If you have never tried voice access, it is recommended to search for voice access in Search on the taskbar and complete the initial setup before trying it for the first time on the Lock screen.
-
To automatically have voice access on every time, select Settings > Accessibility > Speech in the Start menu and check Start voice access before sign-in.
-
Follow the instructions on the voice access bar to bring focus to the password field and use your voice to dictate your password or PIN.
-
Alternatively, you can say “show keyboard” to open the touch keyboard with number labels on it.
-
You can say the numbers on the keys to enter the letters associated with it. This will mask the actual password you are entering from being heard by anyone in your vicinity. For more information on using touch keyboards, refer to ‘Use the touch keyboard’ section in Dictate text with voice.
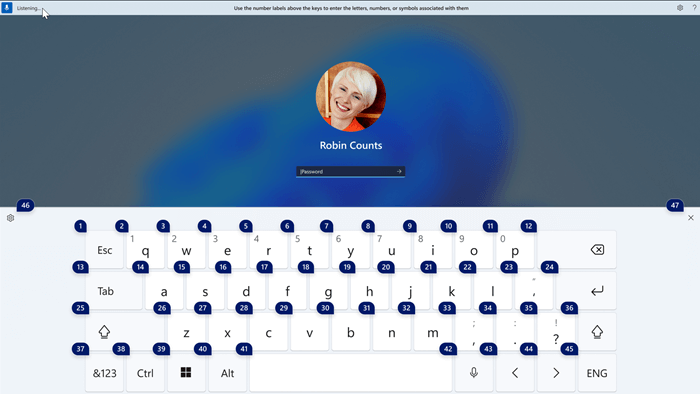
-
You can also use other commands such as “Show numbers” or “Click <element name>” to access other elements on the Lock screen.
See also
Technical support for customers with disabilities
Microsoft wants to provide the best possible experience for all our customers. If you have a disability or questions related to accessibility, please contact the Microsoft Disability Answer Desk for technical assistance. The Disability Answer Desk support team is trained in using many popular assistive technologies and can offer assistance in English, Spanish, French, and American Sign Language. Please go to the Microsoft Disability Answer Desk site to find out the contact details for your region.
If you are a government, commercial, or enterprise user, please contact the enterprise Disability Answer Desk.










