Use the Math button in OneNote to convert your handwritten equations into a text format. You can also type your equations.
Note: This feature is only available if you have a Microsoft 365 subscription. If you are a Microsoft 365 subscriber, make sure you have the latest version of Office.

Step 1: Write or type an equation
Note: OneNote Desktop and OneNote for iPad have a new look! Make sure you're looking at the tab with instructions for the OneNote version you are using. We're working to update all versions to the new look soon.
-
In OneNote for Windows 10 or OneNote for the web, go to any page and select Draw.
-
Select a pen, then select the small arrow that appears next to the pen to choose the stroke width and ink color you want to use.
-
Next:
-
If you’re using a touchscreen device, write your equation with your finger or stylus.
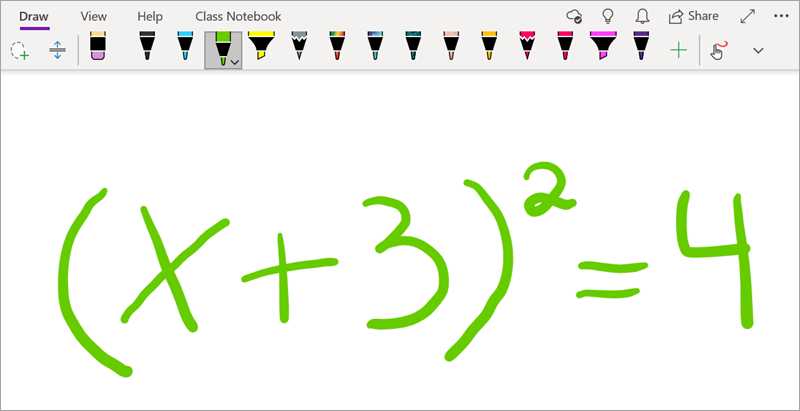
-
If you’re using a PC with a standard monitor, write your equation with your mouse or pen input tablet, or use your keyboard to type your equation.
Tip: You can type an equation in linear format and then use the steps below to format it. Example: (x^2+4)/(x-3)
Step 2: Select the equation
-
Select the Lasso Select tool.
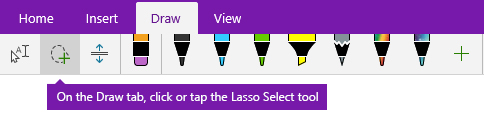
-
With your finger or mouse, drag a selection around the equation that you created in Step 1. When you let go, all ink strokes or text in your equation should appear selected.
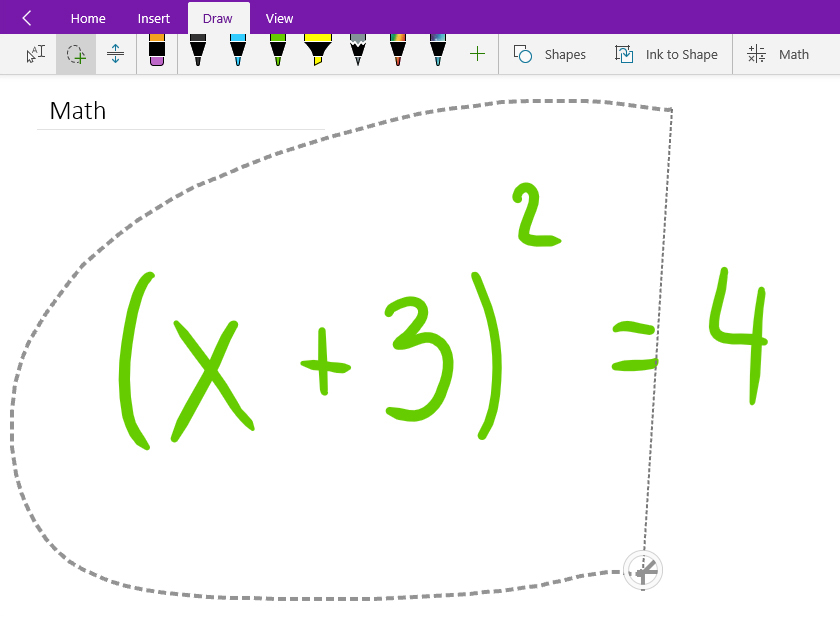
Tip: If you're struggling to get your pen or lasso tool to work in OneNote for Windows 10, you may need to select Draw with Mouse or Touch.
Step 3: Use the Math button
When your equation is selected, do the following:
-
Select Math.
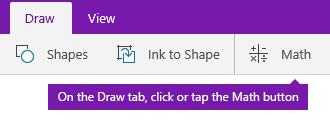
-
In the Math pane that opens, confirm that OneNote correctly recognized your equation. If necessary, select Fix it to make any corrections to individual ink strokes. While in Fix it mode, use the Lasso Select tool to select any incorrectly recognized symbol or part of the equation and OneNote will offer alternatives for you to choose from.
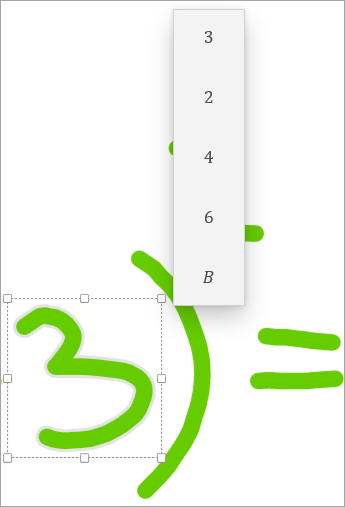
-
Select Ink to Math to convert your original handwritten text to a typed math equation.
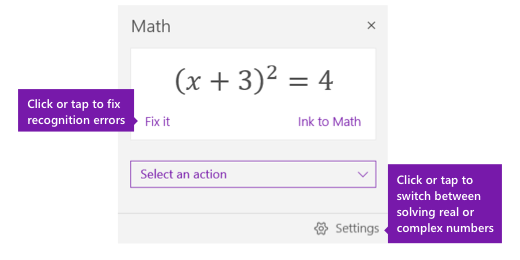
-
In OneNote Desktop or OneNote for iPad, go to any page and select Draw.
-
Choose a pen.Optional: use the small arrow that appears next to the pen to adjust your preferences for stroke width and ink color.
-
Next:
-
If you’re using a touchscreen device, write your equation with your finger or stylus.
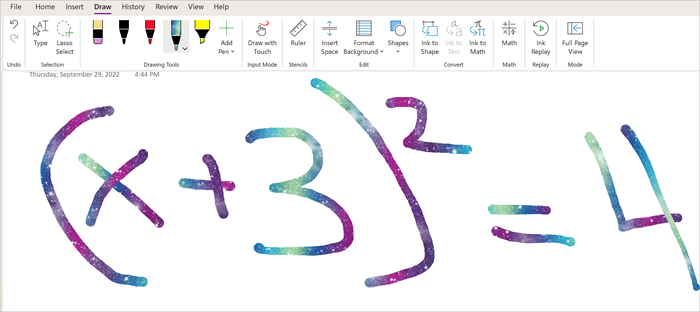
-
If you’re using a PC with a standard monitor, write your equation with your mouse or pen input tablet, or use your keyboard to type your equation.
Step 2: Select the equation
-
From the Draw tab choose the Lasso Select tool.

-
With your finger or mouse, circle the equation that you created in Step 1. When you let go, all ink strokes or text in your equation should appear selected.
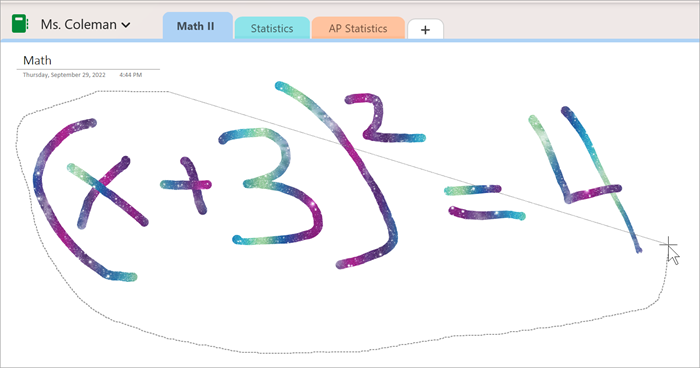
Step 3: Use the Math button
-
Select Draw then select Math.

-
In the Math pane that opens, confirm that OneNote correctly recognized your equation. Sometimes the Math tool misunderstands handwriting. If any part of your equation is incorrect, select Edit the equation . Then, select the prompt: Circle the part of the equation you want to fix. This will turn on the Lasso Select tool, which can be used to select anything that needs edited. Upon selecting, there will be a list of options to edit how the Math Assistant interprets that part of the equation.
-
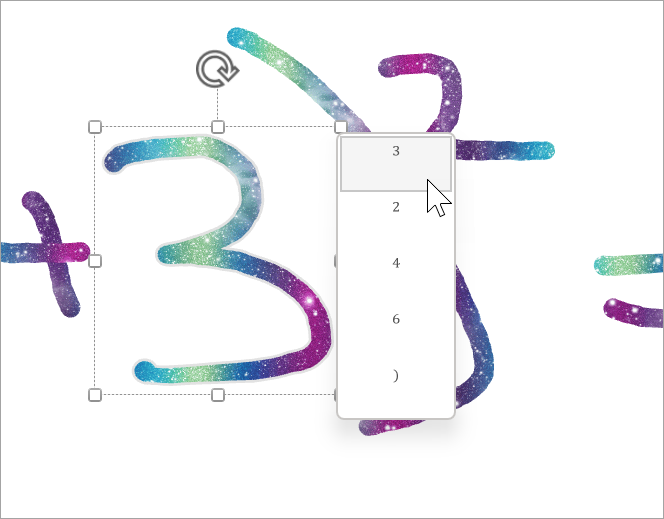
-
You can replace your handwritten equation with a typed math equation using Convert ink to Math.
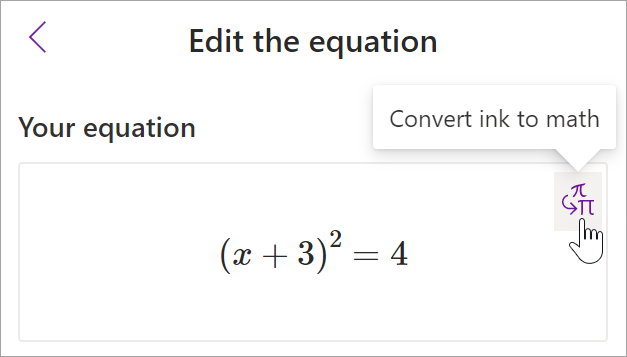
You can explore the actions in the Math panel to learn more from your equation.
More Math Assistant topics
Solve equations with Math Assistant in OneNote
Draw graphs of math functions with Math Assistant










