Learn more about Stream (on SharePoint)
Applies To
Microsoft Stream Stream on SharePointStream (on SharePoint) is an intelligent video experience that empowers you to record, upload, discover, share, and manage video just as you would any other file. Video is like any other document. It seamlessly integrates with apps across Microsoft 365, so you get the same experience no matter where you add or engage with video content.
To try out the experience, go to:
-
Worldwide (standard multitenant) & Government GCC: https://stream.office.com
-
Government GCC High: https://www.office365.us/launch/stream?auth=2
With Stream, users can:
-
Upload video or audio files to SharePoint, Teams, or OneDrive just like any other file.
-
Find and get back to recent videos, ones shared with you from the Stream start page in Office.
-
Generate a transcript and closed captions for the language spoken in a video in SharePoint, Teams, or OneDrive.
-
Ask questions, get summaries and insights with Copilot in Stream based on the video transcript.
-
Add chapters, letting a viewer jump right to the part of the audio/video file they want.
-
Collaborate with comments, just like with any other Microsoft 365 document.
-
Add custom thumbnails, titles, and descriptions.
-
Share videos with others, including external partners or guests, just like you share any other file.
-
Feature and embed playable videos in
-
In applications throughout Microsoft 365 via Teams chat messages, posts in Viva Engage, emails in Outlook, slides in PowerPoint, documents in Word, components & pages in Loop, boards in Whiteboard, pages in Sway, or in a question in Forms.
-
Get analytics to know how your viewers are watching.
-
Search for videos from anywhere there is a search box in Microsoft 365.
Uploading video files
Just upload videos to the same places in Microsoft 365 where you work with other files. In those same places, you get enterprise video capabilities from Stream combined with what the Microsoft 365 file platform offers.
For example, uploading video files to any of these places lets you use Stream capabilities:
-
Dragging and dropping a video file into a Microsoft Teams chat message
-
Uploading a video file to a Teams channel via the File tab
-
Uploading a video file to a document library in SharePoint
-
Uploading a video file to OneDrive for Business
-
Uploading a video file as part of a Viva Engage post
-
Uploading a video file via the Stream start page
-
Uploading a video file via the Stream web app player page
To organize videos, you should organize them the same ways you would other files in Microsoft 365.
Use case examples
Need: You have a video you need to share with a small group of people.
What to do: Upload the video to your OneDrive and share the link.
Need: You have videos you need to share with your team, department, or class.
Examples: Training videos, how-to videos, meeting recordings, live event recordings.
What to do: Upload it to your Teams team, SharePoint site, or Viva Engage community and then grab a link to share with people.
Need: You have videos you need to share with the entire organization.
Examples: Video messages from the CEO or leaders in the organization, Human Resources information, Onboarding training for new employees.
What to do: Create or reuse an existing SharePoint communication site, Teams team, or Viva Engage community that is open to the entire organization, then upload your videos there.
Stream start page
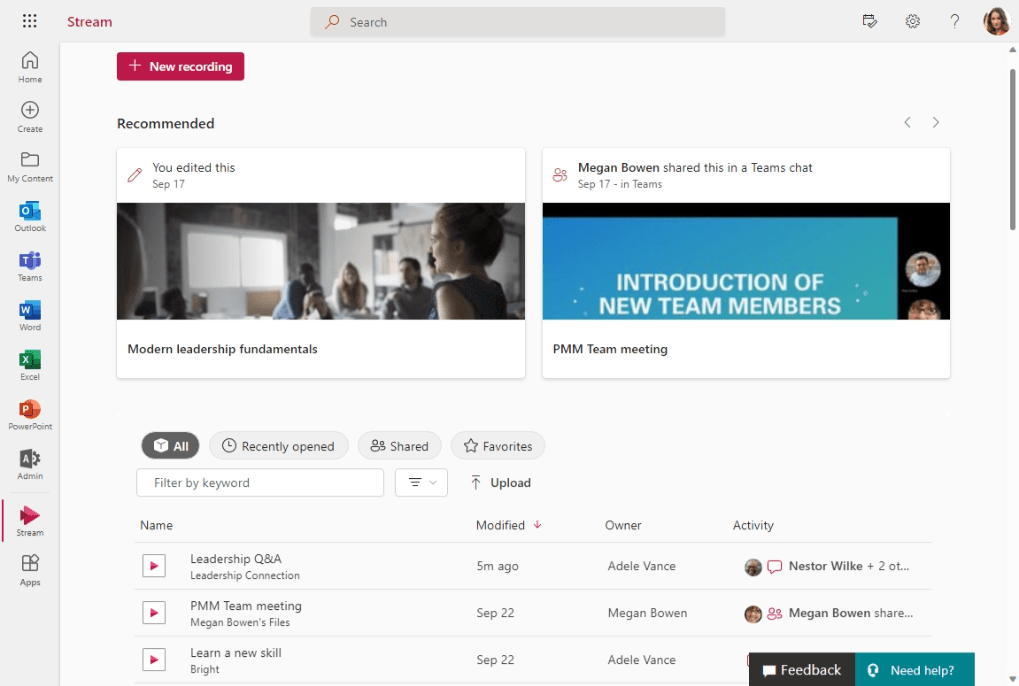
The Stream start page in Office lets you get back to videos no matter where they uploaded them across Microsoft 365. It helps you find videos and Teams meeting recordings and quickly pick up where you left off or discover new content that was shared or is useful to you.
Stream web app
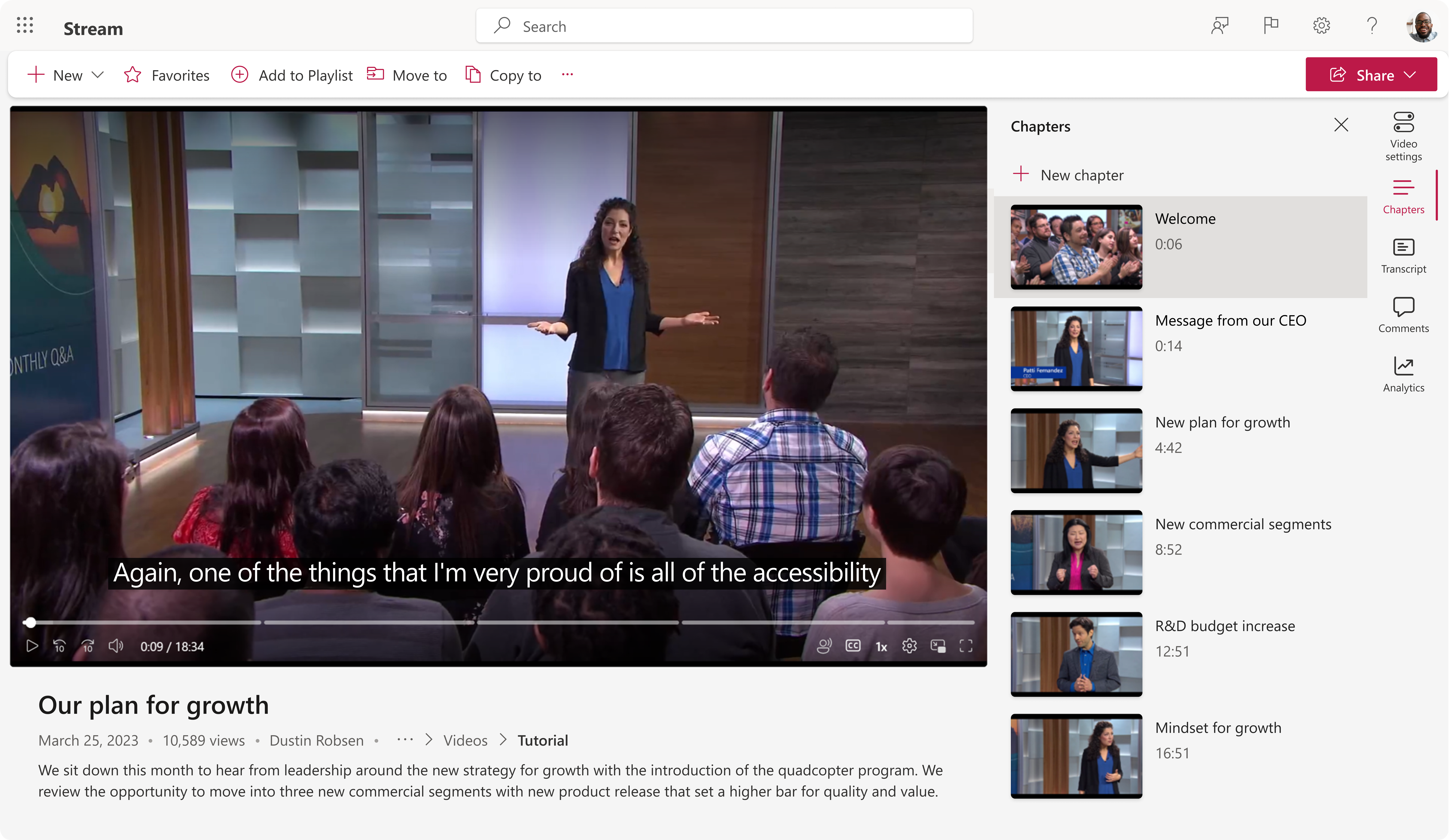
The Stream web app improves the way you consume video content. It works seamlessly with the Stream start page in Office.
Watch a video while reading the transcript, use chapters to navigate to sections you care about most, and leave a comment for others. The playback controls work just as you would expect, with the addition of noise suppression, captions, and full screen support.
It's also your video management tool where you can add a title and description to your audio/video file, set a custom thumbnail, add the chapters you want, generate a transcript, share videos, and even share your video at a specific time code.
Choose one of the tabs below to learn more on how to use Stream (on SharePoint) and help your organization use video to drive productivity and communication.
See also
See related topics in the table of contents at the top left of this page.










