Note: We’ve changed the name of the Your Phone app to Microsoft Phone Link. In addition, the Your Phone Companion app for Android is now called Link to Windows. For more information, see Introducing Microsoft Phone Link and Link to Windows.
Microsoft Surface computers work great with phones and mobile devices running on Android—including Surface Duo. When you use your Surface and Android together, you can quickly and easily get to the things you use every day—your text messages, phone calls, notifications, photos, music, files, notes, to-dos, email, and more.
Notes:
-
Some apps might not be available in all countries or regions. For system requirements, check the download page for each app in the Microsoft Store or Google Play Store.
-
On your Surface that's running Windows 11, make sure you have the latest updates. To learn how to check for updates, see Update Windows.
-
Surface Duo runs on Android and has many of the Microsoft apps mentioned here already installed. For example, Microsoft OneDrive, Office, To Do, Microsoft Edge, and Outlook are already installed, so you don’t need to download them.
Get text messages, calls, and notifications on your Surface
Link your Android and Surface together using the Phone Link app. After that, use the Phone Link app on your Surface to get calls, text messages, photos, notifications, and more.
If you're using Surface Duo, see Link Surface Duo to your PC to learn how to link them together.
-
On your Surface, select Search on the taskbar, enter Phone Link in the search box, and then select Phone Link from the list of results.
-
Select Android as your phone type.
-
On your Android device, open your browser and go to www.aka.ms/yourpc to install the companion app, called Link to Windows. For select Samsung devices, the Link to Windows app is already installed and will open from the link.
-
Sign in to the app with your Microsoft account. You’ll need to sign in with the same account later in the Phone Link app on your Surface.
-
On your Surface, select the checkmark for having the companion app on your Android device, and select Continue.
-
Sign in with the same Microsoft account as before and follow the instructions to scan the QR code on your Android device.
-
You’ll receive several notifications on your Android device requesting permission to access things like your photos, messages, and call history. Allowing access to this information lets us display it in the Phone Link app. Review the requests to finish linking your Surface to your Android.
For more info about linking your Android device and Surface—including system requirements and using the Phone Link app, see the Phone Link app page.
Get photos from your Android on your Surface
After you link your Surface and Android, get to your most recent 2,000 photos right away on your Surface by using the Phone Link app. You can even drag a photo from the Phone Link app into your documents, presentations, email, and more. No more need to send photos separately from your phone to your PC.
-
On your Surface, open the Phone Link app, then select Photos.
-
Select a recent photo to see it.
-
(Optional) You can save a picture to your Surface, open it, or share it in other ways if you like.
With the Microsoft OneDrive app, you can automatically upload backup copies of all your pictures. This lets you store your pictures on OneDrive, so you can get to them from wherever you can get to OneDrive.
-
In the OneDrive app, sign in with your Microsoft account.
-
Do one of the following:
-
If this is your first time signing in, select Start Camera Upload when asked if you’d like to automatically upload photos you take on your phone or mobile device.
-
If you’ve already signed in to the OneDrive app, tap your profile picture then Settings > Camera upload, then turn on Camera upload. Now every photo you take on your phone or mobile device will be saved to OneDrive. If you want videos to be saved to OneDrive too, make sure Include videos is turned on.
OneDrive is built into Windows 11 on your Surface, so you can get to your photos (and other files you have on OneDrive) right in File Explorer.
-
On your Surface, select File Explorer on the taskbar.
-
In File Explorer, select OneDrive on the left side.
-
Sign in with the same Microsoft account that you used to sign in to the OneDrive app on your phone.
-
After your OneDrive folders appear there, under OneDrive, select Pictures > Camera Roll. Your pictures will appear, and you can open them from there.
Play music on your Surface and Android
Play music from your favorite music services on your Surface and Android so you never miss a beat. On your Surface, download the music app you want to use from the Microsoft Store. On your Android device—including Surface Duo—download the corresponding music app from the Google Play Store. Here are a few more popular music services you can use on both devices:
-
Spotify (Surface: Download from Microsoft Store) (Android: Download from Google Play Store). Note that Surface Duo comes with Spotify already installed on unlocked devices.
-
Pandora (Surface: Download from Microsoft Store) (Android: Download from Google Play Store)
-
Amazon Music (Surface: Download from Microsoft Store) (Android: Download from Google Play Store)
Note: You’ll need to have the app for the music service on your Surface and your Android phone or mobile device, as well as an account and subscription for each.
If you have music on your Surface that you want to play on your Android, upload backups of your MP3s to OneDrive from your Surface, and then play them on your Android using Microsoft’s OneDrive app. Here’s how:
-
On your Surface, select File Explorer on the taskbar.
-
Find the MP3s or other personal music files on your PC. Music files can’t be protected using digital rights management (DRM).
-
Select the MP3 files, and then select Copy.
-
Select OneDrive on the left side in File Explorer, and then select the Music folder.
-
Select Paste to upload them to your Music folder on OneDrive.
-
Open the OneDrive app on your phone or mobile device and sign in with the same Microsoft account you used on your Surface.
-
Find the Music folder that contains your MP3s, and then tap a song to play it on your phone.
Get to your Office documents from your Surface and Android
With Microsoft Office on both your Surface and Android device, you can get to your documents and files no matter which device you’re on when you save them to Microsoft OneDrive. This is handy for those times when you’re working on shared Office files on your Surface and want to read them on the go and even make a change or two.
Download the Microsoft Office app from the Google Play Store
Note: Basic editing features are free. Use of advanced editing features in Office requires a subscription.
-
Open Microsoft Word on your Surface, then sign in with your Microsoft account (if necessary).
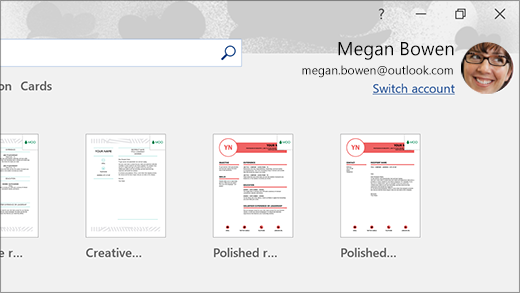
-
In Word, select New, write what you want, then select Save.
-
Under Save As, select OneDrive – Personal, type a file name, then select Save.
-
On your Android phone or mobile device, open the Office app, sign in with the same Microsoft account (if prompted), then select the document or file you were working on.
-
Start reading, or continue editing your document right on your phone or mobile device.
If you use the Microsoft Sticky Notes app on your Surface, you can also get to your notes on both your Surface and Android. When you’re signed in with the same Microsoft account, your sticky notes stay in sync, so you can make changes in one place and see them in the other place.
-
On your Surface computer, select Search on the taskbar, enter Sticky Notes in the search box, and then select the Sticky Notes app.
-
In Sticky Notes, select Settings , and then select Sign in. Sign in with the same Microsoft account you use on your Android phone or mobile device.
-
Select Back, select New note, and then type or write a note.
-
On your Android, open the Office app, and look for the Notes section.
-
Tap a note to open it and edit it if you want.
-
Select Back when you’re done. For more info about using Sticky Notes, check out Sticky Notes help.
Start browsing the web on your phone, continue on your Surface computer
After you have linked your Surface and Android, you can start doing things on your phone or mobile device and continue on your Surface. For example, you can browse to a web page in Microsoft Edge (or another web browser) on your Android, and then send it to your Surface to continue reading it on the bigger screen there.
Download Microsoft Edge from the Google Play Store
Try it out...
-
In Microsoft Edge on your Android, open a webpage—any page will do.
-
Tap menu (...), drag it up, then tap Continue on PC > the name of your Surface computer.
-
Go to your Surface and continue reading the page from there in Microsoft Edge.
Note: If you're using a different web browser and want to share a page, select the browser Menu > Share > Continue on PC, then select the name of your Surface.
Get email on your Android device and Surface
Set up email on both devices, so you can get it no matter which one you’re on. On your Surface, sign in to your email using the Mail app that’s built into Windows 11. On your Android device, download and install Microsoft Outlook from Google Play.
To get started on your Surface, type Mail in the search box on the taskbar, and then select it from the list of results. After that, select Add account and follow the instructions to set up an email account.
On your Android, after you’ve downloaded and installed Microsoft Outlook, open it on your Android, select Get Started, type the same email address that you did on your Surface, and then follow the steps to set up your email account.
Stay organized with lists and reminders wherever you go
With Microsoft To Do on your Surface and Android, you can stay on top of your day by adding tasks with reminders to your lists. For example, start a grocery list on your Surface, then open it on your phone when you’re at the grocery store.
To get started, you’ll need to download Microsoft To Do on your Surface and Android, then sign in to both with the same Microsoft account.
-
Microsoft To Do (Surface: Download from the Microsoft Store) (Android: Download from the Google Play Store)
-
On your Surface, select Search on the taskbar, enter To Do, and then select Microsoft To Do.
-
Add a new task to the list.
-
Select the task, select Remind me on the right, and then pick a date and time.
-
Open the Microsoft To Do app on your phone, sign in with the same Microsoft account, and then open the list. You'll get a reminder when the time comes.
To learn more about Microsoft To Do, see To Do help and learning.
One more thing to help keep your Surface more secure when you’re away
To help keep your Surface more secure when you walk away from it, you can have it lock automatically by using Dynamic lock in Windows 11. After you pair your Android to your Surface using Bluetooth, turn on Dynamic lock on your Surface by going to Settings > Accounts > Sign-in options , and then selecting the check box under Dynamic lock. When you walk away from your Surface computer with your Android device in hand, your Surface will be locked automatically about a minute or so after you’re out of Bluetooth range.
For more info about Dynamic lock, see Sign-in options in Windows.
Related link
Microsoft Surface computers work great with phones and mobile devices running on Android—including Surface Duo. When you use your Surface and Android together, you can quickly and easily get to the things you use every day—your text messages, phone calls, notifications, photos, music, files, notes, to-dos, email, and more.
Notes:
-
Some apps might not be available in all countries or regions. For system requirements, check the download page for each app in the Microsoft Store or Google Play Store.
-
On your Surface that's running Windows 10, make sure you have the latest updates. To learn how to check for updates, see Update Windows.
-
Surface Duo runs on Android and has many of the Microsoft apps mentioned here already installed. For example, Microsoft OneDrive, Office, To Do, Microsoft Edge, and Outlook are already installed, so you don’t need to download them.
Get text messages, calls, and notifications on your Surface
Link your Android and Surface together using the Phone Link app. After that, use the Phone Link app on your Surface to get calls, text messages, photos, notifications, and more.
If you're using Surface Duo, see Link Surface Duo to your PC to learn how to link them together.
-
On your Surface, type Phone Link in the search box on the taskbar, and then select the Phone Link app from the list of results.
-
Select Android as your phone type.
-
On your Android device, open your browser and go to www.aka.ms/yourpc to install the companion app, called Link to Windows. For select Samsung devices, the Link to Windows app is already installed and will open from the link.
-
Sign in to the app with your Microsoft account. You’ll need to sign in with the same account later in the Phone Link app on your Surface.
-
On your Surface, select the checkmark for having the companion app on your Android device, and select Continue.
-
Sign in with the same Microsoft account as before and follow the instructions to scan the QR code on your Android device.
-
You’ll receive several notifications on your Android device requesting permission to access things like your photos, messages, and call history. Allowing access to this information lets us display it in the Phone Link app. Review the requests to finish linking your Surface to your Android.
For more info about linking your Android device and Surface—including system requirements and using the Phone Link app, see the Phone Link app page.
Get photos from your Android on your Surface
After you link your Surface and Android, get to your most recent 2,000 photos right away on your Surface by using the Phone Link app. You can even drag a photo from the Phone Link app into your documents, presentations, email, and more. No more need to send photos separately from your phone to your PC.
-
On your Surface, open the Phone Link app, then select Photos.
-
Select a recent photo to see it.
-
(Optional) You can save a picture to your Surface, open it, or share it in other ways if you like.
With the Microsoft OneDrive app, you can automatically upload backup copies of all your pictures. This lets you store your pictures on OneDrive, so you can get to them from wherever you can get to OneDrive.
-
In the OneDrive app, sign in with your Microsoft account.
-
Do one of the following:
-
If this is your first time signing in, select Start Camera Upload when asked if you’d like to automatically upload photos you take on your phone or mobile device.
-
If you’ve already signed in to the OneDrive app, tap your profile picture then Settings > Camera upload, then turn on Camera upload. Now every photo you take on your phone or mobile device will be saved to OneDrive. If you want videos to be saved to OneDrive too, make sure Include videos is turned on.
OneDrive is built into Windows 10 on your Surface, so you can get to your photos (and other files you have on OneDrive) right in File Explorer.
-
On your Surface, select File Explorer on the taskbar.
-
In File Explorer, select OneDrive on the left side.
-
Sign in with the same Microsoft account that you used to sign in to the OneDrive app on your phone.
-
After your OneDrive folders appear there, under OneDrive, select Pictures > Camera Roll. Your pictures will appear, and you can open them from there.
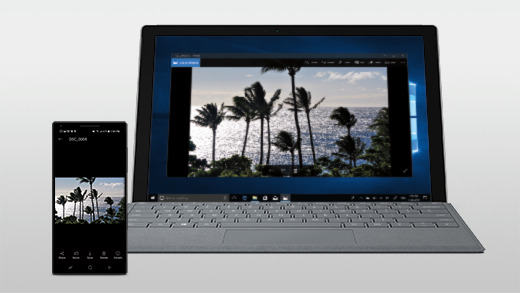
Play music on your Surface and Android
Play music from your favorite music services on your Surface and Android so you never miss a beat. On your Surface, download the music app you want to use from the Microsoft Store. On your Android device—including Surface Duo—download the corresponding music app from the Google Play Store. Here are a few more popular music services you can use on both devices:
-
Spotify (Surface: Download from Microsoft Store) (Android: Download from Google Play Store). Note that Surface Duo comes with Spotify already installed on unlocked devices.
-
Pandora (Surface: Download from Microsoft Store) (Android: Download from Google Play Store)
-
Amazon Music (Surface: Download from Microsoft Store) (Android: Download from Google Play Store)
Note: You’ll need to have the app for the music service on your Surface and your Android phone or mobile device, as well as an account and subscription for each.
If you have music on your Surface that you want to play on your Android, upload backups of your MP3s to OneDrive from your Surface, and then play them on your Android using Microsoft’s OneDrive app. Here’s how:
-
On your Surface, select File Explorer on the taskbar.
-
Find the MP3s or other personal music files on your PC. Music files can’t be protected using digital rights management (DRM).
-
Select the MP3 files, and then select Copy.
-
Select OneDrive on the left side in File Explorer, and then select the Music folder.
-
Select Paste to upload them to your Music folder on OneDrive.
-
Open the OneDrive app on your phone or mobile device and sign in with the same Microsoft account you used on your Surface.
-
Find the Music folder that contains your MP3s, and then tap a song to play it on your phone.
Get to your Office documents from your Surface and Android
With Microsoft Office on both your Surface and Android device, you can get to your documents and files no matter which device you’re on when you save them to Microsoft OneDrive. This is handy for those times when you’re working on shared Office files on your Surface and want to read them on the go and even make a change or two.
Download the Microsoft Office app from the Google Play Store
Note: Basic editing features are free. Use of advanced editing features in Office requires a subscription.
-
Open Microsoft Word on your Surface, then sign in with your Microsoft account (if necessary).
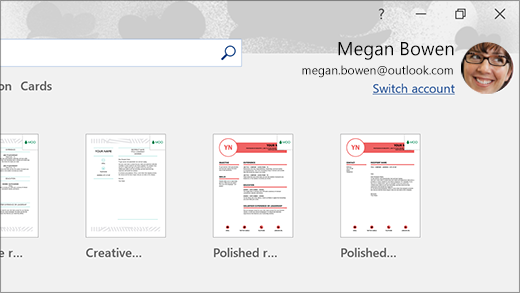
-
In Word, select New, write what you want, then select Save.
-
Under Save As, select OneDrive – Personal, type a file name, then select Save.
-
On your Android phone or mobile device, open the Office app, sign in with the same Microsoft account (if prompted), then select the document or file you were working on.
-
Start reading, or continue editing your document right on your phone or mobile device.
If you use the Microsoft Sticky Notes app on your Surface, you can also get to your notes on both your Surface and Android. When you’re signed in with the same Microsoft account, your sticky notes stay in sync, so you can make changes in one place and see them in the other place.
-
On your Surface computer, type Sticky Notes in the search box on the taskbar, and then select the Sticky Notes app.
-
In Sticky Notes, select Settings , and then select Sign in. Sign in with the same Microsoft account you use on your Android phone or mobile device.
-
Select Back, select New note, and then type or write a note.
-
On your Android, open the Office app, and look for the Notes section.
-
Tap a note to open it and edit it if you want.
-
Select Back when you’re done. For more info about using Sticky Notes, check out Sticky Notes help.
Start browsing the web on your phone, continue on your Surface computer
After you have linked your Surface and Android, you can start doing things on your phone or mobile device and continue on your Surface. For example, you can browse to a web page in Microsoft Edge (or another web browser) on your Android, and then send it to your Surface to continue reading it on the bigger screen there.
Download Microsoft Edge from the Google Play Store
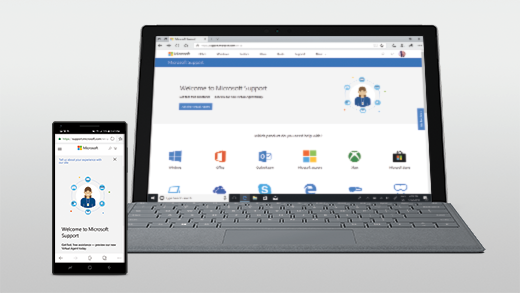
Try it out...
-
In Microsoft Edge on your Android, open a webpage—any page will do.
-
Tap menu (...), drag it up, then tap Continue on PC > the name of your Surface computer.
-
Go to your Surface and continue reading the page from there in Microsoft Edge.
Note: If you're using a different web browser and want to share a page, select the browser Menu > Share > Continue on PC, then select the name of your Surface.
Get email on your Android device and Surface
Set up email on both devices, so you can get it no matter which one you’re on. On your Surface, sign in to your email using the Mail app that’s built into Windows 10. On your Android device, download and install Microsoft Outlook from Google Play.
To get started on your Surface, type Mail in the search box on the taskbar, and then select it from the list of results. After that, select Add account and follow the instructions to set up an email account.
On your Android, after you’ve downloaded and installed Microsoft Outlook, open it on your Android, select Get Started, type the same email address that you did on your Surface, and then follow the steps to set up your email account.
Stay organized with lists and reminders wherever you go
With Microsoft To Do on your Surface and Android, you can stay on top of your day by adding tasks with reminders to your lists. For example, start a grocery list on your Surface, then open it on your phone when you’re at the grocery store.
To get started, you’ll need to download Microsoft To Do on your Surface and Android, then sign in to both with the same Microsoft account.
-
Microsoft To Do (Surface: Download from the Microsoft Store) (Android: Download from the Google Play Store)
-
On your Surface, select the search box on the taskbar, type To Do, and then select Microsoft To Do.
-
Add a new task to the list.
-
Select the task, select Remind me on the right, and then pick a date and time.
-
Open the Microsoft To Do app on your phone, sign in with the same Microsoft account, and then open the list. You'll get a reminder when the time comes.
To learn more about Microsoft To Do, see To Do help and learning.
One more thing to help keep your Surface more secure when you’re away
To help keep your Surface more secure when you walk away from it, you can have it lock automatically by using Dynamic lock in Windows 10. After you pair your Android to your Surface using Bluetooth, turn on Dynamic lock on your Surface by going to Settings > Accounts > Sign-in options , and then selecting the check box under Dynamic lock. When you walk away from your Surface computer with your Android device in hand, your Surface will be locked automatically about a minute or so after you’re out of Bluetooth range.
For more info about Dynamic lock, see Sign-in options in Windows.











