Move a shared OneNote for Windows notebook
Applies To
OneNote for Microsoft 365 OneNote 2024 OneNote 2021 OneNote 2016To change the location of a shared OneNote notebook, you must create a new notebook in the new location and move the old notebook content into it as described below. Then you can share the new location with everyone who still needs access to its content.
Tip: Consider moving notebooks only during times when you expect shared editing activity to be at a minimum. Preferably also back up all of your files before making significant changes on critically important work.
Prepare new-location notebook
-
In OneNote, select File > New and identify the new folder location in OneDrive or SharePoint, where the pre-existing notebook content will soon be relocated.
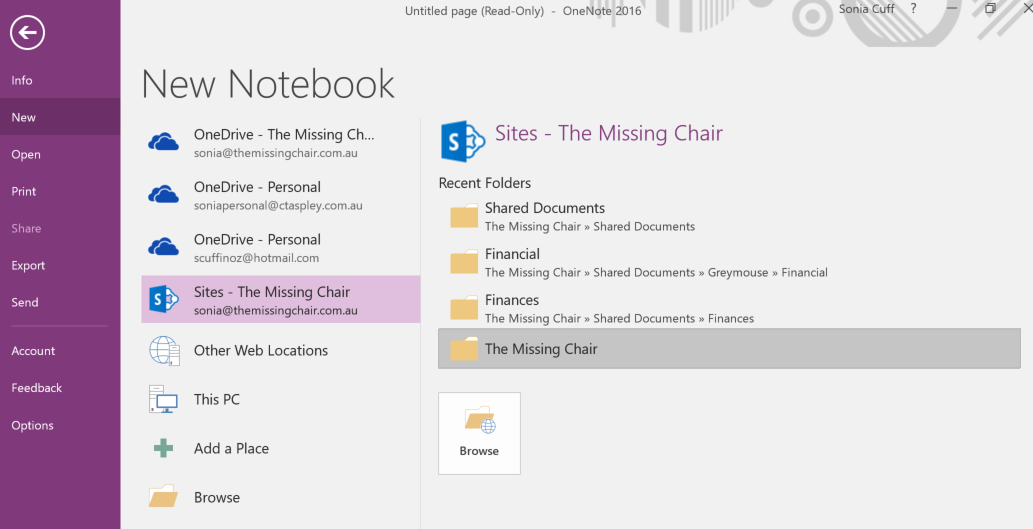
-
Enter a name for the new notebook and select Create.
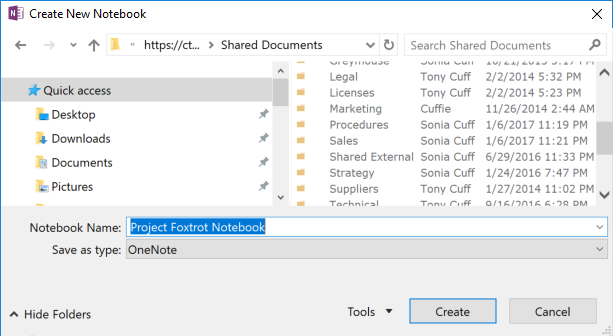
-
After choosing Create, you may be prompted to share the new location and/or invite others to the new notebook. Beware that people receiving the invitation will not see the old content in the new location until you have completed the following steps to move the content.
Move content to the new notebook
-
In the pre-existing notebook, right-click a section tab and choose Move or Copy.
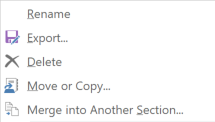
-
In the list of notebooks, select the new notebook (which you recently created) then select Move.
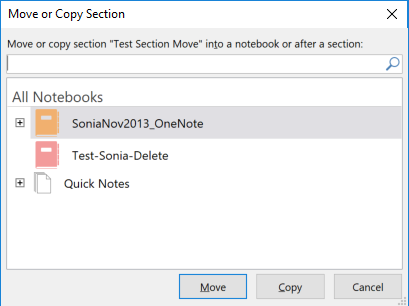
-
Repeat the Move action for all sections that need to go into the new notebook.
-
Press Shift+F9 on your keyboard to manually sync all notebooks
-
Allow time for the synchronization to complete.
Note: If you're using a touch device without an external keyboard, use the Shared Notebook Synchronization status viewer to initiate a sync. Learn more about sync status here.
Notify others of the new notebook location
OneNote does not update/notify the new location for those accessing the previous notebook. You can notify them in either of the following ways.
-
In the original notebook, create a new section with a page containing a link to the new notebook, advising readers to open it. To create the new-location link, see Get a sharing link.
-
Send a Share invitation email from the new notebook. Learn how here.
Note: When you are certain that everyone is accessing the notebook from the new location, you can permanently delete the old notebook. Learn more here.










