If you customize multiple shapes in a single SmartArt graphic, you can quickly undo most of your customizations in one simple operation by restoring the default layout and colors of the whole SmartArt graphic.
Restore defaults
-
Click the SmartArt graphic to select it.
-
Under SmartArt Tools, on the Design tab, in the Reset group, click Reset Graphic.
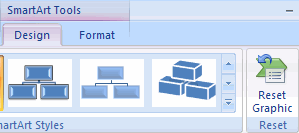
If you don't see the SmartArt Tools or Design tabs, make sure that you've selected a SmartArt graphic.
Notes:
-
To restore defaults for only one shape, right-click the shape that you want to remove customizations from, and then click Reset Shape on the shortcut menu.
-
When you restore defaults, not all of your customizations are removed. The table below identifies which customizations are removed and which are not.
|
Customizations not removed |
Customizations removed |
|---|---|
|
Text and any formatting changes made to it |
Changes in shape geometry (such as changing a circle into a square) |
|
Layouts for SmartArt graphics |
Line and Fill styles (including fill color, gradient fills, line types and colors) |
|
Organization chart layouts |
Effects (such as shadows, reflections, bevels, and glows) |
|
Background color applied to the entire SmartArt graphic |
Styles (both those applied to individual shapes and those applied to the entire SmartArt graphic) |
|
Right-to-left directional changes applied to the entire SmartArt graphic |
Resized shapes (shapes are returned to their original sizes) |
|
Moved shapes (shapes are returned to their original positions) |
|
|
Rotated shapes (shapes are returned to their original positions) |
|
|
Flipped shapes (shapes are returned to their original positions) |










