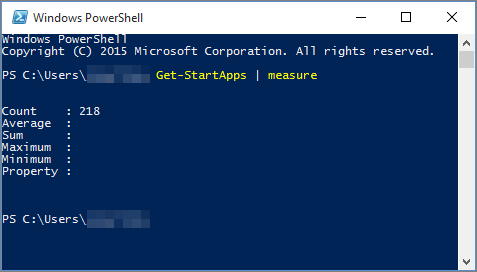If you install Office on a computer with Windows 10 and you can’t find the Office shortcuts on the Start menu or under All apps this might be because you have more than 512 apps in your All apps list.
Notes:
-
This issue has been fixed in the Windows 10 November update, which will automatically download and install when it’s available. If you don’t have the update yet, refer to this FAQ for a manual method to check for the update.
-
If you're not able to install the Windows 10 November update, or while you're waiting to install the update, you can use the workaround in this article.
Pin a program to the taskbar or desktop
The following workarounds let you pin a program to the taskbar or desktop, so you can easily find it.
To create a shortcut for Outlook, see Create a shortcut on your desktop.
Open an existing document
-
Find an existing document, spreadsheet, or presentation on your computer and open it.
-
Once the application is open, right-click on the taskbar and select Pin this program to taskbar.
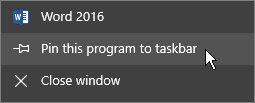
Create a new document
-
Right-click on your desktop to open the menu.
-
Select New and choose the application for the type of document you wish to create, for example Microsoft Word Document.
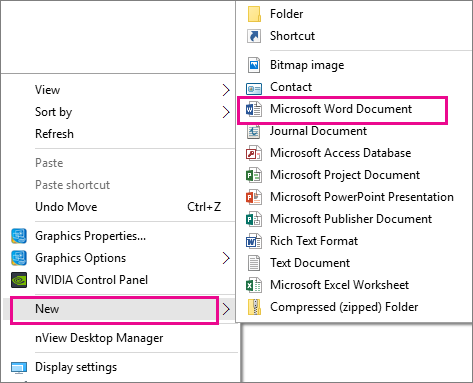
-
When the new file appears on your desktop, double-click or tap to open it.
-
When the application opens, right-click on the taskbar and select Pin this program to taskbar.
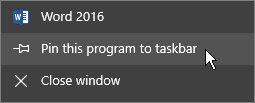
Create a shortcut on your desktop
-
Go to the Start menu > File Explorer.
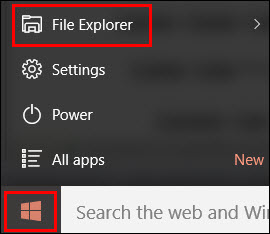
-
Go to the Office 16 folder:
-
For 32-bit Office, go to C:\Program Files (x86)\Microsoft Office\root\Office16.
-
For 64-bit Office, go to C:\Program Files\Microsoft Office\root\Office16.
-
-
Find the Office program that you want to create a shortcut for: WINWORD, EXCEL, POWERPNT, ONENOTE, OUTLOOK, MSPUB, or MSACCESS.
Tips:
-
To quickly find the program, you can search for it in the Search Office 16 box, on the upper right side of the window.
-

-
-
Right-click the program, then select Create shortcut.
-
Choose Yes on the alert that opens.
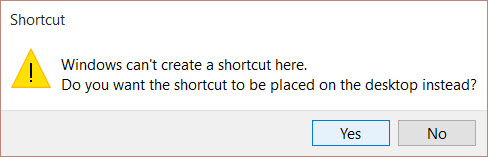
A shortcut is created on your desktop for the program that you chose.
Find out how many apps you have installed
You can check how many apps you have by running this PowerShell script.
-
From the Start menu search for Windows PowerShell.
-
In Windows PowerShell window, type Get-StartApps | measure and select Enter.
The number next to Count shows how many apps you have installed.