If you have a Microsoft 365 Family or Microsoft 365 Personal subscription, Outlook.com includes encryption features that let you share your confidential and personal information while ensuring that your email message stays encrypted and doesn’t leave Microsoft 365. This is useful when you don’t trust the recipient’s email provider to be secure.
To see encryption options, compose a new message, select the Options ribbon, and then select Encrypt.
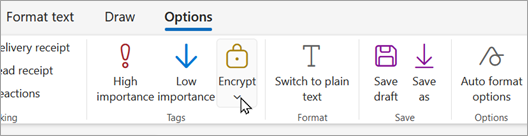
What encryption options are available?
As an Outlook.com user with either a Microsoft 365 Family or Microsoft 365 Personal subscription, you'll see the following:
-
Do Not Forward: Your message stays encrypted within Microsoft 365 and can’t be copied or forwarded. Microsoft Office attachments such as Word, Excel or PowerPoint files remain encrypted even after they’re downloaded. Other attachments, such as PDF files or image files can be downloaded without encryption.
-
Encrypt: Your message stays encrypted and doesn’t leave Microsoft 365. Recipients with Outlook.com and Microsoft 365 accounts can download attachments without encryption from Outlook.com, the Outlook mobile app, or the Mail app in Windows 10. If you're using a different email client or other email accounts, you can use a temporary passcode to download the attachments from the Microsoft 365 Message Encryption portal.
-
No permission set: Default setting. Uses Outlook.com's opportunistic Transport Layer Security (TLS) to encrypt the connection with a recipient’s email provider.
How do I send an encrypted email message?
To send a message with encryption, compose a new message, select the Options ribbon, and then select Encrypt. You can choose Encrypt or Do Not Forward. To remove encryption, select No permission set.
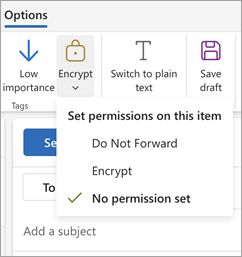
Read an encrypted email message using Outlook.com or Microsoft 365
If you’re using Outlook.com or Microsoft 365 with new Outlook, Outlook for Mac, the Outlook.com website, the Outlook mobile app, or the Mail app in Windows 10, you can read and reply to encrypted messages the same way you do with unencrypted messages.
If you're using a third-party email app, you’ll receive an email message with instructions for how to read the encrypted message. You can gain access using your Microsoft account or your Microsoft 365 account.
Read an encrypted email message without using Outlook.com or Microsoft 365
You'll receive an email message with instructions for how to read the encrypted message. If the encrypted message was sent to a Google or Yahoo Mail account, you can authenticate using your Google or Yahoo account or by using a temporary passcode. If the message was sent to a different account (Comcast or AOL, for example) you can use a temporary passcode. The temporary passcode will be sent to you in an email.
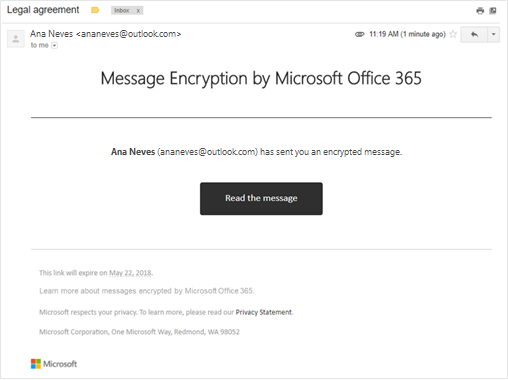
Attachments are also encrypted
All attachments are encrypted. Recipients who access the encrypted email via the Office Message Encryption portal can view attachments in the browser.
Attachments behave differently after they’re downloaded depending on the encryption option used:
-
If you choose the Encrypt option, recipients with Outlook.com and Microsoft 365 accounts can download attachments without encryption from Outlook.com, the Outlook mobile app, new Outlook, or the Mail app in Windows 10. Other email accounts using a different email client can use a temporary passcode to download the attachments from the Microsoft 365 Message Encryption portal.
-
If you choose the Do Not Forward option, there are two possibilities:
-
Microsoft Office attachments such as Word, Excel or PowerPoint files remain encrypted even after they’re downloaded. This means that if the recipient downloads the attachment and sends it to someone else, the person they forwarded it to won’t be able to open the attachment because they don’t have permission to open it.
Note that if the recipient of the file is using an Outlook.com account, they can open encrypted Office attachments on the Office apps for Windows. If the recipient of the file is using a Microsoft 365 account, they can open the file in Office apps across platforms.
-
All other attachments, such as PDF files or image files, can be downloaded without encryption.
-
How is this different from the current level of encryption in Outlook.com?
Currently, Outlook.com uses opportunistic Transport Layer Security (TLS) to encrypt the connection with a recipient’s email provider. However, with TLS, the message might not stay encrypted after the message reaches the recipient’s email provider. In other words, TLS encrypts the connection, not the message.
Additionally, TLS encryption didn’t provide the ability to preventing forwarding.
Messages encrypted with Microsoft 365 stay encrypted and remain inside the Microsoft 365 Personal. This helps secure your email when it’s received.
See Also
Still need help?
|
|
To get support in Outlook.com, click here or select Help on the menu bar and enter your query. If the self-help doesn't solve your problem, scroll down to Still need help? and select Yes. To contact us in Outlook.com, you'll need to sign in. If you can't sign in, click here. |
|
|
|
For other help with your Microsoft account and subscriptions, visit Account & Billing Help. |
|
|
|
To get help and troubleshoot other Microsoft products and services, enter your problem here. |
|
|
|
Post questions, follow discussions and share your knowledge in the Outlook.com Community. |











