If you're troubleshooting Office and would like to remove the license files on your Mac, you can use the license removal tool. This will completely remove all licenses for Microsoft 365 for Mac.
Important: Before using the tool, make sure you have the correct account info and password associated with your purchase of Office available for when you reactivate.
This tool can also help if you've subscribed to Microsoft 365 but previously had a one-time purchase of Microsoft 365 for Mac on your computer, and aren't seeing certain subscription features. This can be due to your copy of Office still using the license of your one-time purchase and not your subscription.
Before you begin
1. Check what license your version of Office is currently using. See, What version of Office am I using?
Note: If you're looking for subscription features and your version is using a Microsoft 365 subscription license, then you don't need to do the rest of these steps. You're already using the correct license. See When do I get the newest features for Microsoft 365? for more info on why you may not be seeing subscription features yet.
2. If you aren't uninstalling the Office apps to reinstall them later, quit out of all Office apps. If you've already uninstalled Office, go to the next step.
Download and run the license removal tool
1. Download the license removal tool.
2. Open the .pkg file from your Mac's Downloads folder.
Note: If you get an "unidentified developer" error, try opening the file by holding Control + clicking the file > Open.
3. Select Continue and follow the prompts in the setup wizard.
Caution: We recommend you double-check that you have the correct account info ready by logging into Office.com/signin and checking for the license you want to activate with.
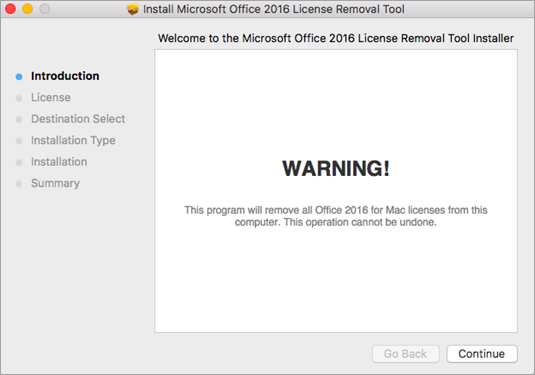
4. When you're ready to complete the license removal, select Install. You may need to enter your Mac's local admin account password.
After the tool successfully removes licenses, select Close.
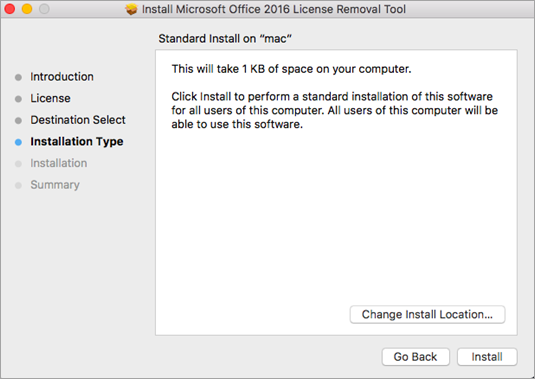
5. Now open any Office app and sign in to activate with the email account associated with your Microsoft 365 for Mac license. If you're troubleshooting an issue, you may need to reinstall Office before signing in.
After you've successfully activated, restart your computer and then you're good to go!
Note: If your account has both a Microsoft 365 for Mac license and a one-time purchase associated with it, you'll be prompted to choose which license you want to activate with. We recommend always choosing Microsoft 365 for Mac if available.
6. Uninstall the License Removal Tool by dragging the Microsoft_Office_License_Removal file from Finder > Downloads to Trash.
See Also
What are the subscription features for Microsoft 365 on a Mac?











