Important:
Support for the old OneDrive for Business sync app with SharePoint Online has ended. If you see this 
First check that you can access your Microsoft OneDrive for work or school online, then try the other steps to get sync running on your PC.
Notes:
-
This article is for users who are not Office 365 subscribers, and refers to the old version OneDrive for work or school. If you do have an Office 365 work or school account, read how you can Fix OneDrive for Business sync problems for the newer version of OneDrive for work or school. If you're not sure which version of OneDrive for work or school you need, contact your Network Administrator.
-
In the images below, "Contoso" is a fictional name used by Microsoft as an example company. You should see your own organisation's name.
-
Right-click the OneDrive cloud icon in the notification area, at the far right of the taskbar.
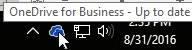
Note: You might need to click the Show hidden icons arrow next to the notification area to see the OneDrive icon, or click


-
Select View online
If you cannot access your OneDrive for work or school online, contact your Network Administrator.
OneDrive for work or school is frequently updated. Make sure you have the most recent updates.
Tip: If you sync only OneDrive for work or school accounts associated with Microsoft 365, you might be able to use the OneDrive sync app. To find out more, see Sync files with OneDrive in Windows. If you're using a Mac, see Sync files with OneDrive on Mac OS X.
Notes:
-
If you recently upgraded from Office 2013 to Office 2016 and OneDrive for work or school isn't working properly, see one of the following articles: OneDrive is uninstalled after you upgrade to Office 2016 or OneDrive stops syncing libraries after you install Office 2016.
-
A recent product update introduced an issue for some Office 2013 users who receive a “Credentials needed” prompt. To fix this, see October 21, 2015, update for Office 2013 (KB2986219).
If you don’t have Microsoft 365 and you need the OneDrive for work or school sync app, you can download it for free.
Make sure that none of the files you want to sync are larger than 2GB. If you see an error message such as "This file is too big to upload" or "Reduce the size of this file to upload to..." try reducing the size of a file by zipping it. You may be able to reduce the file size of a picture.
Make sure the entire file path, including the file name, contains fewer than 250 characters. An example of a file path is:C:\Users\<UserName>\Pictures\Saved\2014\January\Holiday\NewYears\Family…
Shorten the name of your file or the name of subfolders in OneDrive, or select a sub-folder that's closer to the top-level folder.
Learn more about Restrictions and limitations when you sync files and folders.
You may have sync conflicts if you're uploading multiple files on the OneDrive for work or school site at the same time, or if you made changes in your OneDrive for work or school folder on another PC that is syncing at the same time. Sync issues can also occur if you edit files offline.
To reduce sync conflicts, rename the edited files or folders to something new or unique, and then save it again.
Try to open the file or folder and make sure that you have permission to save a copy of it. If you're having problems seeing a file on a network, contact your network administrator.
If you are syncing a large OneDrive for work or school library, check the available disk space on your PC.
If you don't have enough disk space, you can either move or delete files (here are some tips about how to free up disk space), or you can download fewer files by choosing which OneDrive folders to sync to your computer.
Follow these quick steps to repair a sync connection with OneDrive for work or school, and see if that fixes your sync problem.
If you’re having problems with a synced library folder, it’s sometimes simplest to just stop syncing the library, and then Sync files with OneDrive in Windows, as if for the first time.
If you are unsure of your library path, visit your SharePoint Team Site, and browse to your documents: the URL is your library path.
Once in your SharePoint team site, you can initiate a sync by click the Sync icon on the team site.
More choices
If the steps above haven't worked, then you may need to reinstall OneDrive.
You won't lose files or data by reinstalling OneDrive on your computer. You can always access your files by signing in to your OneDrive for work or school account online.
Before you begin, make sure you download the latest Windows updates.
-
Read How to install OneDrive and install the version you need.
-
Press

Note: If shown, don't select "OneDrive" as that may be the newer version of OneDrive which could be for your personal account.
-
When OneDrive Setup starts, enter your account credentials, and then select Sign in to set up your account.
-
Read How to include my Documents folder in OneDrive. to ensure that you sync the correct folders.
Learn more
Need more help?
|
|
Contact Support For help with your Microsoft account and subscriptions, visit Account & Billing Help. For technical support, go to Contact Microsoft Support, enter your problem and select Get Help. If you still need help, select Contact Support to be routed to the best support option. |
|
|
|
Admins Admins should view Help for OneDrive Admins, the OneDrive Tech Community or contact Microsoft 365 for business support. |












