Χρησιμοποιήστε τη γραμμή εργασιών, για να κάνετε περισσότερα από το να βλέπετε τις εφαρμογές και να ελέγχετε την ώρα. Μπορείτε να το εξατομικεύσετε με πολλούς τρόπους: αλλάξτε το χρώμα, καρφιτσώστε τις αγαπημένες σας εφαρμογές σε αυτό και μετακινήστε ή αναδιατάξτε τα κουμπιά της γραμμής εργασιών. Μπορείτε επίσης να ελέγξετε την κατάσταση της μπαταρίας σας και να ελαχιστοποιήσετε στιγμιαία όλα τα ανοιχτά προγράμματα, ώστε να μπορείτε να ρίξετε μια ματιά στην επιφάνεια εργασίας σας.
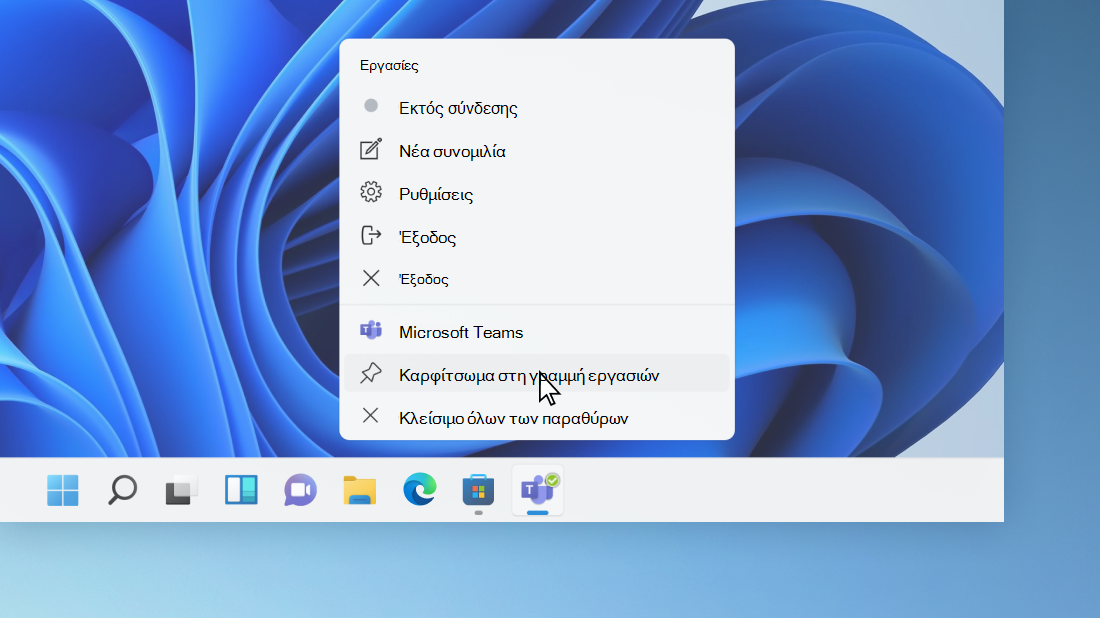
Καρφίτσωμα μιας εφαρμογής στη γραμμή εργασιών
Καρφιτσώστε μια εφαρμογή απευθείας στη γραμμή εργασιών για γρήγορη πρόσβαση όταν είστε στην επιφάνεια εργασίας. (Ή ξεκαρφιτσώστε τη, αν θέλετε.) Μπορείτε να το κάνετε από την Έναρξη ή τη Λίστα συντομεύσεων, η οποία είναι μια λίστα με συντομεύσεις για τα αρχεία, τους φακέλους και τις τοποθεσίες Web που ανοίξατε πρόσφατα.
Στο πλαίσιο αναζήτησης στη γραμμή εργασιών, πληκτρολογήστε το όνομα της εφαρμογής που θέλετε να καρφιτσώσετε στη γραμμή εργασιών. Κάντε δεξί κλικ στην εφαρμογή και επιλέξτε Καρφίτσωμα στη γραμμή εργασιών. Εάν ξεκαρφιτσώνετε τη γραμμή εργασιών, ακολουθήστε τα ίδια βήματα και επιλέξτε Ξεκαρφίτσωμα από τη γραμμή εργασιών.
Αν η εφαρμογή είναι ήδη ανοικτή, βρείτε το κουμπί εικονιδίου της εφαρμογής στη γραμμή εργασιών, πατήστε παρατεταμένα το κουμπί και κατόπιν σαρώστε προς τα επάνω μέχρι να εμφανιστεί η Λίστα εφαρμογών. Αν χρησιμοποιείτε ποντίκι, βρείτε το κουμπί εικονιδίου της εφαρμογής στη γραμμή εργασιών, κάντε δεξιό κλικ στο κουμπί και κατόπιν επιλέξτε Καρφίτσωμα στη γραμμή εργασιών. Για το ξεκαρφίτσωμα, ακολουθήστε τα ίδια βήματα και επιλέξτε Ξεκαρφίτσωμα από τη γραμμή εργασιών.
Αλλαγή των ρυθμίσεων της γραμμής εργασιών
Προσαρμόστε τη γραμμή εργασιών από την ίδια τη γραμμή εργασιών. Αν θέλετε να αλλάξετε ταυτόχρονα πολλές πτυχές της γραμμής εργασιών, χρησιμοποιήστε τις Ρυθμίσεις γραμμής εργασιών. Πατήστε παρατεταμένα ή κάντε δεξί κλικ σε ένα κενό διάστημα στη γραμμή εργασιών και, στη συνέχεια, επιλέξτε Ρυθμίσεις γραμμής εργασιών.
Στις ρυθμίσειςτης γραμμής εργασιών , κάντε κύλιση για να δείτε τις επιλογές για την προσαρμογή, την αλλαγή μεγέθους, την επιλογή εικονιδίων και πολλά άλλα.
Επιλέξτε ένα από τα ακόλουθα, για να δείτε περισσότερες πληροφορίες.
Για να αλλάξετε το χρώμα της γραμμής εργασιών, επιλέξτε Έναρξη > Ρυθμίσεις > Εξατομίκευση > Χρώματα > Χρώμα έμφασης. Ενεργοποιήστε την επιλογή Εμφάνιση χρώματος έμφασης στην Έναρξη και τη γραμμή εργασιών. Αυτό θα αλλάξει το χρώμα της γραμμής εργασιών στο χρώμα της γενικού θέματός σας.
Συνήθως, η γραμμή εργασιών βρίσκεται στο κέντρο της επιφάνειας εργασίας, αλλά μπορείτε επίσης να τη μετακινήσετε στη δεξιά πλευρά της επιφάνειας εργασίας. Πατήστε παρατεταμένα ή κάντε δεξί κλικ σε ένα κενό διάστημα στη γραμμή εργασιών. Επιλέξτε Ρυθμίσεις γραμμής εργασιών > συμπεριφορές της γραμμής εργασιών > στοίχιση της γραμμής εργασιών και, στη συνέχεια, επιλέξτε Στο κέντρο ή Αριστερά.
Κάθε φορά που θέλετε να αλλάξετε τη διάταξη των κουμπιών των εφαρμογών στη γραμμή εργασιών, σύρετε απλώς ένα κουμπί από την τρέχουσα θέση του σε μια άλλη.
Το σήμα σε ένα κουμπί της γραμμής εργασιών αποτελεί μια ειδοποίηση που σας ενημερώνει ότι εκτελείται κάποια δραστηριότητα ή ότι πρέπει να σημειωθεί κάποια ενέργεια σε αυτή την εφαρμογή.
Για παράδειγμα, ένα σήμα με καμπανάκι στην εφαρμογή Αφυπνίσεις και Ρολόι σάς ενημερώνει ότι υπάρχει μια ενεργή αφύπνιση και θα σας ειδοποιήσει την ώρα που έχετε ορίσει. Αυτή η δυνατότητα είναι ενεργοποιημένη από προεπιλογή, αλλά αν θέλετε να βεβαιωθείτε ότι είναι ενεργοποιημένη (ή για να την απενεργοποιήσετε), πατήστε παρατεταμένα ή κάντε δεξί κλικ σε οποιονδήποτε κενό χώρο στη γραμμή εργασιών, επιλέξτε Ρυθμίσεις γραμμής εργασιών, μεταβείτε στις συμπεριφορέςτης γραμμής εργασιών και επιλέξτε Εμφάνιση ενδείξεων στις εφαρμογές της γραμμής εργασιών.
Χρησιμοποιήστε τη δυνατότητα Peek, για να δείτε γρήγορα τι υπάρχει στην επιφάνεια εργασίας σας πίσω από όλα τα ανοιχτά παράθυρα.
-
Ρίξτε μια γρήγορη ματιά στο περιεχόμενο της επιφάνειας εργασίας σας πίσω από όλα τα ανοιχτά παράθυρα. Πατήστε παρατεταμένα ή κάντε δεξί κλικ σε οποιονδήποτε κενό χώρο στη γραμμή εργασιών, επιλέξτε Ρυθμίσεις γραμμής εργασιώνκαι, στη συνέχεια, επιλέξτε Επιλογή στην άλλη γωνία της γραμμής εργασιών για να εμφανίσετε την επιφάνεια εργασίας στην περιοχή Συμπεριφορές της γραμμής εργασιών για να κάνετε προεπισκόπηση της επιφάνειας εργασίας.Άνοιγμα ρυθμίσεων γραμμής εργασιών
-
Πατήστε το δεξιό άκρο της γραμμής εργασιών για να δείτε την επιφάνεια εργασίας.
-
Για να επαναφέρετε την προβολή όλων των ανοιχτών παραθύρων, πατήστε ακόμα μία φορά το άκρο.
Μπορείτε να αποκρύψετε τη γραμμή εργασιών, ανάλογα με το αν βρίσκεστε σε λειτουργία προβολής για υπολογιστή ή tablet. Πατήστε παρατεταμένα ή κάντε δεξί κλικ σε οποιονδήποτε κενό χώρο στη γραμμή εργασιών, επιλέξτε Ρυθμίσεις γραμμής εργασιώνκαι επιλέξτε Αυτόματη απόκρυψη του πίνακα εργασιώνr στην περιοχή Συμπεριφορές της γραμμής εργασιών.
Χρησιμοποιήστε τη γραμμή εργασιών, για να κάνετε περισσότερα από το να βλέπετε τις εφαρμογές και να ελέγχετε την ώρα. Μπορείτε να την εξατομικεύσετε με πολλούς τρόπους: αλλάξτε το χρώμα και το μέγεθος, καρφιτσώστε τις αγαπημένες σας εφαρμογές σε αυτό, μετακινήστε το στην οθόνη σας και αναδιατάξτε ή αλλάξτε το μέγεθος των κουμπιών της γραμμής εργασιών. Μπορείτε επίσης να κλειδώσετε τη γραμμή εργασιών για να διατηρήσετε τις επιλογές σας, να ελέγξετε την κατάσταση της μπαταρίας σας και να ελαχιστοποιήσετε όλα τα ανοιχτά προγράμματα στιγμιαία, έτσι ώστε να μπορείτε να ρίξετε μια ματιά στην επιφάνεια εργασίας σας.
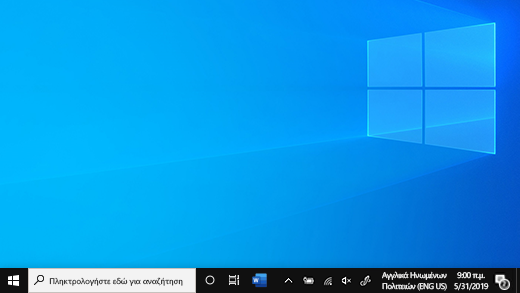
Καρφίτσωμα μιας εφαρμογής στη γραμμή εργασιών
Καρφιτσώστε μια εφαρμογή απευθείας στη γραμμή εργασιών για γρήγορη πρόσβαση όταν είστε στην επιφάνεια εργασίας. (Ή ξεκαρφιτσώστε τη, αν θέλετε.) Μπορείτε να το κάνετε από την Έναρξη ή τη Λίστα συντομεύσεων, η οποία είναι μια λίστα με συντομεύσεις για τα αρχεία, τους φακέλους και τις τοποθεσίες Web που ανοίξατε πρόσφατα.
Στο πλαίσιο αναζήτησης στη γραμμή εργασιών, πληκτρολογήστε το όνομα της εφαρμογής που θέλετε να καρφιτσώσετε στη γραμμή εργασιών. Επιλέξτε Περισσότερα > Καρφίτσωμα στη γραμμή εργασιών . Για το ξεκαρφίτσωμα, ακολουθήστε τα ίδια βήματα και επιλέξτε Ξεκαρφίτσωμα από τη γραμμή εργασιών.
Αν η εφαρμογή είναι ήδη ανοικτή, βρείτε το κουμπί εικονιδίου της εφαρμογής στη γραμμή εργασιών, πατήστε παρατεταμένα το κουμπί και κατόπιν σαρώστε προς τα επάνω μέχρι να εμφανιστεί η Λίστα εφαρμογών. Εάν χρησιμοποιείτε ποντίκι, εντοπίστε το κουμπί εικονιδίου εφαρμογής στη γραμμή εργασιών, κάντε δεξί κλικ στο κουμπί και, στη συνέχεια, επιλέξτε Καρφίτσωμα στη γραμμή εργασιών . Αν ξεκαρφιτσώνετε τη γραμμή εργασιών, ακολουθήστε τα ίδια βήματα και επιλέξτε Ξεκαρφίτσωμα από τη γραμμή εργασιών .
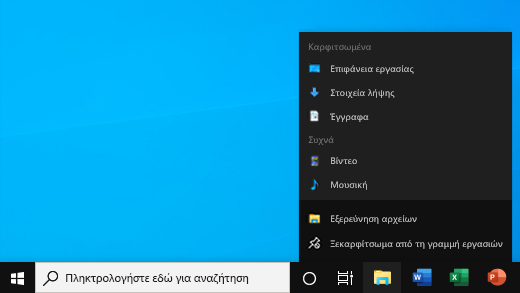
Αλλαγή των ρυθμίσεων της γραμμής εργασιών
Προσαρμόστε τη γραμμή εργασιών από την ίδια τη γραμμή εργασιών. Αν θέλετε να αλλάξετε ταυτόχρονα πολλές πτυχές της γραμμής εργασιών, χρησιμοποιήστε τις Ρυθμίσεις γραμμής εργασιών. Πατήστε παρατεταμένα ή κάντε δεξί κλικ σε ένα κενό διάστημα στη γραμμή εργασιών και, στη συνέχεια, επιλέξτε Τιςκαθέτους της γραμμής εργασιών.
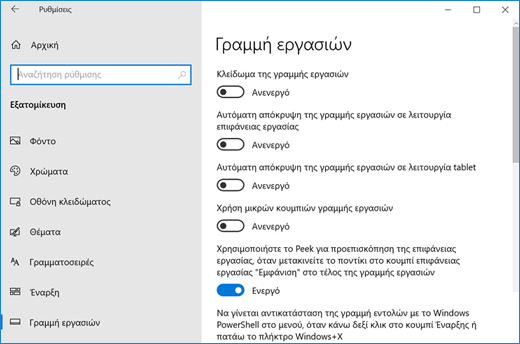
Στις ρυθμίσεις της γραμμής εργασιών, κάντε κύλιση για να δείτε τις επιλογές προσαρμογής, αλλαγής μεγέθους, επιλογής εικονιδίων, πληροφοριών μπαταρίας και πολλές άλλες.
Επιλέξτε ένα από τα ακόλουθα, για να δείτε περισσότερες πληροφορίες.
Για να αλλάξετε το χρώμα της γραμμής εργασιών, επιλέξτε Έναρξη > Ρυθμίσεις > Εξατομίκευση > Χρώματα > Εμφάνιση χρώματος έμφασης στις ακόλουθες επιφάνειες. Επιλέξτε Έναρξη, γραμμή εργασιών και κέντρο ενεργειών. Αυτό θα αλλάξει το χρώμα της γραμμής εργασιών στο χρώμα της γενικού θέματός σας.
Το κλείδωμα της γραμμής εργασιών είναι χρήσιμο για να βεβαιωθείτε ότι θα παραμείνει έτσι όπως τη ρυθμίσατε. Ξεκλειδώστε τη γραμμή εργασιών αργότερα, όταν θέλετε να πραγματοποιήσετε αλλαγές ή να αλλάξετε τη θέση της στην επιφάνεια εργασίας. Πατήστε παρατεταμένα ή κάντε δεξιό κλικ σε μια κενή περιοχή στη γραμμή εργασιών, επιλέξτε Ρυθμίσεις γραμμής εργασιών και ενεργοποιήστε την επιλογή Κλείδωμα της γραμμής εργασιών.
Άνοιγμα ρυθμίσεων γραμμής εργασιών
Αν δίπλα στην επιλογή Κλείδωμα της γραμμής εργασιών υπάρχει ένα σημάδι ελέγχου, σημαίνει ότι είναι κλειδωμένη. Για να απενεργοποιήσετε το κλείδωμα, επιλέξτε Κλείδωμα της γραμμής εργασιών ή μεταβείτε στις Ρυθμίσεις γραμμής εργασιών και επιλέξτε Ανενεργό.
Αν έχετε πολλές οθόνες που εμφανίζουν τη γραμμή εργασιών, θα δείτε την επιλογή Κλείδωμα όλων των γραμμών εργασιών.
Συνήθως, η γραμμή εργασιών βρίσκεται στο κάτω μέρος της επιφάνειας εργασίας, αλλά μπορείτε επίσης να τη μετακινήσετε σε οποιαδήποτε πλευρά ή στην κορυφή της επιφάνειας εργασίας. Όταν η γραμμή εργασιών είναι ξεκλείδωτη, μπορείτε να αλλάξετε τη θέση της. Ανατρέξτε στο θέμα Κλείδωμα και ξεκλείδωμα της γραμμής εργασιών για να διαπιστώσετε εάν η δική σας είναι κλειδωμένη. Όταν έχετε επιβεβαιώσει ότι η γραμμή εργασιών είναι ξεκλείδωτη, πατήστε παρατεταμένα ή κάντε δεξί κλικ σε οποιονδήποτε κενό χώρο στη γραμμή εργασιών. Επιλέξτε Ρυθμίσεις γραμμής εργασιών > Θέσης γραμμής εργασιών στην οθόνη και κατόπιν επιλέξτε Αριστερά, Επάνω, Δεξιά ή Κάτω.
Όπως και για πολλές άλλες αλλαγές στη γραμμή εργασιών, πρέπει πρώτα να ξεκλειδώσετε τη γραμμή εργασιών. Στη συνέχεια, μετακινήστε τον δείκτη πάνω από το περίγραμμα της γραμμής εργασιών μέχρι ο δείκτης να μετατραπεί σε διπλό βέλος. Σύρετε το περίγραμμα στο μέγεθος που θέλετε και αφήστε το.
Για να προσθέσετε το εικονίδιο μπαταρίας στη γραμμή εργασιών, επιλέξτε Έναρξη > Ρυθμίσεις > Εξατομίκευση > γραμμή εργασιώνκαι, στη συνέχεια, ρίξτε μια ματιά στην περιοχή ειδοποιήσεων. Διαλέξτε Επιλογή των εικονιδίων που εμφανίζονται στη γραμμή εργασιών και αλλάξτε τον διακόπτη Παροχή ενέργειας σε Ενεργό.
Άνοιγμα ρυθμίσεων γραμμής εργασιών
Μπορείτε να ελέγξετε την κατάσταση της μπαταρίας σας επιλέγοντας το εικονίδιο μπαταρίας στη γραμμή εργασιών.

Σημείωση: Μπορεί να χρειαστεί να επιλέξετε να εμφανίζονται τα κρυφά εικονίδια στη γραμμή εργασιών, για να μπορέσετε να επιλέξετε το εικονίδιο μπαταρίας. Η παροχή ενέργειας δεν είναι διαθέσιμη σε συστήματα χωρίς μπαταρία.
Κάθε φορά που θέλετε να αλλάξετε τη διάταξη των κουμπιών των εφαρμογών στη γραμμή εργασιών, σύρετε απλώς ένα κουμπί από την τρέχουσα θέση του σε μια άλλη.
Μπορείτε να επιλέξετε τον τρόπο με τον οποίο ομαδοποιούνται τα κουμπιά της γραμμής εργασιών, ειδικά αν έχετε ανοικτά πολλά παράθυρα. Από προεπιλογή, όλα τα ανοιχτά αρχεία από την ίδια εφαρμογή ομαδοποιούνται πάντα μαζί, ακόμη και αν δεν τα ανοίξατε διαδοχικά.
Εάν θέλετε να αλλάξετε τον τρόπο με τον οποίο ομαδοποιούν τα κουμπιά της γραμμής εργασιών, πατήστε παρατεταμένα ή κάντε δεξί κλικ σε οποιονδήποτε κενό χώρο στη γραμμή εργασιών, επιλέξτε Ρυθμίσεις γραμμής εργασιών > Συνδυασμός κουμπιών της γραμμής εργασιών και, στη συνέχεια, επιλέξτε από τη λίστα:
-
Να γίνεται πάντα απόκρυψη των ετικετών. Αυτή είναι η προεπιλεγμένη ρύθμιση. Κάθε εφαρμογή εμφανίζεται ως ένα μεμονωμένο κουμπί χωρίς ετικέτα, ακόμη και όταν είναι ανοιχτά αρκετά παράθυρα για αυτήν την εφαρμογή.
-
Όταν η γραμμή είναι πλήρης. Αυτή η ρύθμιση εμφανίζει κάθε παράθυρο ως ένα μεμονωμένο κουμπί χωρίς ετικέτα. Όταν δεν υπάρχει χώρος στη γραμμή εργασιών, γίνεται σύμπτυξη των εφαρμογών με πολλά ανοιχτά παράθυρα σε ένα κουμπί προγράμματος. Επιλέξτε το κουμπί για να εμφανιστεί μια λίστα των παραθύρων που είναι ανοιχτά.
-
Ποτέ. Αυτή η ρύθμιση εμφανίζει κάθε παράθυρο ως ένα μεμονωμένο κουμπί με ετικέτα και δεν τα συνδυάζει ποτέ, όσα παράθυρα και αν υπάρχουν ανοιχτά. Καθώς ανοίγουν περισσότερες εφαρμογές και παράθυρα, τα κουμπιά γίνονται μικρότερα και τελικά θα πραγματοποιείται κύλιση για τα κουμπιά.
Εάν χρησιμοποιείτε πολλές οθόνες, μπορείτε να κάνετε μια διαφορετική επιλογή για τις επιπλέον οθόνες σας. Επιλέξτε Ρυθμίσεις γραμμής εργασιών > πολλές οθόνες> Συνδυασμός κουμπιώντης γραμμήςεργασιών σε άλλες γραμμές εργασιών. Για αυτές τις οθόνες, επιλέξτε από Πάντα, Απόκρυψη ετικετών, Όταν η γραμμή εργασιών είναι πλήρηςκαι Ποτέ.

Αν θέλετε να εμφανίζονται περισσότερες από τις εφαρμογές σας στη γραμμή εργασιών, μπορείτε να εμφανίσετε μικρότερες εκδόσεις των κουμπιών. Πατήστε παρατεταμένα ή κάντε δεξί κλικ σε οποιονδήποτε κενό χώρο στη γραμμή εργασιών, επιλέξτε Ρυθμίσεις γραμμής εργασιών και, στη συνέχεια, επιλέξτε Ενεργοποίηση για να χρησιμοποιήσετε μικρά κουμπιά της γραμμής εργασιών.Επιλέξτε Απενεργοποίηση για να επιστρέψετε στα μεγαλύτερα κουμπιά της γραμμής εργασιών.
Άνοιγμα ρυθμίσεων γραμμής εργασιών
Σημείωση: Τα σήματα δεν εμφανίζονται στα μικρά κουμπιά της γραμμής εργασιών.
Το σήμα σε ένα κουμπί της γραμμής εργασιών αποτελεί μια ειδοποίηση που σας ενημερώνει ότι εκτελείται κάποια δραστηριότητα ή ότι πρέπει να σημειωθεί κάποια ενέργεια σε αυτή την εφαρμογή.
Για παράδειγμα, ένα σήμα με καμπανάκι στην εφαρμογή Αφυπνίσεις και Ρολόι σάς ενημερώνει ότι υπάρχει μια ενεργή αφύπνιση και θα σας ειδοποιήσει την ώρα που έχετε ορίσει. Αυτή η δυνατότητα είναι ενεργοποιημένη από προεπιλογή, αλλά αν θέλετε να βεβαιωθείτε ότι είναι ενεργοποιημένη (ή να την απενεργοποιήσετε), πατήστε παρατεταμένα ή κάντε δεξιό κλικ σε οποιαδήποτε κενή περιοχή στη γραμμή εργασιών, επιλέξτε Ρυθμίσεις γραμμής εργασιών και μεταβείτε στην Εμφάνιση σημάτων στα κουμπιά της γραμμής εργασιών.
Χρησιμοποιήστε τη δυνατότητα Peek, για να δείτε γρήγορα τι υπάρχει στην επιφάνεια εργασίας σας πίσω από όλα τα ανοιχτά παράθυρα.
-
Πατήστε παρατεταμένα ή κάντε δεξί κλικ σε έναν κενό χώρο στη γραμμή εργασιών, επιλέξτε Ρυθμίσεις γραμμής εργασιών και, στη συνέχεια, ενεργοποιήστε την επιλογή Χρήση της Σύνοψης για την προεπισκόπηση της επιφάνειας εργασίας όταν μετακινείτε το ποντίκι στο κουμπί Εμφάνιση επιφάνειας εργασίας στο τέλος της γραμμής εργασιών.Άνοιγμα ρυθμίσεων γραμμής εργασιών
-
Τοποθετήστε τον δείκτη του ποντικιού πάνω στο δεξιό άκρο της γραμμής εργασιών (ή πατήστε παρατεταμένα) για να δείτε την επιφάνεια εργασίας σας.
-
Για να επαναφέρετε την προβολή των ανοιχτών παραθύρων σας, απομακρύνετε τον δείκτη ή πατήστε ξανά παρατεταμένα το δεξιό άκρο.

Μπορείτε να αποκρύψετε τη γραμμή εργασιών, ανάλογα με το αν βρίσκεστε σε λειτουργία προβολής για υπολογιστή ή tablet. Πατήστε παρατεταμένα ή κάντε δεξί κλικ σε έναν κενό χώρο στη γραμμή εργασιών, επιλέξτε Ρυθμίσεις γραμμής εργασιών και, στη συνέχεια, ενεργοποιήστε είτε την επιλογή Αυτόματη απόκρυψη της γραμμής εργασιών σε λειτουργία επιφάνειας εργασίας είτε την Αυτόματη απόκρυψη της γραμμής εργασιών σε λειτουργία tablet (ή και τα δύο).











