Ρυθμίσεις εκκίνησης των Windows
Ίσως χρειαστεί να αλλάξετε τις ρυθμίσεις εκκίνησης των Windows για την αντιμετώπιση προβλημάτων, τη βελτιστοποίηση των διεργασιών εκκίνησης ή την τροποποίηση της συμπεριφοράς εκκίνησης του συστήματος για συγκεκριμένες εργασίες.
Για παράδειγμα, μια συνηθισμένη επιλογή αντιμετώπισης προβλημάτων είναι η ενεργοποίηση της Ασφαλούς λειτουργίας, η οποία εκκινεί τα Windows σε περιορισμένη κατάσταση, όπου εκκινούνται μόνο οι υπηρεσίες και τα προγράμματα οδήγησης που δεν είναι απαραίτητα. Αν κάποιο πρόβλημα δεν εμφανιστεί ξανά όταν ξεκινάτε σε ασφαλή λειτουργία, μπορείτε να εξαλείψετε τις προεπιλεγμένες ρυθμίσεις, τα βασικά προγράμματα οδήγησης συσκευών και τις υπηρεσίες ως πιθανές αιτίες.
Άλλες ρυθμίσεις εκκίνησης περιλαμβάνουν προηγμένες δυνατότητες που προορίζονται για χρήση από διαχειριστές συστήματος και επαγγελματίες IT.
Αυτό το άρθρο περιγράφει τον τρόπο τροποποίησης της συμπεριφοράς εκκίνησης των Windows, καθώς και τις διαθέσιμες επιλογές.
Αλλαγή ρυθμίσεων εκκίνησης
Υπάρχουν διάφοροι τρόποι για να τροποποιήσετε τις ρυθμίσεις εκκίνησης. Αναπτύξτε κάθε ενότητα για να μάθετε περισσότερα:
-
Στην εφαρμογή Ρυθμίσεις στη συσκευή Windows, επιλέξτε System > Recovery (Αποκατάσταση συστήματος) ή χρησιμοποιήστε την ακόλουθη συντόμευση:
Σημείωση: Στα Windows 10, μπορείτε να αποκτήσετε πρόσβαση από το Update & Security > Recovery
-
Στην περιοχή Επιλογές αποκατάστασης, δίπλα στην επιλογή Εκκίνηση για προχωρημένους, επιλέξτε Επανεκκίνηση τώρα
-
Κατά την επανεκκίνηση, επιλέξτε Αντιμετώπιση προβλημάτων > Επιλογές για προχωρημένους > Ρυθμίσεις εκκίνησης > Επανεκκίνηση
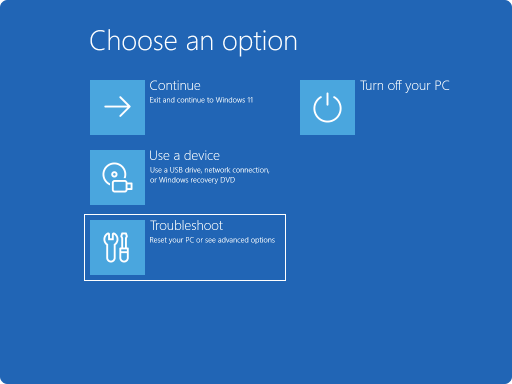
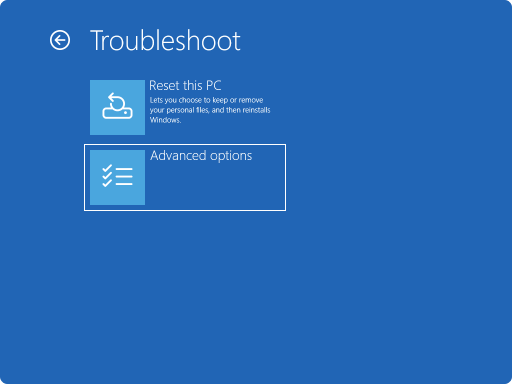
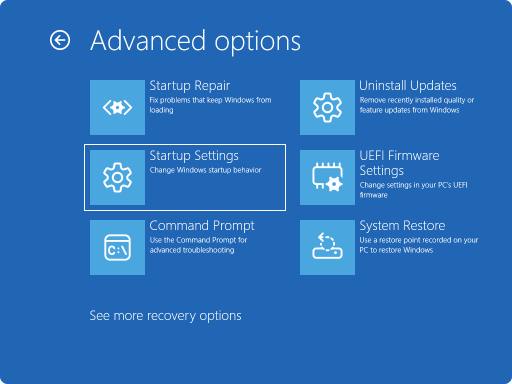
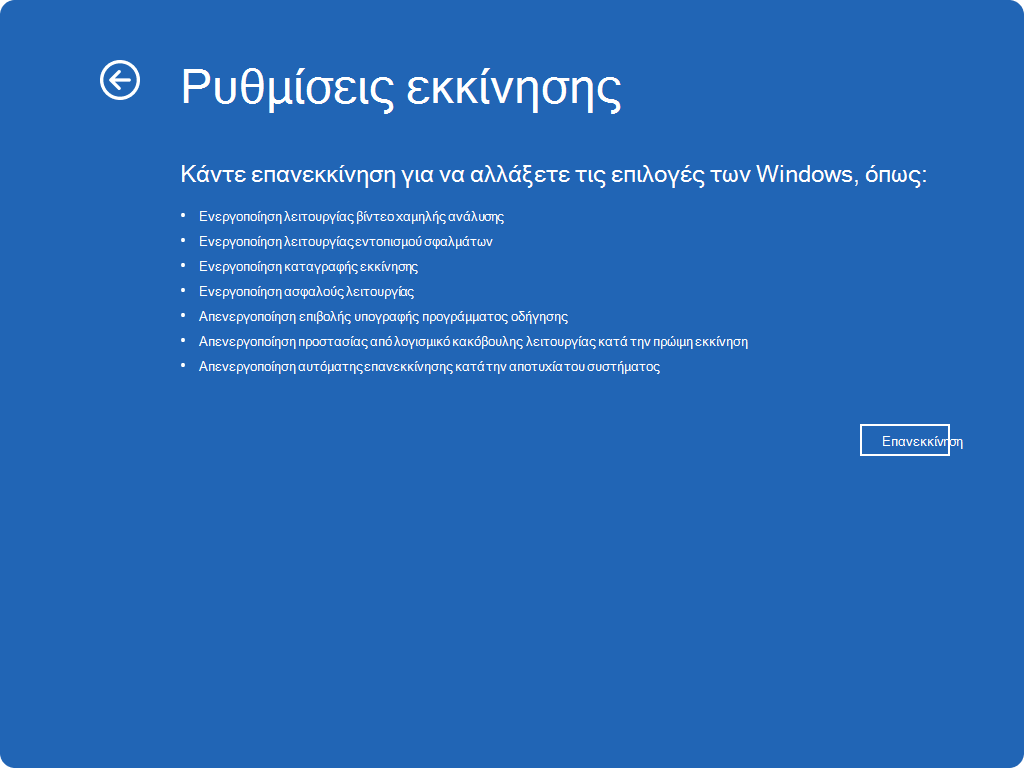
-
Αν η συσκευή σας είναι κρυπτογραφημένη, θα πρέπει να εισαγάγετε το κλειδί αποκατάστασης BitLocker
-
Στην οθόνη Ρυθμίσεις εκκίνησης, ορίστε μία από τις διαθέσιμες επιλογές ή πατήστε το Enter για κανονική εκκίνηση των Windows
-
Στην οθόνη εισόδου των Windows, πατήστε παρατεταμένα το πλήκτρο Shift ενώ επιλέγετε Παροχή ενέργειας > Επανεκκίνηση
-
Κατά την επανεκκίνηση, επιλέξτε Αντιμετώπιση προβλημάτων > Επιλογές για προχωρημένους > Ρυθμίσεις εκκίνησης > Επανεκκίνηση
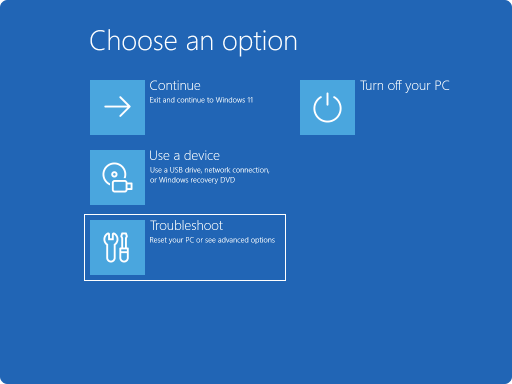
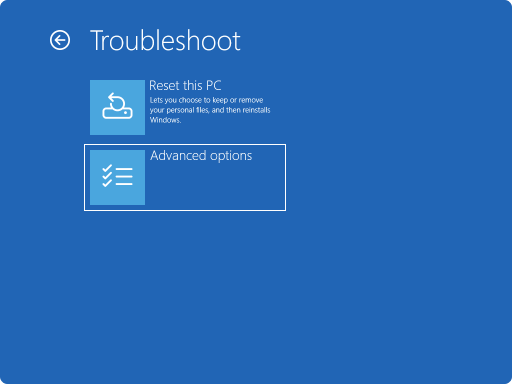
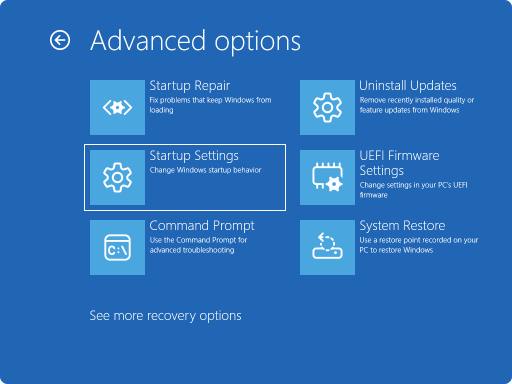
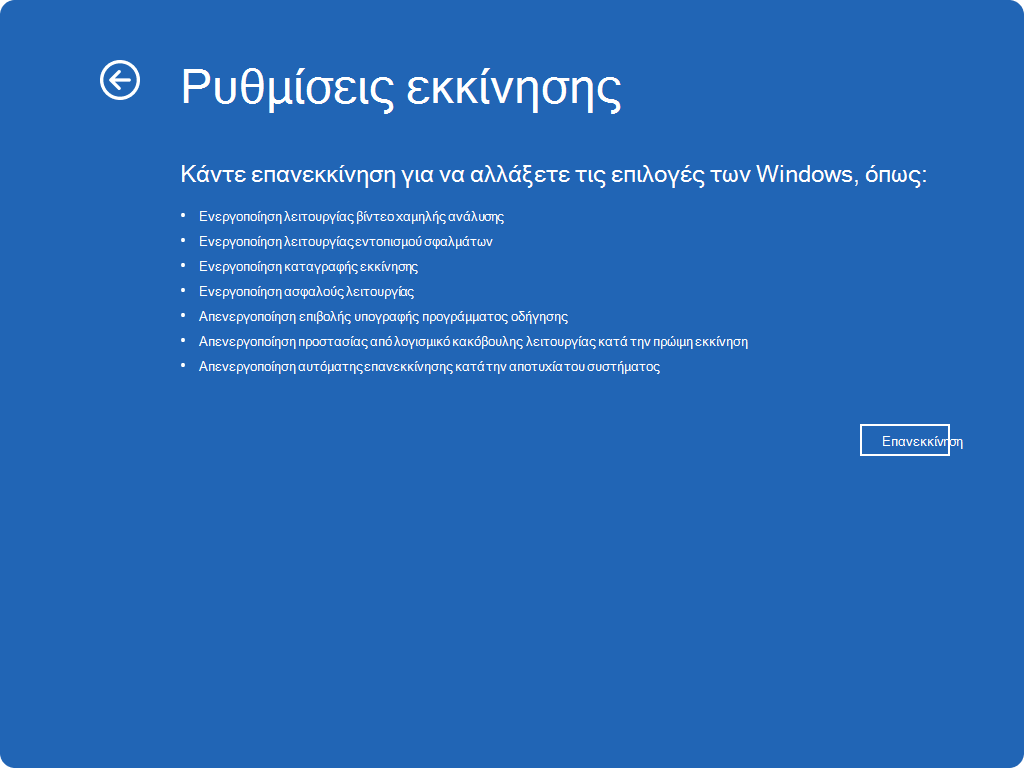
-
Αν η συσκευή σας είναι κρυπτογραφημένη, θα πρέπει να εισαγάγετε το κλειδί αποκατάστασης BitLocker
-
Στην οθόνη Ρυθμίσεις εκκίνησης, ορίστε μία από τις διαθέσιμες επιλογές ή πατήστε το Enter για κανονική εκκίνηση των Windows
Σε αυτό το σενάριο, θα πρέπει να επιβάλετε στη συσκευή Windows να εισέλθει στην Αυτόματη επιδιόρθωση, η οποία συνήθως αποτελείται από διακοπή της κανονικής διαδικασίας εκκίνησης δύο φορές. Αυτό μπορεί να γίνει ενεργοποιώντας τη συσκευή και, στη συνέχεια, κρατώντας πατημένο το κουμπί τροφοδοσίας για να επιβάλετε υποχρεωτικό τερματισμό λειτουργίας πριν από την ολοκλήρωση της φόρτωσης των Windows. Αφού γίνει αυτό δύο φορές, τα Windows θα πρέπει να εκκινούνται αυτόματα στο Περιβάλλον αποκατάστασης των Windows (Windows RE) κατά την τρίτη επανεκκίνηση.
Ακολουθούν τα βήματα:
-
Εκκινήστε τη συσκευή σας και περιμένετε να εμφανιστεί το λογότυπο των Windows (ή το λογότυπο του κατασκευαστή)
-
Μόλις εμφανιστεί το λογότυπο των Windows, πατήστε παρατεταμένα το κουμπί τροφοδοσίας μέχρι να τερματιστεί η λειτουργία της συσκευής
-
Ενεργοποιήστε ξανά τη συσκευή σας και επαναλάβετε το βήμα 2
-
Ενεργοποιήστε τη συσκευή για τρίτη φορά. Τα Windows θα πρέπει να εμφανίσουν την οθόνη αποκατάστασης .
Επιλέξτε Εμφάνιση επιλογών επιδιόρθωσης για προχωρημένους
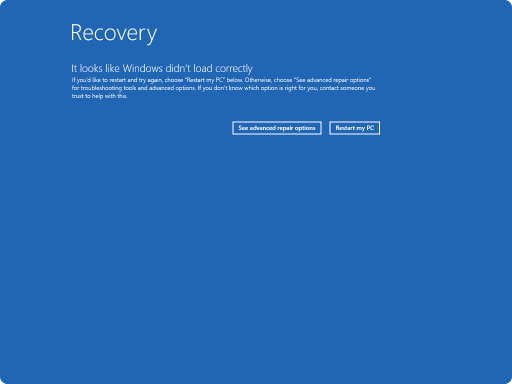
-
Επιλέξτε Αντιμετώπιση προβλημάτων > Επιλογές για προχωρημένους > Ρυθμίσεις εκκίνησης > Επανεκκίνηση
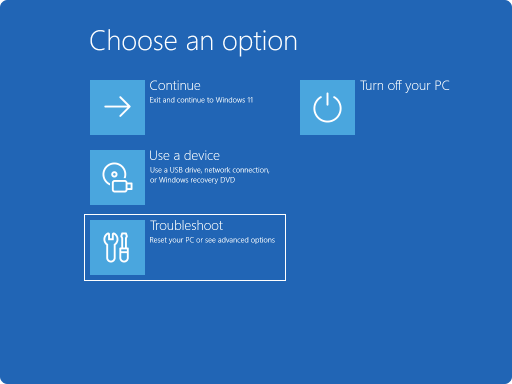
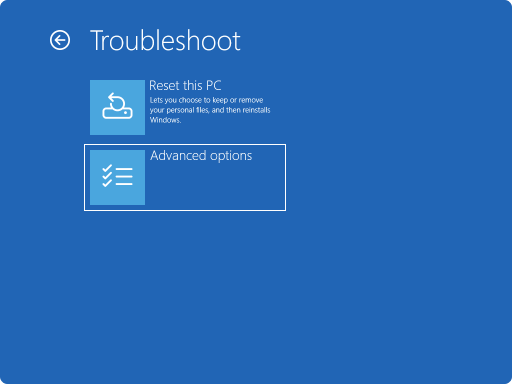
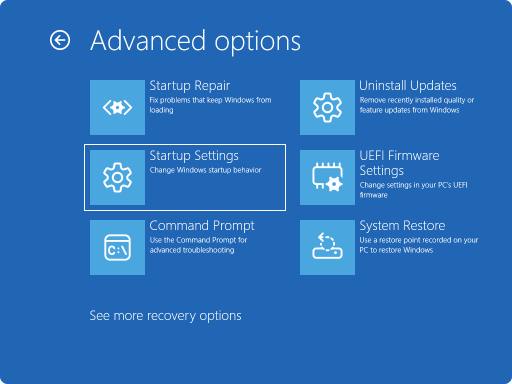
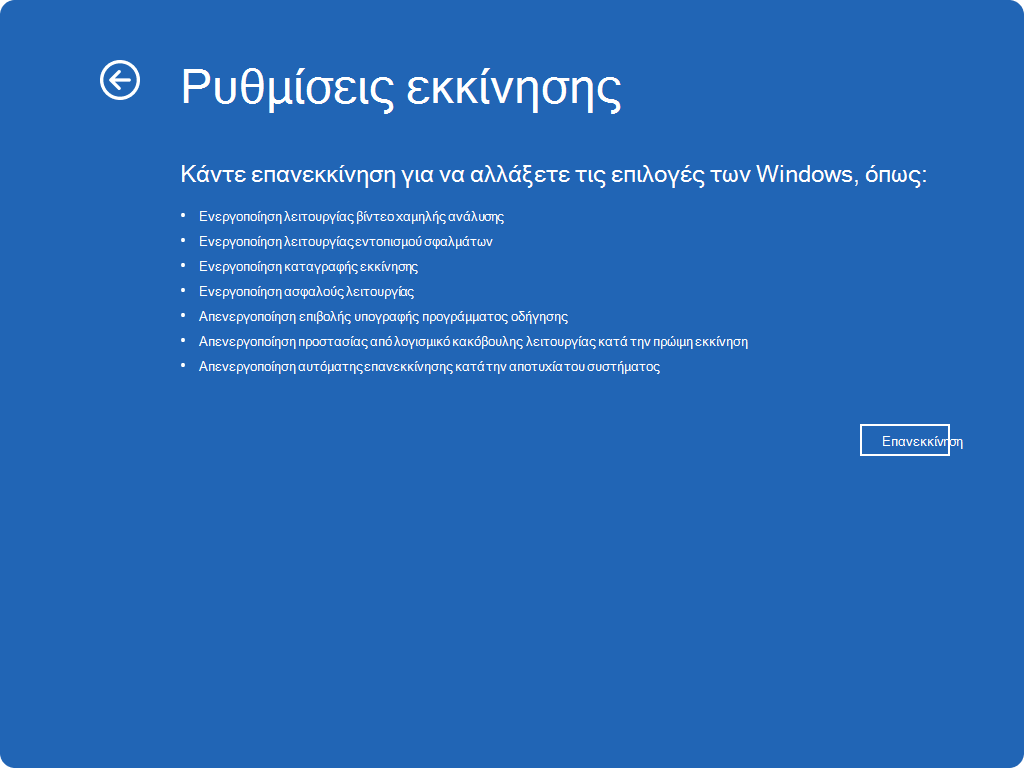
-
Αν η συσκευή σας είναι κρυπτογραφημένη, θα πρέπει να εισαγάγετε το κλειδί αποκατάστασης BitLocker
-
Στην οθόνη Ρυθμίσεις εκκίνησης, ορίστε μία από τις διαθέσιμες επιλογές ή πατήστε το Enter για κανονική εκκίνηση των Windows
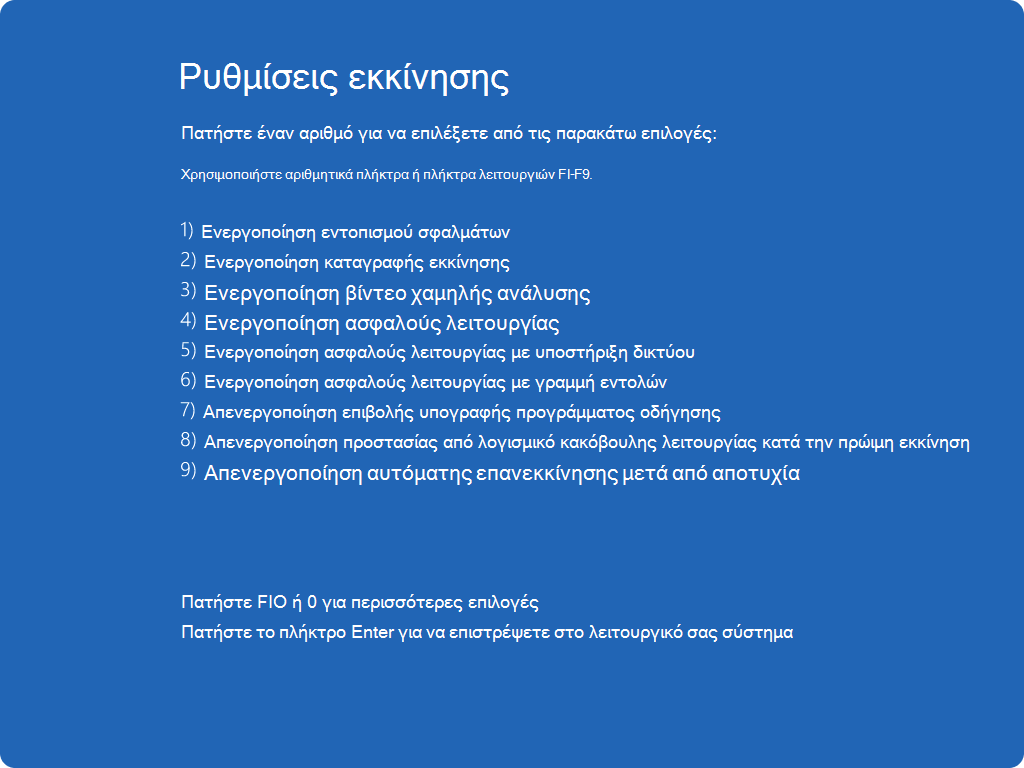
Λίστα ρυθμίσεων εκκίνησης
Ακολουθεί μια λίστα με τις ρυθμίσεις εκκίνησης από τις οποίες μπορείτε να επιλέξετε. Για να επιλέξετε ένα, χρησιμοποιήστε τα αριθμητικά πλήκτρα ή τα πλήκτρα λειτουργιών F1-F9:
-
Ενεργοποιήστε τον εντοπισμό σφαλμάτων.Εκκινεί τα Windows σε μια λειτουργία αντιμετώπισης προβλημάτων για προχωρημένους που προορίζεται για επαγγελματίες IT και διαχειριστές συστήματος
-
Ενεργοποίηση καταγραφής εκκίνησης. Δημιουργεί ένα αρχείο, ntbtlog.txt, που παραθέτει όλα τα προγράμματα οδήγησης που είναι εγκατεστημένα κατά την εκκίνηση και που μπορεί να είναι χρήσιμα για την αντιμετώπιση προβλημάτων για προχωρημένους
-
Ενεργοποίηση βίντεο χαμηλής ανάλυσης. Εκκινεί τα Windows χρησιμοποιώντας το τρέχον πρόγραμμα οδήγησης βίντεο και τις ρυθμίσεις χαμηλής ανάλυσης και χαμηλού ρυθμού ανανέωσης. Μπορείτε να χρησιμοποιήσετε αυτήν τη λειτουργία για να επαναφέρετε τις ρυθμίσεις οθόνης
-
Ενεργοποίηση ασφαλούς λειτουργίας. Η ασφαλής λειτουργία εκκινεί τα Windows σε μια βασική κατάσταση, χρησιμοποιώντας ένα περιορισμένο σύνολο αρχείων και προγραμμάτων οδήγησης. Αν κάποιο πρόβλημα δεν παρουσιαστεί στην ασφαλή λειτουργία, αυτό σημαίνει ότι το πρόβλημα δεν προκαλείται από τις προεπιλεγμένες ρυθμίσεις και τα βασικά προγράμματα οδήγησης συσκευών. Παρατηρώντας τα Windows σε ασφαλή λειτουργία, μπορείτε να περιορίσετε την προέλευση ενός προβλήματος και να αντιμετωπίσετε προβλήματα στη συσκευή σας
-
Ασφαλής λειτουργία με δικτύωση. Η Ασφαλής λειτουργία με υποστήριξη δικτύου προσθέτει τα προγράμματα οδήγησης και τις υπηρεσίες δικτύου που θα χρειαστείτε για πρόσβαση στο Internet και σε άλλους υπολογιστές στο δίκτυό σας
-
Ασφαλής λειτουργία με γραμμή εντολών. Εκκινεί τα Windows σε ασφαλή λειτουργία με ένα παράθυρο γραμμής εντολών αντί για το συνηθισμένο περιβάλλον εργασίας των Windows
-
Απενεργοποιήστε την επιβολή υπογραφής του προγράμματος οδήγησης. Επιτρέπει την εγκατάσταση προγραμμάτων οδήγησης που περιέχουν ακατάλληλες υπογραφές
-
Απενεργοποιήστε την προστασία από λογισμικό κακόβουλης λειτουργίας κατά την πρώιμη εκκίνηση . Η προστασία από λογισμικό κακόβουλης λειτουργίας κατά το αρχικό στάδιο εκκίνησης (ELAM) είναι μια δυνατότητα ασφαλείας στα Windows που επιτρέπει την εκκίνηση του λογισμικού προστασίας από λογισμικό κακόβουλης λειτουργίας πριν από όλα τα άλλα στοιχεία τρίτων κατασκευαστών κατά τη διαδικασία εκκίνησης. Η συνάρτηση ELAM εξασφαλίζει ότι το σύστημα δεν πραγματοποιεί προετοιμασία άγνωστων προγραμμάτων οδήγησης εκκίνησης που θα μπορούσαν να είναι κακόβουλα. Ορίστε αυτή την επιλογή για να απενεργοποιήσετε προσωρινά το ELAM
-
Απενεργοποίηση αυτόματης επανεκκίνησης μετά την αποτυχία του συστήματος. Αποτρέπει την αυτόματη επανεκκίνηση των Windows, αν κάποιο σφάλμα προκαλεί την αποτυχία των Windows. Ενεργοποιήστε αυτή την επιλογή μόνο αν τα Windows έχουν κολλήσει σε βρόχο όπου τα Windows αποτυγχάνουν, επιχειρούν να επανεκκινήσουν και αποτυγχάνουν ξανά επανειλημμένα
Μπορείτε να πατήσετε το πλήκτρο Enter για να ξεκινήσετε τα Windows κανονικά.
Τι γίνεται αν τα Windows συνεχίζουν να εκκινούνται σε Ασφαλή λειτουργία;
Η επανεκκίνηση της συσκευής σας θα πρέπει να επαρκεί για την έξοδο από την Ασφαλή λειτουργία και πάλι στην κανονική λειτουργία. Ωστόσο, αν για κάποιο λόγο η συσκευή σας εξακολουθεί να εκκινείται σε Ασφαλή λειτουργία, δοκιμάστε τα εξής:
-
Πατήστε το πλήκτρο των Windows + R
-
Στο πλαίσιοΆνοιγμα, πληκτρολογήστε msconfig και, στη συνέχεια, επιλέξτε OK
-
Επιλογή της καρτέλας "Εκκίνηση"
-
Στην περιοχή Επιλογές εκκίνησης, καταργήστε την επιλογή του πλαισίου ελέγχου Ασφαλής εκκίνηση










