Είναι η πρώτη φορά που ρυθμίζετε τον έλεγχο μέσω ματιού; Ανατρέξτε στο θέμα Γρήγορα αποτελέσματα με τον έλεγχο μέσω ματιού στα Windows για βοήθεια σχετικά με αυτό. Αν αντιμετωπίσετε προβλήματα, ανατρέξτε στον Οδηγό αντιμετώπισης προβλημάτων του ελέγχου μέσω ματιού για επιπλέον υποστήριξη.
Γενικές πληροφορίες
Ενεργοποίηση ελέγχου μέσω ματιού
Μεταβείτε στις Ρυθμίσεις > Προσβασιμότητα > Αλληλεπίδραση > Έλεγχος μέσω ματιού και ενεργοποιήστε τον διακόπτη Έλεγχος μέσω ματιού .
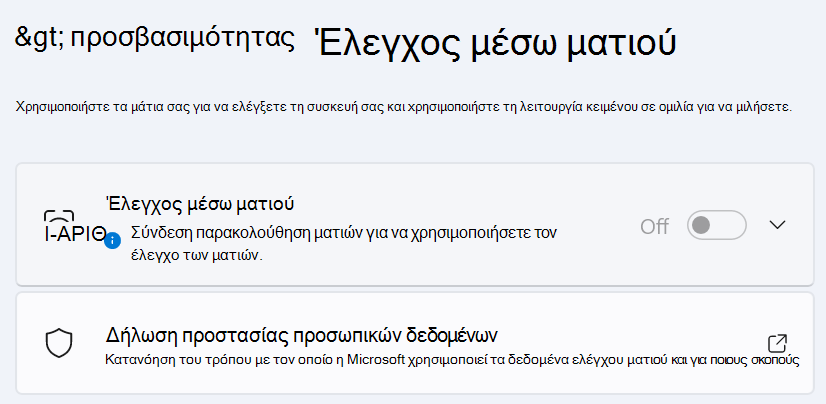
Όταν ενεργοποιήσετε τον έλεγχο μέσω ματιού, στην οθόνη θα εμφανιστεί το πλαίσιο εκκίνησης.
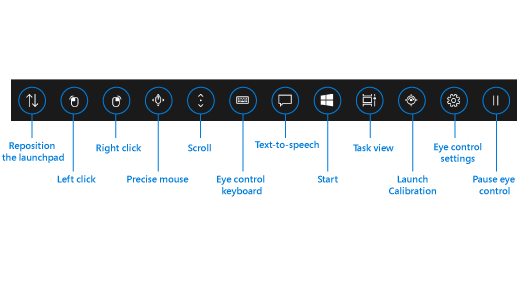
Χρήση του πλαισίου εκκίνησης
Για να επιλέξετε ένα κουμπί στο πλαίσιο εκκίνησης, εστιάστε το βλέμμα σας σε αυτό μέχρι να ενεργοποιηθεί. Η εστίαση είναι η διατήρηση του βλέμματός σας σταθερά σε ένα μέρος της οθόνης για συγκεκριμένο χρονικό διάστημα. Το χρονικό διάστημα ονομάζεται χρόνος εστίασης.
Με τα κουμπιά του πλαισίου εκκίνησης μπορείτε:
-
Να μετακινείτε το πλαίσιο εκκίνησης στο επάνω ή στο κάτω μέρος της οθόνης.
-
Να ελέγχετε τον δρομέα του ποντικιού, συμπεριλαμβανομένων των κουμπιών για επιλογή του αριστερού και του δεξιού κουμπιού του ποντικιού.
-
Να ελέγχετε τον τροχό κύλισης του ποντικιού, για να μετακινείστε σε μια ιστοσελίδα ή μια εφαρμογή.
-
Να πληκτρολογείτε χρησιμοποιώντας το πληκτρολόγιο του ελέγχου μέσω ματιού.
-
Να χρησιμοποιείτε τη μετατροπή κειμένου σε ομιλία (TTS) του ελέγχου μέσω ματιού, για να πληκτρολογείτε λέξεις στην οθόνη και να τις εκφωνείτε.
-
Να αποκτάτε γρήγορα πρόσβαση στην Έναρξη, την Προβολή εργασιών, τη βαθμονόμηση της συσκευής παρακολούθησης ματιού και τις ρυθμίσεις ελέγχου μέσω ματιού.
-
Να θέτετε σε παύση τον έλεγχο μέσω ματιού, αν κάνετε κάποια ενέργεια, π.χ. παρακολουθείτε μια ταινία, και δεν θέλετε με τις κινήσεις των ματιών σας να επιλεχθούν κατά λάθος κουμπιά το πλαίσιο εκκίνησης.
Έλεγχος του ποντικιού
Για να ελέγξετε το ποντίκι με ακρίβεια, εστιάστε το βλέμμα σας στο κουμπί ακρίβειας ποντικιού στο πλαίσιο εκκίνησης. Στη συνέχεια, στρέψτε το βλέμμα σας στην οθόνη, στο σημείο όπου θέλετε να τοποθετηθεί ο δρομέας.
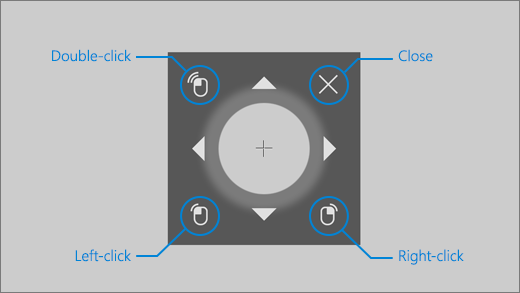
Το ποντίκι ελέγχου μέσω ματιού σάς επιτρέπει να ρυθμίσετε με ακρίβεια τη θέση του δρομέα του ποντικιού και, στη συνέχεια, να κάνετε δεξί κλικ, αριστερό κλικ ή διπλό κλικ του ποντικιού.
Μπορείτε επίσης να ελέγξετε το ποντίκι πιο άμεσα εστιάζοντας στα κουμπιά αριστερού κλικ ή δεξιού κλικ στο πλαίσιο εκκίνησης και, στη συνέχεια, τοποθετώντας τα μάτια σας στην οθόνη στο σημείο όπου θέλετε να γίνει η ενέργεια του ποντικιού.
Για να ακυρώσετε την αλληλεπίδραση με το ποντίκι αφού την επιλέξετε, κοιτάξτε μακριά από την οθόνη για να επιστρέψετε στο πλαίσιο εκκίνησης.
Κύλιση σε ιστοσελίδες και εφαρμογές
Για να μετακινηθείτε με κύλιση σε ιστοσελίδες και εφαρμογές, εστιάστε το βλέμμα σας στο κουμπί κύλισης στο πλαίσιο εκκίνησης. Στη συνέχεια, στρέψτε το βλέμμα σας στην οθόνη, στο σημείο όπου θέλετε να τοποθετηθεί ο δρομέας. Κατόπιν, μπορείτε να εστιάσετε το βλέμμα σας στα κουμπιά επάνω, κάτω, αριστερά ή δεξιά, για να κάνετε κύλιση προς αυτήν την κατεύθυνση. Όσο περισσότερο εστιάζετε το βλέμμα σας σε ένα από αυτά τα κουμπιά, τόσο πιο γρήγορη θα είναι η κύλιση.
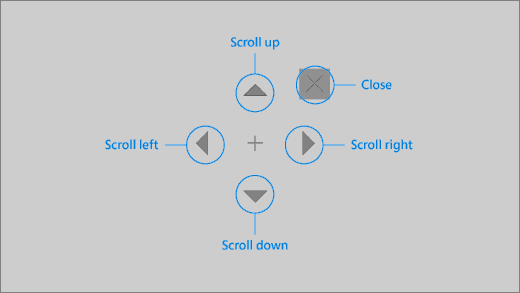
Για να ακυρώσετε την κύλιση αφού την επιλέξετε, κοιτάξτε μακριά από την οθόνη για να επιστρέψετε στο πλαίσιο εκκίνησης.
Πληκτρολόγηση με χρήση του πληκτρολογίου του ελέγχου μέσω ματιού
Για να ανοίξετε το πληκτρολόγιο και να πληκτρολογήσετε σε αυτό, κατ' αρχάς μετακινήστε τον δρομέα σε ένα πεδίο κειμένου με δυνατότητα επεξεργασίας, εστιάστε το βλέμμα σας στο κουμπί πληκτρολογίου στο πλαίσιο εκκίνησης και, στη συνέχεια, εστιάστε στους χαρακτήρες που θέλετε να πληκτρολογήσετε.
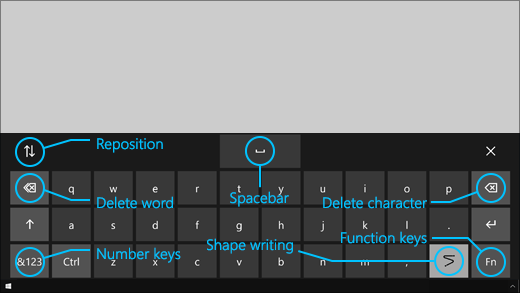
Το πληκτρολόγιο ελέγχου μέσω ματιού διαθέτει κουμπιά που σας επιτρέπουν να αλλάζετε τη θέση του πληκτρολογίου και να διαγράφετε λέξεις και χαρακτήρες. Υπάρχει επίσης ένα πλήκτρο για ενεργοποίηση της συνεχόμενης γραφής και ένα πλήκτρο διαστήματος.
Καθώς εστιάζετε στο κάθε γράμμα, εμφανίζονται προτάσεις κειμένου στο επάνω μέρος του πληκτρολογίου. Εστιάστε το βλέμμα σε μια λέξη για να την επιλέξετε.
Για να πληκτρολογήσετε αριθμούς και σύμβολα, επιλέξτε το πλήκτρο &123. Για να πληκτρολογήσετε άλλα πλήκτρα, επιλέξτε το πλήκτρο Fn.
Σημείωση: Ο έλεγχος μέσω ματιού υποστηρίζει μόνο τη διάταξη πληκτρολογίου για Αγγλικά Η.Π.Α.
Χρήση συνεχόμενης γραφής
Πληκτρολογήστε λέξεις πιο γρήγορα με τη συνεχόμενη γραφή. Η συνεχόμενη γραφή σάς επιτρέπει να σχηματίσετε λέξεις εστιάζοντας στο πρώτο και το τελευταίο γράμμα μιας λέξης, κοιτάζοντας τα ενδιάμεσα γράμματα και, στη συνέχεια, εστιάζοντας στο τελευταίο γράμμα. Αν η πρόβλεψη δεν είναι σωστή, μπορείτε να επιλέξετε μια άλλη.
Για να ενεργοποιήσετε τη συνεχόμενη γραφή, εστιάστε το βλέμμα σας στο κουμπί ρυθμίσεων ελέγχου μέσω ματιού στο πλαίσιο εκκίνησης. Στη συνέχεια, εστιάστε το βλέμμα σας στον διακόπτη Συνεχόμενη γραφή για να τον ενεργοποιήσετε. Όταν είναι ενεργοποιημένη η συνεχόμενη γραφή, μπορείτε να την απενεργοποιήσετε και να την ενεργοποιήσετε με το κουμπί της συνεχόμενης γραφής στο πληκτρολόγιο.
Αλλαγή ρυθμίσεων ελέγχου μέσω ματιού
Ο έλεγχος μέσω ματιού διαθέτει διαφορετικές ρυθμίσεις για προσαρμογή στις ανάγκες σας. Για να τις αλλάξετε, εστιάστε το βλέμμα σας στο κουμπί ρυθμίσεων ελέγχου μέσω ματιού στο πλαίσιο εκκίνησης. Μπορείτε να αλλάξετε τις εξής ρυθμίσεις:
-
Χρόνος εστίασης πληκτρολόγησης. Ρυθμίστε τον χρόνο εστίασης για γράμματα, αριθμούς και σύμβολα.
-
Γενικός χρόνος εστίασης. Ορίστε το χρόνο εστίασης για τα πλήκτρα λειτουργιών, τις προβλέψεις λέξεων και τα στοιχεία ελέγχου του δρομέα του ποντικιού.
-
Συνεχόμενη γραφή. Ενεργοποίηση και απενεργοποίηση της συνεχόμενης γραφής.
-
Δρομέας βλέμματος. Ενεργοποιήστε τον δρομέα που υποδεικνύει το σημείο όπου είναι στραμμένο το βλέμμα σας όταν εστιάζετε σε δυνατότητες ελέγχου μέσω ματιού, όπως το πλαίσιο εκκίνησης.
Μιλήστε με άτομα που βρίσκονται γύρω σας με μετατροπή κειμένου σε ομιλία
Με τη δυνατότητα "Κείμενο σε ομιλία", μπορείτε να χρησιμοποιείτε τον υπολογιστή για να μιλάει αυτός για εσάς. Πληκτρολογήστε τις λέξεις ή τις προτάσεις που θέλετε και, στη συνέχεια, χρησιμοποιήστε τον υπολογιστή για να τις εκφωνήσετε.
Σημείωση: Η δυνατότητα TTS στο πλαίσιο εκκίνησης υποστηρίζει πλήρως μόνο το πληκτρολόγιο Αγγλικών ΗΠΑ. Εάν ο υπολογιστής σας χρησιμοποιεί πληκτρολόγιο που δεν υποστηρίζεται, η δυνατότητα μετατροπής κειμένου σε σύνδεση (TTS) εμφανίζει το πληκτρολόγιο αγγλικών Η.Π.Α.
Πληκτρολόγηση και αναπαραγωγή πρότασης
-
Στο πλαίσιο εκκίνησης του ελέγχου μέσω ματιού, εστιάστε στο κουμπί κειμένου σε ομιλία για να ανοίξετε το παράθυρο της δυνατότητας μετατροπής κειμένου σε ομιλία.
-
Πληκτρολογήστε την πρόταση που θέλετε να πείτε εστιάζοντας στα γράμματα στο πληκτρολόγιο στο κάτω μέρος του παραθύρου. Η πρόταση που γράφετε εμφανίζεται στο πεδίο εισόδου πάνω από το πληκτρολόγιο.
-
Για να αναπαραγάγετε την πρόταση, εστιάστε στο κουμπί αναπαραγωγής στην αριστερή πλευρά του πεδίου εισόδου.
-
Η πρόταση που πληκτρολογείτε αποθηκεύεται αυτόματα για μελλοντική χρήση. Για να αποκτήσετε πρόσβαση στις προτάσεις που έχετε πληκτρολογήσει παλαιότερα, εστιάστε στα κουμπιά πάνω ή κάτω στη δεξιά πλευρά του πεδίου εισόδου.
Σημείωση: Αν πρέπει να εστιάσετε σε ένα κουμπί δύο φορές στη σειρά (για να μετακινηθείτε κατά πολλά βήματα στη λίστα των αποθηκευμένων προτάσεων), εστιάστε στο κουμπί μέχρι να ενεργοποιηθεί και, στη συνέχεια, στρέψτε γρήγορα το βλέμμα σας μακριά και εστιάστε ξανά σε αυτό. Αν συνεχίσετε να εστιάζετε στο ίδιο κουμπί ακόμα και μετά την ενεργοποίησή του, δεν θα ενεργοποιηθεί ξανά.
-
Για να κλείσετε το παράθυρο της μετατροπής κειμένου σε ομιλία, εστιάστε στο κουμπί X στην επάνω δεξιά γωνία του παραθύρου.
Αναπαραγωγή και επεξεργασία γρήγορων φράσεων
Οι γρήγορες φράσεις είναι προκαθορισμένες φράσεις (όπως "Ναι" ή "Γεια") που εμφανίζονται στο επάνω μέρος του παραθύρου μετατροπής κειμένου σε ομιλία.
Για να χρησιμοποιήσετε μια γρήγορη φράση, εστιάστε σε αυτήν. Ο υπολογιστής θα την εκφωνήσει αμέσως.
Για να επεξεργαστείτε τη συλλογή γρήγορων φράσεων:
-
Εστιάστε στο κουμπί επεξεργασίας στην επάνω αριστερή γωνία του παραθύρου. Η λειτουργία επεξεργασίας θα ενεργοποιηθεί και το κουμπί θα γίνει μπλε.
-
Εστιάστε στη γρήγορη φράση που θέλετε να τροποποιήσετε. Η επιλεγμένη γρήγορη φράση θα εμφανιστεί στο πεδίο εισόδου στο κέντρο του παραθύρου.
-
Χρησιμοποιήστε το πληκτρολόγιο στο κάτω μέρος του παραθύρου, για να τροποποιήσετε τη γρήγορη φράση.
Σημείωση: Αν πρέπει να εστιάσετε σε ένα κουμπί δύο φορές στη σειρά (για παράδειγμα, για να αφαιρέσετε γράμματα), εστιάστε στο κουμπί μέχρι να ενεργοποιηθεί και, στη συνέχεια, στρέψτε γρήγορα το βλέμμα σας μακριά και εστιάστε ξανά σε αυτό. Αν συνεχίσετε να εστιάζετε στο ίδιο κουμπί ακόμα και μετά την ενεργοποίησή του, δεν θα ενεργοποιηθεί ξανά.
-
Για να ελέγξετε πώς ακούγεται η φράση, εστιάστε στο κουμπί αναπαραγωγής στην αριστερή πλευρά του πεδίου εισόδου.
-
Για να αποθηκεύσετε τις αλλαγές και να απενεργοποιήσετε τη λειτουργία επεξεργασίας, εστιάστε στο κουμπί επεξεργασίας στην επάνω αριστερή γωνία του παραθύρου. Το κουμπί γίνεται γκρι.
Αποστολή και ανάγνωση μηνυμάτων ηλεκτρονικού ταχυδρομείου με την Αλληλογραφία για Windows
Δημιουργία και αποστολή ενός μηνύματος ηλεκτρονικού ταχυδρομείου
Μπορείτε εύκολα να γράφετε και να στέλνετε μηνύματα ηλεκτρονικού ταχυδρομείου από την Αλληλογραφία για Windows χρησιμοποιώντας μια συσκευή παρακολούθησης ματιού.
-
Στο πλαίσιο εκκίνησης, εστιάστε στο κουμπί αριστερού κλικ μέχρι να ενεργοποιηθεί και, στη συνέχεια, τοποθετήστε τα μάτια σας στο κουμπί Νέο μήνυμα ή στο σύμβολο + στο επάνω αριστερό μέρος της οθόνης. Το παράθυρο μηνύματος θα εμφανιστεί στη δεξιά πλευρά.
-
Καθορίστε τους παραλήπτες του μηνύματος ηλεκτρονικού ταχυδρομείου, το θέμα και το σώμα του μηνύματος:
-
Στο πλαίσιο εκκίνησης, εστιάστε στο κουμπί αριστερού κλικ μέχρι να ενεργοποιηθεί και, στη συνέχεια, τοποθετήστε τα μάτια σας στο πεδίο στο οποίο θέλετε να πληκτρολογήσετε κείμενο.
Συμβουλή: Αν δεν μπορείτε να κάνετε κλικ στο σωστό πεδίο ή κουμπί, χρησιμοποιήστε την ακρίβεια ποντικιού για να ελέγξετε το ποντίκι με μεγαλύτερη ακρίβεια. Εστιάστε στο κουμπί ακρίβειας ποντικιού στο πλαίσιο εκκίνησης και, στη συνέχεια, τοποθετήστε τα μάτια σας στην οθόνη στο σημείο όπου θέλετε να τοποθετηθεί ο δρομέας. Κατόπιν, μπορείτε να μικρορυθμίσετε τη θέση εστιάζοντας στην ενέργεια αριστερού κλικ που βρίσκεται στην κάτω αριστερή πλευρά του δρομέα ακρίβειας ποντικιού.
-
Για να εισαγάγετε κείμενο, ενεργοποιήστε το πληκτρολόγιο. Στο πλαίσιο εκκίνησης, εστιάστε στο κουμπί πληκτρολογίου του ελέγχου μέσω ματιού μέχρι να ενεργοποιηθεί. Πληκτρολογήστε εστιάζοντας στα γράμματα στο πληκτρολόγιο στο κάτω μέρος της οθόνης.
-
Για να κλείσετε το πληκτρολόγιο, εστιάστε στο X στο επάνω δεξιό μέρος του πληκτρολογίου στην οθόνη.
-
-
Όταν είστε έτοιμοι να στείλετε το μήνυμα ηλεκτρονικού ταχυδρομείου, στο πλαίσιο εκκίνησης, εστιάστε στο κουμπί αριστερού κλικ μέχρι να ενεργοποιηθεί και, στη συνέχεια, τοποθετήστε τα μάτια σας στο κουμπί Αποστολή στο επάνω δεξιό μέρος της οθόνης.
Ανάγνωση και απάντηση σε μήνυμα ηλεκτρονικού ταχυδρομείου
Μπορείτε να διαβάζετε και να απαντάτε σε μηνύματα ηλεκτρονικού ταχυδρομείου χρησιμοποιώντας μια συσκευή παρακολούθησης ματιού.
Για να κάνετε κύλιση στη λίστα μηνυμάτων:
-
Στο πλαίσιο εκκίνησης, εστιάστε στο κουμπί κύλισης και, στη συνέχεια, τοποθετήστε τα μάτια σας στη λίστα μηνυμάτων. Θα εμφανιστεί ο δρομέας κύλισης.
-
Εστιάστε στο επάνω και κάτω βέλος του δρομέα, για να κυλήσετε τη λίστα μηνυμάτων προς την αντίστοιχη κατεύθυνση.
-
Για να κλείσετε τον δρομέα κύλισης, εστιάστε στο κουμπί X στην επάνω δεξιά πλευρά του παραθύρου.
Για να ανοίξετε ένα μήνυμα ηλεκτρονικού ταχυδρομείου:
-
Στο πλαίσιο εκκίνησης, εστιάστε στο κουμπί αριστερού κλικ μέχρι να ενεργοποιηθεί.
-
Τοποθετήστε τα μάτια σας στο μήνυμα ηλεκτρονικού ταχυδρομείου που θέλετε να διαβάσετε. Το μήνυμα ηλεκτρονικού ταχυδρομείου θα ανοίξει στο παράθυρο ανάγνωσης.
Για να κάνετε κύλιση στο μήνυμα ηλεκτρονικού ταχυδρομείου:
-
Στο πλαίσιο εκκίνησης, εστιάστε στο κουμπί κύλισης και, στη συνέχεια, τοποθετήστε τα μάτια σας στο σώμα του μηνύματος ηλεκτρονικού ταχυδρομείου.
-
Εστιάστε στο επάνω και κάτω βέλος του δρομέα, για να κυλήσετε την οθόνη προς την αντίστοιχη κατεύθυνση.
-
Για να κλείσετε τον δρομέα κύλισης, εστιάστε στο κουμπί X στην επάνω δεξιά πλευρά του παραθύρου.
Για να απαντήσετε στο μήνυμα ηλεκτρονικού ταχυδρομείου:
-
Στο πλαίσιο εκκίνησης, εστιάστε στο κουμπί αριστερού κλικ μέχρι να ενεργοποιηθεί.
-
Τοποθετήστε τα μάτια σας στο κουμπί απάντησης στο επάνω μέρος της οθόνης.
Συμβουλή: Εάν θέλετε να κάνετε κλικ σε κάτι κοντά στο κάτω ή το επάνω μέρος της οθόνης, μπορείτε να χρησιμοποιήσετε το κουμπί επανατοποθέτησης του πλαίσιο εκκίνησης για να μετακινήσετε το πλαίσιο εκκίνησης στο κάτω ή το επάνω μέρος. Αυτό μειώνει την απόσταση που έχετε για να μετακινήσετε το βλέμμα σας αφού εστιάσετε στα κουμπιά αριστερού κλικ ή δεξιού κλικ .
Περιήγηση στο web με τον Microsoft Edge
Για να περιηγηθείτε στο web χρησιμοποιώντας μιας συσκευή παρακολούθησης ματιού:
-
Στο πλαίσιο εκκίνησης, εστιάστε στο κουμπί αριστερού κλικ μέχρι να ενεργοποιηθεί και, στη συνέχεια, τοποθετήστε τα μάτια σας στο πεδίο διευθύνσεων στο πρόγραμμα περιήγησής σας.
-
Στο πλαίσιο εκκίνησης, εστιάστε στο κουμπί πληκτρολογίου μέχρι να ενεργοποιηθεί και, στη συνέχεια, πληκτρολογήστε τη διεύθυνση URL της τοποθεσίας web χρησιμοποιώντας το πληκτρολόγιο του ελέγχου μέσω ματιού.
-
Για να κάνετε κύλιση σε μια τοποθεσία web:
-
Στο πλαίσιο εκκίνησης, εστιάστε στο κουμπί κύλισης και, στη συνέχεια, τοποθετήστε τα μάτια σας στο σώμα της τοποθεσίας web. Θα εμφανιστεί ο δρομέας κύλισης.
-
Εστιάστε στο επάνω και κάτω βέλος του δρομέα, για να κυλήσετε την οθόνη προς την αντίστοιχη κατεύθυνση.
-
Για να κλείσετε τον δρομέα κύλισης, εστιάστε στο κουμπί X στην επάνω δεξιά πλευρά του παραθύρου.
-
-
Για να κάνετε κλικ σε μια σύνδεση σε μια τοποθεσία web, στο πλαίσιο εκκίνησης, εστιάστε στο κουμπί αριστερού κλικ μέχρι να ενεργοποιηθεί και, στη συνέχεια, τοποθετήστε τα μάτια σας στη σύνδεση στην οποία θέλετε να κάνετε κλικ.
Συμβουλές:
-
Αν δεν μπορείτε να κάνετε κλικ σε μια σύνδεση, δοκιμάστε να χρησιμοποιήσετε τη λειτουργία ακρίβειας ποντικιού στο πλαίσιο εκκίνησης του ελέγχου μέσω ματιού. Εστιάστε στο κουμπί ακρίβειας ποντικιού στο πλαίσιο εκκίνησης και, στη συνέχεια, τοποθετήστε τα μάτια σας στη σύνδεση στην οποία θέλετε να κάνετε κλικ. Ο δρομέας ακρίβειας ποντικιού θα εμφανιστεί στη θέση που κοιτάζετε. Αν είναι απαραίτητο, μπορείτε να εστιάσετε στα κουμπιά βέλους, για να μικρορυθμίσετε τη θέση των σταυρονημάτων πάνω στη σύνδεση. Στη συνέχεια, εστιάστε στο κουμπί αριστερού κλικ στον δρομέα για να κάνετε κλικ στη σύνδεση.
-
Αν μπορείτε να χρησιμοποιήσετε το πληκτρολόγιο της συσκευής με κάποια ιδιότητα και χρησιμοποιείτε το λογισμικό Tobii Eye Tracking, μπορείτε να κάνετε κλικ σε συνδέσεις ευκολότερα, ενεργοποιώντας τη λειτουργία Warp on key. Για να την ενεργοποιήσετε:
-
Ανοίξτε την εφαρμογή Tobii Eye Tracking και μεταβείτε στην περιοχή Interactions (Αλληλεπιδράσεις) > Mouse (Ποντίκι).
-
Κάντε κλικ στην επιλογή Warp on key (Μετακίνηση με πλήκτρο) και επιλέξτε το πλήκτρο του πληκτρολογίου που θέλετε να χρησιμοποιήσετε.
-
Ενεργοποιήστε το πλαίσιο ελέγχου Εκτέλεση κλικ κατά την απελευθέρωση του πλήκτρου .
-
Τώρα, τοποθετήστε τα μάτια σας πάνω σε μια σύνδεση ή κάποιο άλλο στοιχείο ελέγχου και πατήστε το επιλεγμένο πλήκτρο, για να μετακινήσετε τον δρομέα στη συγκεκριμένη θέση και να κάνετε κλικ σε αυτή.
-
Γρήγορες συμβουλές για την περιήγηση στο web
Σε ορισμένες τοποθεσίες web, το πλαίσιο εκκίνησης ή το πληκτρολόγιο του ελέγχου μέσω ματιού μπορεί να καλύπτει συνδέσεις ή τμήματα του περιβάλλοντος εργασίας χρήστη. Για να επιλύσετε αυτό το πρόβλημα, είτε κάντε κύλιση στην ιστοσελίδα είτε εστιάστε στο κουμπί επανατοποθέτησης στο πλαίσιο εκκίνησης για να το μετακινήσετε στην αντίθετη πλευρά της οθόνης.
Για να μπορείτε να κάνετε πιο εύκολα κλικ σε μια τοποθεσία web, μπορείτε να χρησιμοποιήσετε την εντολή ζουμ στον Microsoft Edge. Ανοίξτε το πληκτρολόγιο του ελέγχου μέσω ματιού και εστιάστε στο πλήκτρο &123, για να αποκτήσετε πρόσβαση σε αριθμούς και ειδικούς χαρακτήρες. Στη συνέχεια, εστιάστε στο πλήκτρο Ctrl για να το ενεργοποιήσετε και, τέλος, εστιάστε στο πλήκτρο + (συν) για μεγέθυνση. Για σμίκρυνση, εστιάστε στο πλήκτρο Ctrl για να το ενεργοποιήσετε και, στη συνέχεια, εστιάστε στο πλήκτρο - (πλην).
Να είστε προσεκτικοί όταν πληκτρολογείτε έναν κωδικό πρόσβασης για μια τοποθεσία web χρησιμοποιώντας το πληκτρολόγιο του ελέγχου μέσω ματιού, καθώς δεν μπορείτε να δείτε τους χαρακτήρες που έχετε εισαγάγει. Για περισσότερες πληροφορίες, ανατρέξτε στον οδηγό αντιμετώπισης προβλημάτων του ελέγχου μέσω ματιού.
Περισσότερες πληροφορίες σχετικά με τον έλεγχο μέσω ματιού
Γρήγορα αποτελέσματα με την δυνατότητα "Έλεγχος μέσω ματιού" στα Windows
Οδηγός αντιμετώπισης προβλημάτων που σχετίζονται με τον έλεγχο μέσω ματιού
Είναι η πρώτη φορά που ρυθμίζετε τον έλεγχο μέσω ματιού; Ανατρέξτε στο θέμα Γρήγορα αποτελέσματα με τον έλεγχο μέσω ματιού στα Windows για βοήθεια σχετικά με αυτό. Αν αντιμετωπίσετε προβλήματα, ανατρέξτε στο θέμα Αντιμετώπιση προβλημάτων ελέγχου μέσω ματιού για επιπλέον υποστήριξη.
Γενικές πληροφορίες
Ενεργοποίηση ελέγχου μέσω ματιού
Μεταβείτε στην περιοχή Ρυθμίσεις > Διευκόλυνση πρόσβασης > Αλληλεπίδραση > Έλεγχος μέσω ματιού και ενεργοποιήστε την επιλογή Χρήση ελέγχου μέσω ματιού. Όταν ενεργοποιήσετε τον έλεγχο μέσω ματιού, στην οθόνη θα εμφανιστεί το πλαίσιο εκκίνησης.
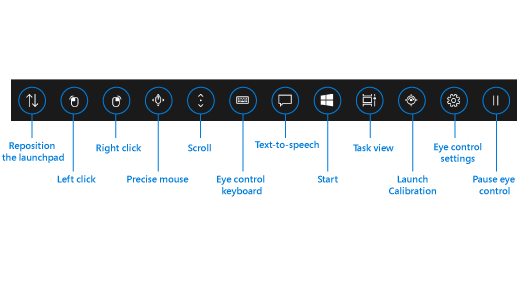
Χρήση του πλαισίου εκκίνησης
Για να επιλέξετε ένα κουμπί στο πλαίσιο εκκίνησης, εστιάστε το βλέμμα σας σε αυτό μέχρι να ενεργοποιηθεί. Η εστίαση είναι η διατήρηση του βλέμματός σας σταθερά σε ένα μέρος της οθόνης για συγκεκριμένο χρονικό διάστημα. Το χρονικό διάστημα ονομάζεται χρόνος εστίασης.
Με τα κουμπιά του πλαισίου εκκίνησης μπορείτε:
-
Να μετακινείτε το πλαίσιο εκκίνησης στο επάνω ή στο κάτω μέρος της οθόνης.
-
Να ελέγχετε τον δρομέα του ποντικιού, συμπεριλαμβανομένων των κουμπιών για επιλογή του αριστερού και του δεξιού κουμπιού του ποντικιού.
-
Να ελέγχετε τον τροχό κύλισης του ποντικιού, για να μετακινείστε σε μια ιστοσελίδα ή μια εφαρμογή.
-
Να πληκτρολογείτε χρησιμοποιώντας το πληκτρολόγιο του ελέγχου μέσω ματιού.
-
Να χρησιμοποιείτε τη μετατροπή κειμένου σε ομιλία (TTS) του ελέγχου μέσω ματιού, για να πληκτρολογείτε λέξεις στην οθόνη και να τις εκφωνείτε.
-
Να αποκτάτε γρήγορα πρόσβαση στην Έναρξη, την Προβολή εργασιών, τη βαθμονόμηση της συσκευής παρακολούθησης ματιού και τις ρυθμίσεις ελέγχου μέσω ματιού.
-
Να θέτετε σε παύση τον έλεγχο μέσω ματιού, αν κάνετε κάποια ενέργεια, π.χ. παρακολουθείτε μια ταινία, και δεν θέλετε με τις κινήσεις των ματιών σας να επιλεχθούν κατά λάθος κουμπιά το πλαίσιο εκκίνησης.
Έλεγχος του ποντικιού
Για να ελέγξετε το ποντίκι με ακρίβεια, εστιάστε το βλέμμα σας στο κουμπί ακρίβειας ποντικιού στο πλαίσιο εκκίνησης. Στη συνέχεια, στρέψτε το βλέμμα σας στην οθόνη, στο σημείο όπου θέλετε να τοποθετηθεί ο δρομέας.
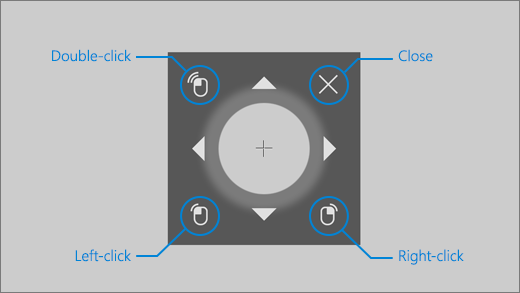
Το ποντίκι ελέγχου μέσω ματιού σάς επιτρέπει να ρυθμίσετε με ακρίβεια τη θέση του δρομέα του ποντικιού και, στη συνέχεια, να κάνετε δεξί κλικ, αριστερό κλικ ή διπλό κλικ του ποντικιού.
Μπορείτε επίσης να ελέγξετε το ποντίκι πιο άμεσα εστιάζοντας στα κουμπιά αριστερού κλικ ή δεξιού κλικ στο πλαίσιο εκκίνησης και, στη συνέχεια, τοποθετώντας τα μάτια σας στην οθόνη στο σημείο όπου θέλετε να γίνει η ενέργεια του ποντικιού.
Για να ακυρώσετε την αλληλεπίδραση με το ποντίκι αφού την επιλέξετε, κοιτάξτε μακριά από την οθόνη για να επιστρέψετε στο πλαίσιο εκκίνησης.
Κύλιση σε ιστοσελίδες και εφαρμογές
Για να μετακινηθείτε με κύλιση σε ιστοσελίδες και εφαρμογές, εστιάστε το βλέμμα σας στο κουμπί κύλισης στο πλαίσιο εκκίνησης. Στη συνέχεια, στρέψτε το βλέμμα σας στην οθόνη, στο σημείο όπου θέλετε να τοποθετηθεί ο δρομέας. Κατόπιν, μπορείτε να εστιάσετε το βλέμμα σας στα κουμπιά επάνω, κάτω, αριστερά ή δεξιά, για να κάνετε κύλιση προς αυτήν την κατεύθυνση. Όσο περισσότερο εστιάζετε το βλέμμα σας σε ένα από αυτά τα κουμπιά, τόσο πιο γρήγορη θα είναι η κύλιση.
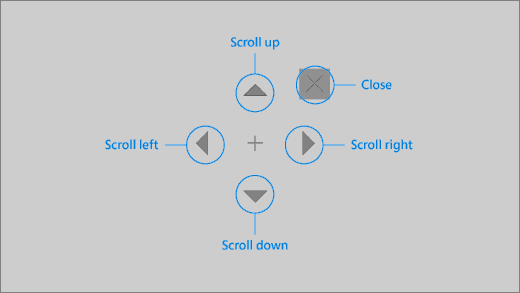
Για να ακυρώσετε την κύλιση αφού την επιλέξετε, κοιτάξτε μακριά από την οθόνη για να επιστρέψετε στο πλαίσιο εκκίνησης.
Πληκτρολόγηση με χρήση του πληκτρολογίου του ελέγχου μέσω ματιού
Για να ανοίξετε το πληκτρολόγιο και να πληκτρολογήσετε σε αυτό, κατ' αρχάς μετακινήστε τον δρομέα σε ένα πεδίο κειμένου με δυνατότητα επεξεργασίας, εστιάστε το βλέμμα σας στο κουμπί πληκτρολογίου στο πλαίσιο εκκίνησης και, στη συνέχεια, εστιάστε στους χαρακτήρες που θέλετε να πληκτρολογήσετε.
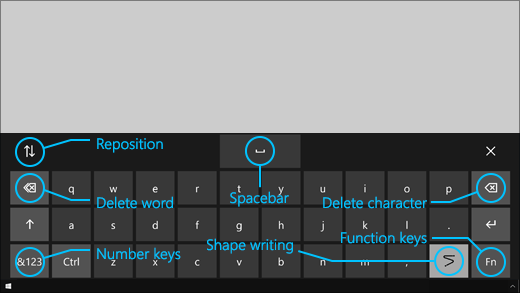
Το πληκτρολόγιο ελέγχου μέσω ματιού διαθέτει κουμπιά που σας επιτρέπουν να αλλάζετε τη θέση του πληκτρολογίου και να διαγράφετε λέξεις και χαρακτήρες. Υπάρχει επίσης ένα πλήκτρο για ενεργοποίηση της συνεχόμενης γραφής και ένα πλήκτρο διαστήματος.
Καθώς εστιάζετε στο κάθε γράμμα, εμφανίζονται προτάσεις κειμένου στο επάνω μέρος του πληκτρολογίου. Εστιάστε το βλέμμα σε μια λέξη για να την επιλέξετε.
Για να πληκτρολογήσετε αριθμούς και σύμβολα, επιλέξτε το πλήκτρο &123. Για να πληκτρολογήσετε άλλα πλήκτρα, επιλέξτε το πλήκτρο Fn.
Σημείωση: Ο έλεγχος μέσω ματιού υποστηρίζει μόνο τη διάταξη πληκτρολογίου για Αγγλικά Η.Π.Α.
Χρήση συνεχόμενης γραφής
Πληκτρολογήστε λέξεις πιο γρήγορα με τη συνεχόμενη γραφή. Η συνεχόμενη γραφή σάς επιτρέπει να σχηματίσετε λέξεις εστιάζοντας στο πρώτο και το τελευταίο γράμμα μιας λέξης, κοιτάζοντας τα ενδιάμεσα γράμματα και, στη συνέχεια, εστιάζοντας στο τελευταίο γράμμα. Αν η πρόβλεψη δεν είναι σωστή, μπορείτε να επιλέξετε μια άλλη.
Για να ενεργοποιήσετε τη συνεχόμενη γραφή, εστιάστε το βλέμμα σας στο κουμπί ρυθμίσεων ελέγχου μέσω ματιού στο πλαίσιο εκκίνησης. Στη συνέχεια, εστιάστε το βλέμμα σας στον διακόπτη Συνεχόμενη γραφή για να τον ενεργοποιήσετε. Όταν είναι ενεργοποιημένη η συνεχόμενη γραφή, μπορείτε να την απενεργοποιήσετε και να την ενεργοποιήσετε με το κουμπί της συνεχόμενης γραφής στο πληκτρολόγιο.
Αλλαγή ρυθμίσεων ελέγχου μέσω ματιού
Ο έλεγχος μέσω ματιού διαθέτει διαφορετικές ρυθμίσεις για προσαρμογή στις ανάγκες σας. Για να τις αλλάξετε, εστιάστε το βλέμμα σας στο κουμπί ρυθμίσεων ελέγχου μέσω ματιού στο πλαίσιο εκκίνησης. Μπορείτε να αλλάξετε τις εξής ρυθμίσεις:
-
Χρόνος εστίασης πληκτρολόγησης. Ρυθμίστε τον χρόνο εστίασης για γράμματα, αριθμούς και σύμβολα.
-
Γενικός χρόνος εστίασης. Ορίστε το χρόνο εστίασης για τα πλήκτρα λειτουργιών, τις προβλέψεις λέξεων και τα στοιχεία ελέγχου του δρομέα του ποντικιού.
-
Συνεχόμενη γραφή. Ενεργοποίηση και απενεργοποίηση της συνεχόμενης γραφής.
-
Δρομέας βλέμματος. Ενεργοποιήστε τον δρομέα που υποδεικνύει το σημείο όπου είναι στραμμένο το βλέμμα σας όταν εστιάζετε σε δυνατότητες ελέγχου μέσω ματιού, όπως το πλαίσιο εκκίνησης.
Μιλήστε με άτομα που βρίσκονται γύρω σας με μετατροπή κειμένου σε ομιλία
Με τη δυνατότητα "Κείμενο σε ομιλία", μπορείτε να χρησιμοποιείτε τον υπολογιστή για να μιλάει αυτός για εσάς. Πληκτρολογήστε τις λέξεις ή τις προτάσεις που θέλετε και, στη συνέχεια, χρησιμοποιήστε τον υπολογιστή για να τις εκφωνήσετε.
Σημείωση: Η δυνατότητα TTS στο πλαίσιο εκκίνησης υποστηρίζει πλήρως μόνο το πληκτρολόγιο Αγγλικών ΗΠΑ. Εάν ο υπολογιστής σας χρησιμοποιεί πληκτρολόγιο που δεν υποστηρίζεται, η δυνατότητα μετατροπής κειμένου σε σύνδεση (TTS) εμφανίζει το πληκτρολόγιο αγγλικών Η.Π.Α.
Πληκτρολόγηση και αναπαραγωγή πρότασης
-
Στο πλαίσιο εκκίνησης του ελέγχου μέσω ματιού, εστιάστε στο κουμπί κειμένου σε ομιλία για να ανοίξετε το παράθυρο της δυνατότητας μετατροπής κειμένου σε ομιλία.
-
Πληκτρολογήστε την πρόταση που θέλετε να πείτε εστιάζοντας στα γράμματα στο πληκτρολόγιο στο κάτω μέρος του παραθύρου. Η πρόταση που γράφετε εμφανίζεται στο πεδίο εισόδου πάνω από το πληκτρολόγιο.
-
Για να αναπαραγάγετε την πρόταση, εστιάστε στο κουμπί αναπαραγωγής στην αριστερή πλευρά του πεδίου εισόδου.
-
Η πρόταση που πληκτρολογείτε αποθηκεύεται αυτόματα για μελλοντική χρήση. Για να αποκτήσετε πρόσβαση στις προτάσεις που έχετε πληκτρολογήσει παλαιότερα, εστιάστε στα κουμπιά πάνω ή κάτω στη δεξιά πλευρά του πεδίου εισόδου.
Σημείωση: Αν πρέπει να εστιάσετε σε ένα κουμπί δύο φορές στη σειρά (για να μετακινηθείτε κατά πολλά βήματα στη λίστα των αποθηκευμένων προτάσεων), εστιάστε στο κουμπί μέχρι να ενεργοποιηθεί και, στη συνέχεια, στρέψτε γρήγορα το βλέμμα σας μακριά και εστιάστε ξανά σε αυτό. Αν συνεχίσετε να εστιάζετε στο ίδιο κουμπί ακόμα και μετά την ενεργοποίησή του, δεν θα ενεργοποιηθεί ξανά.
-
Για να κλείσετε το παράθυρο της μετατροπής κειμένου σε ομιλία, εστιάστε στο κουμπί X στην επάνω δεξιά γωνία του παραθύρου.
Αναπαραγωγή και επεξεργασία γρήγορων φράσεων
Οι γρήγορες φράσεις είναι προκαθορισμένες φράσεις (όπως "Ναι" ή "Γεια") που εμφανίζονται στο επάνω μέρος του παραθύρου μετατροπής κειμένου σε ομιλία.
Για να χρησιμοποιήσετε μια γρήγορη φράση, εστιάστε σε αυτήν. Ο υπολογιστής θα την εκφωνήσει αμέσως.
Για να επεξεργαστείτε τη συλλογή γρήγορων φράσεων:
-
Εστιάστε στο κουμπί επεξεργασίας στην επάνω αριστερή γωνία του παραθύρου. Η λειτουργία επεξεργασίας θα ενεργοποιηθεί και το κουμπί θα γίνει μπλε.
-
Εστιάστε στη γρήγορη φράση που θέλετε να τροποποιήσετε. Η επιλεγμένη γρήγορη φράση θα εμφανιστεί στο πεδίο εισόδου στο κέντρο του παραθύρου.
-
Χρησιμοποιήστε το πληκτρολόγιο στο κάτω μέρος του παραθύρου, για να τροποποιήσετε τη γρήγορη φράση.
Σημείωση: Αν πρέπει να εστιάσετε σε ένα κουμπί δύο φορές στη σειρά (για παράδειγμα, για να αφαιρέσετε γράμματα), εστιάστε στο κουμπί μέχρι να ενεργοποιηθεί και, στη συνέχεια, στρέψτε γρήγορα το βλέμμα σας μακριά και εστιάστε ξανά σε αυτό. Αν συνεχίσετε να εστιάζετε στο ίδιο κουμπί ακόμα και μετά την ενεργοποίησή του, δεν θα ενεργοποιηθεί ξανά.
-
Για να ελέγξετε πώς ακούγεται η φράση, εστιάστε στο κουμπί αναπαραγωγής στην αριστερή πλευρά του πεδίου εισόδου.
-
Για να αποθηκεύσετε τις αλλαγές και να απενεργοποιήσετε τη λειτουργία επεξεργασίας, εστιάστε στο κουμπί επεξεργασίας στην επάνω αριστερή γωνία του παραθύρου. Το κουμπί γίνεται γκρι.
Αποστολή και ανάγνωση μηνυμάτων ηλεκτρονικού ταχυδρομείου με την Αλληλογραφία για τα Windows 10
Δημιουργία και αποστολή ενός μηνύματος ηλεκτρονικού ταχυδρομείου
Μπορείτε εύκολα να γράφετε και να στέλνετε μηνύματα ηλεκτρονικού ταχυδρομείου με την Αλληλογραφία για τα Windows 10 χρησιμοποιώντας μια συσκευή παρακολούθησης ματιού.
-
Στο πλαίσιο εκκίνησης, εστιάστε στο κουμπί αριστερού κλικ μέχρι να ενεργοποιηθεί και, στη συνέχεια, τοποθετήστε τα μάτια σας στο κουμπί Νέο μήνυμα ή στο σύμβολο + στο επάνω αριστερό μέρος της οθόνης. Το παράθυρο μηνύματος θα εμφανιστεί στη δεξιά πλευρά.
-
Καθορίστε τους παραλήπτες του μηνύματος ηλεκτρονικού ταχυδρομείου, το θέμα και το σώμα του μηνύματος:
-
Στο πλαίσιο εκκίνησης, εστιάστε στο κουμπί αριστερού κλικ μέχρι να ενεργοποιηθεί και, στη συνέχεια, τοποθετήστε τα μάτια σας στο πεδίο στο οποίο θέλετε να πληκτρολογήσετε κείμενο.
Συμβουλή: Αν δεν μπορείτε να κάνετε κλικ στο σωστό πεδίο ή κουμπί, χρησιμοποιήστε την ακρίβεια ποντικιού για να ελέγξετε το ποντίκι με μεγαλύτερη ακρίβεια. Εστιάστε στο κουμπί ακρίβειας ποντικιού στο πλαίσιο εκκίνησης και, στη συνέχεια, τοποθετήστε τα μάτια σας στην οθόνη στο σημείο όπου θέλετε να τοποθετηθεί ο δρομέας. Κατόπιν, μπορείτε να μικρορυθμίσετε τη θέση εστιάζοντας στην ενέργεια αριστερού κλικ που βρίσκεται στην κάτω αριστερή πλευρά του δρομέα ακρίβειας ποντικιού.
-
Για να εισαγάγετε κείμενο, ενεργοποιήστε το πληκτρολόγιο. Στο πλαίσιο εκκίνησης, εστιάστε στο κουμπί πληκτρολογίου του ελέγχου μέσω ματιού μέχρι να ενεργοποιηθεί. Πληκτρολογήστε εστιάζοντας στα γράμματα στο πληκτρολόγιο στο κάτω μέρος της οθόνης.
-
Για να κλείσετε το πληκτρολόγιο, εστιάστε στο X στο επάνω δεξιό μέρος του πληκτρολογίου στην οθόνη.
-
-
Όταν είστε έτοιμοι να στείλετε το μήνυμα ηλεκτρονικού ταχυδρομείου, στο πλαίσιο εκκίνησης, εστιάστε στο κουμπί αριστερού κλικ μέχρι να ενεργοποιηθεί και, στη συνέχεια, τοποθετήστε τα μάτια σας στο κουμπί Αποστολή στο επάνω δεξιό μέρος της οθόνης.
Ανάγνωση και απάντηση σε μήνυμα ηλεκτρονικού ταχυδρομείου
Μπορείτε να διαβάζετε και να απαντάτε σε μηνύματα ηλεκτρονικού ταχυδρομείου χρησιμοποιώντας μια συσκευή παρακολούθησης ματιού.
Για να κάνετε κύλιση στη λίστα μηνυμάτων:
-
Στο πλαίσιο εκκίνησης, εστιάστε στο κουμπί κύλισης και, στη συνέχεια, τοποθετήστε τα μάτια σας στη λίστα μηνυμάτων. Θα εμφανιστεί ο δρομέας κύλισης.
-
Εστιάστε στο επάνω και κάτω βέλος του δρομέα, για να κυλήσετε τη λίστα μηνυμάτων προς την αντίστοιχη κατεύθυνση.
-
Για να κλείσετε τον δρομέα κύλισης, εστιάστε στο κουμπί X στην επάνω δεξιά πλευρά του παραθύρου.
Για να ανοίξετε ένα μήνυμα ηλεκτρονικού ταχυδρομείου:
-
Στο πλαίσιο εκκίνησης, εστιάστε στο κουμπί αριστερού κλικ μέχρι να ενεργοποιηθεί.
-
Τοποθετήστε τα μάτια σας στο μήνυμα ηλεκτρονικού ταχυδρομείου που θέλετε να διαβάσετε. Το μήνυμα ηλεκτρονικού ταχυδρομείου θα ανοίξει στο παράθυρο ανάγνωσης.
Για να κάνετε κύλιση στο μήνυμα ηλεκτρονικού ταχυδρομείου:
-
Στο πλαίσιο εκκίνησης, εστιάστε στο κουμπί κύλισης και, στη συνέχεια, τοποθετήστε τα μάτια σας στο σώμα του μηνύματος ηλεκτρονικού ταχυδρομείου.
-
Εστιάστε στο επάνω και κάτω βέλος του δρομέα, για να κυλήσετε την οθόνη προς την αντίστοιχη κατεύθυνση.
-
Για να κλείσετε τον δρομέα κύλισης, εστιάστε στο κουμπί X στην επάνω δεξιά πλευρά του παραθύρου.
Για να απαντήσετε στο μήνυμα ηλεκτρονικού ταχυδρομείου:
-
Στο πλαίσιο εκκίνησης, εστιάστε στο κουμπί αριστερού κλικ μέχρι να ενεργοποιηθεί.
-
Τοποθετήστε τα μάτια σας στο κουμπί απάντησης στο επάνω μέρος της οθόνης.
Συμβουλή: Αν θέλετε να κάνετε κλικ σε κάποιο στοιχείο που βρίσκεται κοντά στο κάτω ή στο πάνω μέρος της οθόνης, μπορείτε να χρησιμοποιήσετε το κουμπί επανατοποθέτησης του πλαισίου εκκίνησης, για να μετακινήσετε το πλαίσιο εκκίνησης στο κάτω ή στο πάνω μέρος. Αυτό μειώνει την απόσταση που έχετε για να μετακινήσετε το βλέμμα σας αφού εστιάσετε στα κουμπιά αριστερού κλικ ή δεξιού κλικ .
Περιήγηση στο web με τον Microsoft Edge
Για να περιηγηθείτε στο web χρησιμοποιώντας μιας συσκευή παρακολούθησης ματιού:
-
Στο πλαίσιο εκκίνησης, εστιάστε στο κουμπί αριστερού κλικ μέχρι να ενεργοποιηθεί και, στη συνέχεια, τοποθετήστε τα μάτια σας στο πεδίο διευθύνσεων στο πρόγραμμα περιήγησής σας.
-
Στο πλαίσιο εκκίνησης, εστιάστε στο κουμπί πληκτρολογίου μέχρι να ενεργοποιηθεί και, στη συνέχεια, πληκτρολογήστε τη διεύθυνση URL της τοποθεσίας web χρησιμοποιώντας το πληκτρολόγιο του ελέγχου μέσω ματιού.
-
Για να κάνετε κύλιση σε μια τοποθεσία web:
-
Στο πλαίσιο εκκίνησης, εστιάστε στο κουμπί κύλισης και, στη συνέχεια, τοποθετήστε τα μάτια σας στο σώμα της τοποθεσίας web. Θα εμφανιστεί ο δρομέας κύλισης.
-
Εστιάστε στο επάνω και κάτω βέλος του δρομέα, για να κυλήσετε την οθόνη προς την αντίστοιχη κατεύθυνση.
-
Για να κλείσετε τον δρομέα κύλισης, εστιάστε στο κουμπί X στην επάνω δεξιά πλευρά του παραθύρου.
-
-
Για να κάνετε κλικ σε μια σύνδεση σε μια τοποθεσία web, στο πλαίσιο εκκίνησης, εστιάστε στο κουμπί αριστερού κλικ μέχρι να ενεργοποιηθεί και, στη συνέχεια, τοποθετήστε τα μάτια σας στη σύνδεση στην οποία θέλετε να κάνετε κλικ.
Συμβουλές:
-
Αν δεν μπορείτε να κάνετε κλικ σε μια σύνδεση, δοκιμάστε να χρησιμοποιήσετε τη λειτουργία ακρίβειας ποντικιού στο πλαίσιο εκκίνησης του ελέγχου μέσω ματιού. Εστιάστε στο κουμπί ακρίβειας ποντικιού στο πλαίσιο εκκίνησης και, στη συνέχεια, τοποθετήστε τα μάτια σας στη σύνδεση στην οποία θέλετε να κάνετε κλικ. Ο δρομέας ακρίβειας ποντικιού θα εμφανιστεί στη θέση που κοιτάζετε. Αν είναι απαραίτητο, μπορείτε να εστιάσετε στα κουμπιά βέλους, για να μικρορυθμίσετε τη θέση των σταυρονημάτων πάνω στη σύνδεση. Στη συνέχεια, εστιάστε στο κουμπί αριστερού κλικ στον δρομέα για να κάνετε κλικ στη σύνδεση.
-
Αν μπορείτε να χρησιμοποιήσετε το πληκτρολόγιο της συσκευής με κάποια ιδιότητα και χρησιμοποιείτε το λογισμικό Tobii Eye Tracking, μπορείτε να κάνετε κλικ σε συνδέσεις ευκολότερα, ενεργοποιώντας τη λειτουργία Warp on key. Για να την ενεργοποιήσετε:
-
Ανοίξτε την εφαρμογή Tobii Eye Tracking και μεταβείτε στην περιοχή Interactions (Αλληλεπιδράσεις) > Mouse (Ποντίκι).
-
Κάντε κλικ στην επιλογή Warp on key (Μετακίνηση με πλήκτρο) και επιλέξτε το πλήκτρο του πληκτρολογίου που θέλετε να χρησιμοποιήσετε.
-
Ενεργοποιήστε το πλαίσιο ελέγχου Εκτέλεση κλικ κατά την απελευθέρωση του πλήκτρου .
-
Τώρα, τοποθετήστε τα μάτια σας πάνω σε μια σύνδεση ή κάποιο άλλο στοιχείο ελέγχου και πατήστε το επιλεγμένο πλήκτρο, για να μετακινήσετε τον δρομέα στη συγκεκριμένη θέση και να κάνετε κλικ σε αυτή.
-
Γρήγορες συμβουλές για την περιήγηση στο web
Σε ορισμένες τοποθεσίες web, το πλαίσιο εκκίνησης ή το πληκτρολόγιο του ελέγχου μέσω ματιού μπορεί να καλύπτει συνδέσεις ή τμήματα του περιβάλλοντος εργασίας χρήστη. Για να επιλύσετε αυτό το πρόβλημα, είτε κάντε κύλιση στην ιστοσελίδα είτε εστιάστε στο κουμπί επανατοποθέτησης στο πλαίσιο εκκίνησης για να το μετακινήσετε στην αντίθετη πλευρά της οθόνης.
Για να μπορείτε να κάνετε πιο εύκολα κλικ σε μια τοποθεσία web, μπορείτε να χρησιμοποιήσετε την εντολή ζουμ στον Microsoft Edge. Ανοίξτε το πληκτρολόγιο του ελέγχου μέσω ματιού και εστιάστε στο πλήκτρο &123, για να αποκτήσετε πρόσβαση σε αριθμούς και ειδικούς χαρακτήρες. Στη συνέχεια, εστιάστε στο πλήκτρο Ctrl για να το ενεργοποιήσετε και, τέλος, εστιάστε στο πλήκτρο + (συν) για μεγέθυνση. Για σμίκρυνση, εστιάστε στο πλήκτρο Ctrl για να το ενεργοποιήσετε και, στη συνέχεια, εστιάστε στο πλήκτρο - (πλην).
Να είστε προσεκτικοί όταν πληκτρολογείτε έναν κωδικό πρόσβασης για μια τοποθεσία web χρησιμοποιώντας το πληκτρολόγιο του ελέγχου μέσω ματιού, καθώς δεν μπορείτε να δείτε τους χαρακτήρες που έχετε εισαγάγει. Για περισσότερες πληροφορίες, ανατρέξτε στον οδηγό αντιμετώπισης προβλημάτων του ελέγχου μέσω ματιού.
Περισσότερες πληροφορίες σχετικά με τον έλεγχο μέσω ματιού
Γρήγορα αποτελέσματα με την δυνατότητα "Έλεγχος μέσω ματιού" στα Windows











