Επιλέξτε τη λειτουργία παροχής ενέργειας που είναι κατάλληλη για εσάς και τι θέλετε να κάνετε στον υπολογιστή Windows 11 σας. Έτσι, μπορείτε να προσδιορίσετε τι είναι σημαντικό για εσάς: η καλύτερη διάρκεια μπαταρίας, οι βέλτιστες επιδόσεις ή μια ισορροπία ανάμεσα στα δύο.
Για να αλλάξετε τη λειτουργία παροχής ενέργειας, επιλέξτε Έναρξη > Ρυθμίσεις> σύστημα> μπαταρία του Power &. Στη λειτουργία Power mode, επιλέξτε αυτή που θέλετε.
Σημείωση: Ενδέχεται να μην μπορείτε να αλλάξετε τη λειτουργία παροχής ενέργειας όταν είναι επιλεγμένο ένα προσαρμοσμένο σχέδιο παροχής ενέργειας. Αν δεν μπορείτε να ρυθμίσετε τη λειτουργία παροχής ενέργειας στις ρυθμίσεις μπαταρίας του Power &, ανοίξτε τον Πίνακα Ελέγχου, επιλέξτε Σύστημα και Ασφάλεια > Επιλογές ενέργειαςκαι, στη συνέχεια, επιλέξτε ένα Πρόγραμμα εξισορρόπησης ενέργειας.
Επιλέξτε τη λειτουργία παροχής ενέργειας που είναι η καταλληλότερη για εσάς και για όσα θέλετε να κάνετε στον υπολογιστή Windows 10. Έτσι, μπορείτε να προσδιορίσετε τι είναι σημαντικό για εσάς: η καλύτερη διάρκεια μπαταρίας, οι βέλτιστες επιδόσεις ή μια ισορροπία ανάμεσα στα δύο.
Για να αλλάξετε γρήγορα τη λειτουργία παροχής ενέργειας, επιλέξτε το εικονίδιο Μπαταρίας στη γραμμή εργασιών και, στη συνέχεια, σύρετε το ρυθμιστικό στη λειτουργία παροχής ενέργειας που θέλετε.
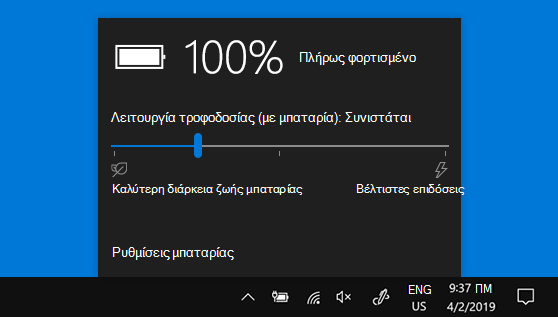
Σημείωση: Αυτή η ρύθμιση δεν είναι διαθέσιμη σε όλους τους υπολογιστές Windows 10 — εξαρτάται από το υλικό και τον κατασκευαστή του υπολογιστή. Ο υπολογιστής πρέπει να εκτελεί τα Windows 10, έκδοση 1703 ή μεταγενέστερη.










