Απόσπασμα: Αυτό είναι το πρώτο πρόγραμμα εκμάθησης μιας σειράς που έχει σχεδιαστεί για να σας βοηθήσει να εξοικειωθείτε και να νιώσετε άνετα με τη χρήση του Excel και των ενσωματωμένων δυνατοτήτων συνδυασμού και ανάλυσης δεδομένων που διαθέτει. Αυτά τα προγράμματα εκμάθησης αφορούν τη δόμηση και την τελειοποίηση ενός βιβλίου εργασίας του Excel από την αρχή, τη δημιουργία ενός μοντέλου δεδομένων και, στη συνέχεια, τη δημιουργία καταπληκτικών αλληλεπιδραστικών αναφορών με χρήση του Power View. Τα προγράμματα εκμάθησης έχουν σχεδιαστεί για την επίδειξη των δυνατοτήτων του Microsoft Business Intelligence στο Excel, τους Συγκεντρωτικούς Πίνακες, το Power Pivot και το Power View.
Σε αυτά τα προγράμματα εκμάθησης θα μάθετε τον τρόπο εισαγωγής και εξερεύνησης δεδομένων στο Excel, θα δημιουργήσετε και θα τελειοποιήσετε ένα μοντέλο δεδομένων με χρήση του Power Pivot και θα δημιουργήσετε αλληλεπιδραστικές αναφορές με το Power View, τις οποίες μπορείτε να δημοσιεύσετε, να προστατεύσετε και να μοιραστείτε.
Τα προγράμματα εκμάθησης σε αυτήν τη σειρά είναι τα εξής:
-
Εισαγωγή δεδομένων σε Excel 2016 και δημιουργία μοντέλου δεδομένων
-
Επέκταση σχέσεων μοντέλου δεδομένων με χρήση του Excel, του Power Pivot και του DAX
-
Ενσωμάτωση δεδομένων από το Internet και ορισμός προεπιλογών του Power View
Σε αυτό το πρόγραμμα εκμάθησης, ξεκινάτε με ένα κενό βιβλίο εργασίας του Excel.
Οι ενότητες σε αυτό το πρόγραμμα εκμάθησης είναι οι εξής:
Στο τέλος αυτού του προγράμματος εκμάθησης υπάρχει ένα κουίζ που μπορείτε να κάνετε για να ελέγξετε τι έχετε μάθει.
Αυτό το πρόγραμμα εκμάθησης χρησιμοποιεί δεδομένα που περιγράφουν τα Ολυμπιακά μετάλλια, τις διοργανώτριες χώρες και διάφορα Ολυμπιακά αγωνίσματα. Προτείνουμε να ακολουθήσετε κάθε πρόγραμμα εκμάθησης με τη σειρά.
Εισαγωγή δεδομένων από βάση δεδομένων
Σε αυτό το πρόγραμμα εκμάθησης, ξεκινάμε με ένα κενό βιβλίο εργασίας. Ο σκοπός αυτής της ενότητας είναι να συνδεθείτε με μια εξωτερική προέλευση δεδομένων και να εισαγάγετε δεδομένα στο Excel για περαιτέρω ανάλυση.
Ας ξεκινήσουμε με τη λήψη ορισμένων δεδομένων από το Internet. Τα δεδομένα περιγράφουν τα Ολυμπιακά μετάλλια και είναι μια βάση δεδομένων της Microsoft Access.
-
Κάντε κλικ στις παρακάτω συνδέσεις για να κάνετε λήψη των αρχείων που χρησιμοποιούμε σε αυτή τη σειρά των προγραμμάτων εκμάθησης. Κάντε λήψη καθενός από τα τέσσερα αρχεία σε μια θέση που είναι εύκολα προσβάσιμη, όπως Λήψεις ή Τα έγγραφά μου, ή σε έναν νέο φάκελο που δημιουργείτε: βάση δεδομένων της Access για > OlympicMedals.accdb > OlympicSports.xlsx βιβλίο εργασίας του Excel > Population.xlsx βιβλίου εργασίας του Excel > DiscImage_table.xlsx βιβλίο εργασίας του Excel
-
Στο Excel, ανοίξτε ένα κενό βιβλίο εργασίας.
-
Κάντε κλικ στην επιλογή Δεδομένα > Λήψη > δεδομένων από βάση δεδομένων > Από βάση δεδομένων της Microsoft Access. Η κορδέλα προσαρμόζεται δυναμικά με βάση το πλάτος του βιβλίου εργασίας σας, επομένως οι εντολές στην κορδέλα ενδέχεται να διαφέρουν ελαφρώς από την παρακάτω οθόνη.
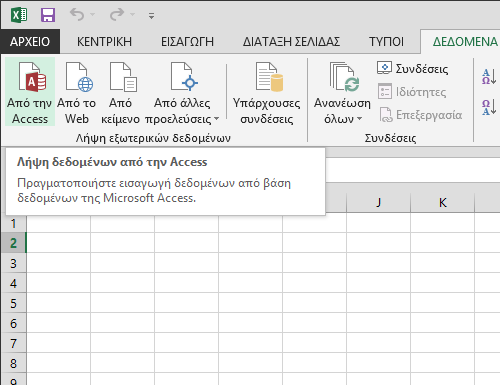
-
Επιλέξτε το αρχείο OlympicMedals.accdb που λάβατε και κάντε κλικ στην επιλογή Εισαγωγή. Εμφανίζεται το παρακάτω παράθυρο Περιήγηση, το οποίο εμφανίζει τους πίνακες που βρίσκονται στη βάση δεδομένων. Οι πίνακες μιας βάσης δεδομένων είναι παρόμοιοι με τα φύλλα εργασίας ή τους πίνακες του Excel. Επιλέξτε το πλαίσιο Επιλογή πολλών πινάκων και επιλέξτε όλους τους πίνακες. Στη συνέχεια, κάντε κλικ στην επιλογή Φόρτωση > Φόρτωση σε.
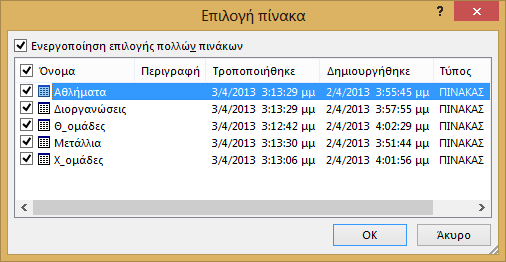
-
Εμφανίζεται το παράθυρο "Εισαγωγή δεδομένων".
Σημείωση: Παρατηρήστε το πλαίσιο ελέγχου στο κάτω μέρος του παραθύρου που σας επιτρέπει να προσθέσετε αυτά τα δεδομένα στο μοντέλο δεδομένων, που εμφανίζεται στην παρακάτω οθόνη. Ένα μοντέλο δεδομένων δημιουργείται αυτόματα κατά την εισαγωγή ή εργασία με δύο ή περισσότερους πίνακες ταυτόχρονα. Ένα μοντέλο δεδομένων ενσωματώνει τους πίνακες, ενεργοποιώντας εκτεταμένη ανάλυση χρησιμοποιώντας Συγκεντρωτικούς Πίνακες, Power Pivot και Power View. Κατά την εισαγωγή πινάκων από μια βάση δεδομένων, οι υπάρχουσες σχέσεις βάσης δεδομένων μεταξύ αυτών των πινάκων χρησιμοποιούνται για τη δημιουργία του μοντέλου δεδομένων στο Excel. Το μοντέλο δεδομένων είναι διαφανές στο Excel, αλλά μπορείτε να το προβάλετε και να το τροποποιήσετε απευθείας χρησιμοποιώντας το πρόσθετο Power Pivot. Το μοντέλο δεδομένων συζητείται με περισσότερες λεπτομέρειες αργότερα σε αυτό το πρόγραμμα εκμάθησης.
Επιλέξτε την επιλογή Αναφορά Συγκεντρωτικού Πίνακα , η οποία εισάγει τους πίνακες στο Excel και προετοιμάζει έναν Συγκεντρωτικό Πίνακα για την ανάλυση των πινάκων που έχουν εισαχθεί και κάντε κλικ στο κουμπί OK.
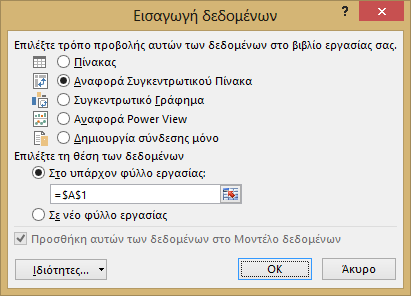
-
Μόλις εισαχθούν τα δεδομένα, δημιουργείται ένας Συγκεντρωτικός Πίνακας από τους εισαγόμενους πίνακες.
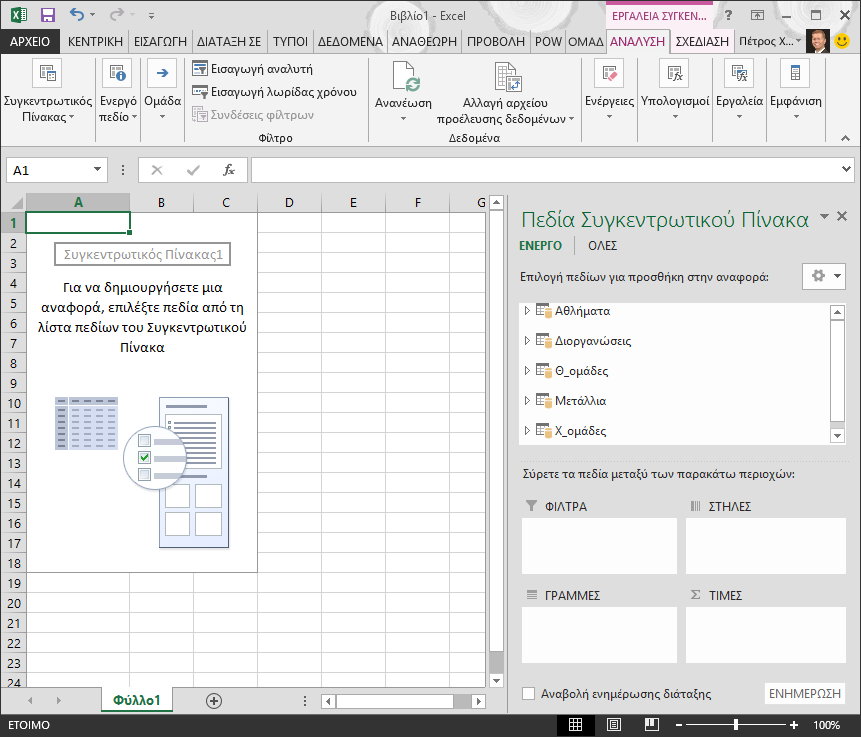
Μόλις εισαχθούν τα δεδομένα στο Excel και δημιουργηθεί αυτόματα το μοντέλο δεδομένων, είστε έτοιμοι να εξερευνήσετε τα δεδομένα.
Εξερεύνηση δεδομένων με χρήση Συγκεντρωτικού Πίνακα
Η εξερεύνηση των εισαγόμενων δεδομένων είναι εύκολη με τη χρήση ενός Συγκεντρωτικού Πίνακα. Σε ένα Συγκεντρωτικό Πίνακα, σύρετε πεδία (παρόμοια με τις στήλες στο Excel) από πίνακες (όπως οι πίνακες που μόλις εισαγάγατε από τη βάση δεδομένων της Access) σε διαφορετικές περιοχές του Συγκεντρωτικού Πίνακα για να προσαρμόσετε τον τρόπο παρουσίασης των δεδομένων σας. Ένας Συγκεντρωτικός Πίνακας έχει τέσσερις περιοχές: ΦΙΛΤΡΑ, ΣΤΗΛΕΣ, ΓΡΑΜΜΕΣ και ΤΙΜΕΣ.
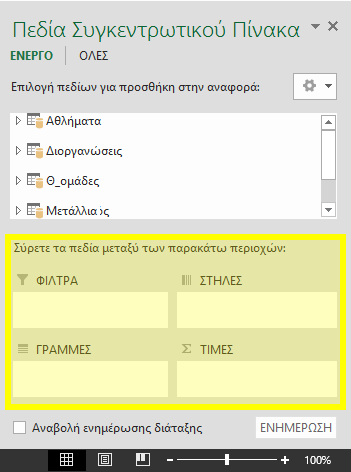
Ίσως χρειαστεί κάποιος πειραματισμός για να καθοριστεί σε ποια περιοχή πρέπει να μεταφερθεί ένα πεδίο. Μπορείτε να σύρετε όσα πεδία ή πεδία θέλετε από τους πίνακές σας, έως ότου ο Συγκεντρωτικός Πίνακας παρουσιάσει τα δεδομένα σας με τον τρόπο που θέλετε να τα δείτε. Μην διστάσετε να εξερευνήσετε σύροντας πεδία σε διαφορετικές περιοχές του Συγκεντρωτικού Πίνακα. τα υποκείμενα δεδομένα δεν επηρεάζονται κατά την τακτοποίηση πεδίων σε έναν Συγκεντρωτικό Πίνακα.
Ας εξερευνήσουμε τα δεδομένα των Ολυμπιακών μεταλλίων στο Συγκεντρωτικό Πίνακα, ξεκινώντας με τους κατόχους μεταλλίων οργανωμένους κατά άθλημα, τύπο μεταλλίου και τη χώρα ή την περιοχή του αθλητή.
-
Στην ενότητα Πεδία συγκεντρωτικού πίνακα, αναπτύξτε τον πίνακα Medals, κάνοντας κλικ στο βέλος δίπλα από αυτόν. Βρείτε το πεδίο NOC_CountryRegion στον αναπτυγμένο πίνακα Medals και σύρετέ τον στην περιοχή ΣΤΗΛΕΣ. Τα αρχικά NOC αντιπροσωπεύουν τις Εθνικές Ολυμπιακές Επιτροπές (National Olympic Committees), που είναι μια οργανική μονάδα για μια χώρα ή περιοχή.
-
Στη συνέχεια, από τον πίνακα Disciplines, σύρετε το στοιχείο Discipline στην περιοχή ΓΡΑΜΜΕΣ.
-
Ας φιλτράρουμε τα αθλήματα για να εμφανίσουμε μόνο πέντε αθλήματα: Archery, Diving, Fencing, Figure Skating και Speed Skating. Αυτό μπορείτε να το κάνετε μέσα από την περιοχή Πεδία Συγκεντρωτικού Πίνακα ή από το φίλτρο Ετικέτες γραμμών του ίδιου του Συγκεντρωτικού Πίνακα.
-
Κάντε κλικ σε οποιοδήποτε σημείο του Συγκεντρωτικού Πίνακα για να βεβαιωθείτε ότι είναι επιλεγμένος ο Συγκεντρωτικός Πίνακας του Excel. Στη λίστα Πεδία Συγκεντρωτικού Πίνακα , όπου είναι αναπτυγμένος ο πίνακας Disciplines , τοποθετήστε το δείκτη του ποντικιού επάνω από το πεδίο Discipline και θα εμφανιστεί ένα αναπτυσσόμενο βέλος στα δεξιά του πεδίου. Κάντε κλικ στην αναπτυσσόμενη λίστα, κάντε κλικ στην επιλογή (Επιλογή όλων) για να καταργήσετε όλες τις επιλογές και, στη συνέχεια, κάντε κύλιση προς τα κάτω και επιλέξτε Archery, Diving, Fencing, Figure Skating και Speed Skating. Κάντε κλικ στο κουμπί OK.
-
Εναλλακτικά, στην ενότητα Ετικέτες γραμμών του Συγκεντρωτικού πίνακα, κάντε κλικ στο αναπτυσσόμενο μενού δίπλα στην επιλογή Ετικέτες γραμμών του Συγκεντρωτικού πίνακα, κάντε κλικ στην (Επιλογή όλων) για να καταργήσετε όλες τις επιλογές και, στη συνέχεια, κάντε κύλιση προς τα κάτω και επιλέξτε Archery, Diving, Fencing, Figure Skating και Speed Skating. Κάντε κλικ στο κουμπί OK.
-
-
Στην ενότητα Πεδία Συγκεντρωτικού Πίνακα, από τον πίνακα Medals, σύρετε το στοιχείο Medal στην περιοχή ΤΙΜΕΣ. Δεδομένου ότι το στοιχείο Values πρέπει να είναι αριθμητικό, το Excel αλλάζει αυτόματα το στοιχείο Medal σε Πλήθος Medal.
-
Από τον πίνακα Medals, επιλέξτε ξανά Medal και σύρετέ το στην περιοχή ΦΙΛΤΡΑ.
-
Ας φιλτράρουμε τον Συγκεντρωτικό Πίνακα για να εμφανίσουμε μόνο εκείνες τις χώρες ή περιοχές που έχουν περισσότερα από 90 μετάλλια συνολικά. Δείτε πώς γίνεται.
-
Στον Συγκεντρωτικό Πίνακα, κάντε κλικ στην αναπτυσσόμενη λίστα στα δεξιά του στοιχείου Ετικέτες στηλών.
-
Επιλέξτε τα Φίλτρα τιμών και επιλέξτε Μεγαλύτερο από….
-
Πληκτρολογήστε 90 στο τελευταίο πεδίο (στα δεξιά). Κάντε κλικ στο κουμπί OK.
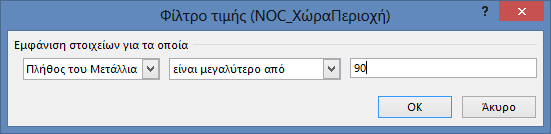
-
Ο Συγκεντρωτικός Πίνακας μοιάζει με την ακόλουθη οθόνη.
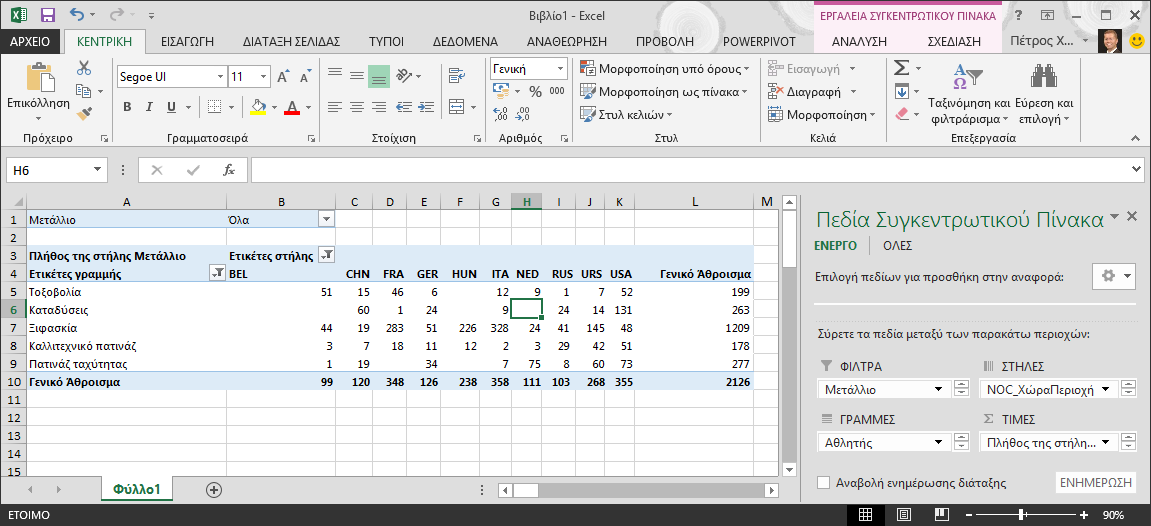
Με ελάχιστη προσπάθεια, τώρα έχετε έναν βασικό Συγκεντρωτικό Πίνακα που περιλαμβάνει πεδία από τρεις διαφορετικούς πίνακες. Αυτό που έκανε την εργασία τόσο απλή ήταν οι προ-υπάρχουσες σχέσεις μεταξύ των πινάκων. Επειδή οι σχέσεις πίνακα υπήρχαν στη βάση δεδομένων προέλευσης και επειδή εισαγάγατε όλους τους πίνακες σε μία μόνο λειτουργία, το Excel μπόρεσε να δημιουργήσει ξανά αυτές τις σχέσεις πίνακα σε αυτό το μοντέλο δεδομένων.
Τι γίνεται όμως εάν τα δεδομένα σας προέρχονται από διαφορετικές προελεύσεις ή εισάγονται αργότερα; Συνήθως, μπορείτε να δημιουργήσετε σχέσεις με νέα δεδομένα με βάση αντίστοιχες στήλες. Στο επόμενο βήμα, μπορείτε να εισαγάγετε επιπλέον πίνακες και να μάθετε πώς μπορείτε να δημιουργήσετε νέες σχέσεις.
Εισαγωγή δεδομένων από υπολογιστικό φύλλο
Ας εισάγουμε τώρα δεδομένα από άλλη προέλευση, αυτή τη φορά από ένα υπάρχον βιβλίο εργασίας και, στη συνέχεια, ας καθορίσουμε τις σχέσεις μεταξύ των υπαρχόντων και των νέων δεδομένων. Οι σχέσεις σάς επιτρέπουν να αναλύετε συλλογές δεδομένων στο Excel και να δημιουργείτε ενδιαφέρουσες και συναρπαστικές απεικονίσεις από τα δεδομένα που εισάγετε.
Ας ξεκινήσουμε δημιουργώντας ένα κενό φύλλο εργασίας και, στη συνέχεια, εισάγοντας δεδομένα από ένα βιβλίο εργασίας του Excel.
-
Εισαγάγετε ένα νέο φύλλο εργασίας του Excel και ονομάστε το Sports.
-
Περιηγηθείτε στο φάκελο που περιέχει τα δείγματα αρχείων δεδομένων που έχουν ληφθεί και ανοίξτε το αρχείο OlympicSports.xlsx.
-
Επιλέξτε και αντιγράψτε τα δεδομένα στο Φύλλο1. Εάν επιλέξετε ένα κελί με δεδομένα, όπως το κελί A1, μπορείτε να πατήσετε το συνδυασμό πλήκτρων Ctrl + A για να επιλέξετε όλα τα γειτονικά δεδομένα. Κλείστε το βιβλίο εργασίας OlympicSports.xlsx.
-
Στο φύλλο εργασίας Sports, τοποθετήστε το δρομέα στο κελί A1 και επικολλήστε τα δεδομένα.
-
Με τα δεδομένα σε επισήμανση, πατήστε το συνδυασμό πλήκτρων Ctrl + T για να μορφοποιήσετε τα δεδομένα ως πίνακα. Μπορείτε, επίσης, να μορφοποιήσετε τα δεδομένα ως πίνακα από την κορδέλα, επιλέγοντας ΚΕΝΤΡΙΚΗ > Αποθήκευση ως πίνακα. Εφόσον τα δεδομένα έχουν κεφαλίδες, επιλέξτε Ο πίνακάς μου έχει κεφαλίδες στο παράθυρο Δημιουργία πίνακα που εμφανίζεται, όπως φαίνεται εδώ.
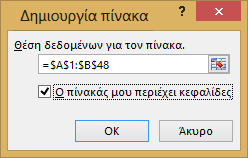
-
Ονομάστε τον πίνακα. Στην περιοχή ΣΧΕΔΙΑΣΗ ΠΙΝΑΚΑ > Ιδιότητες, εντοπίστε το πεδίο Όνομα πίνακα και πληκτρολογήστε Sports. Το βιβλίο εργασίας μοιάζει με την ακόλουθη οθόνη.
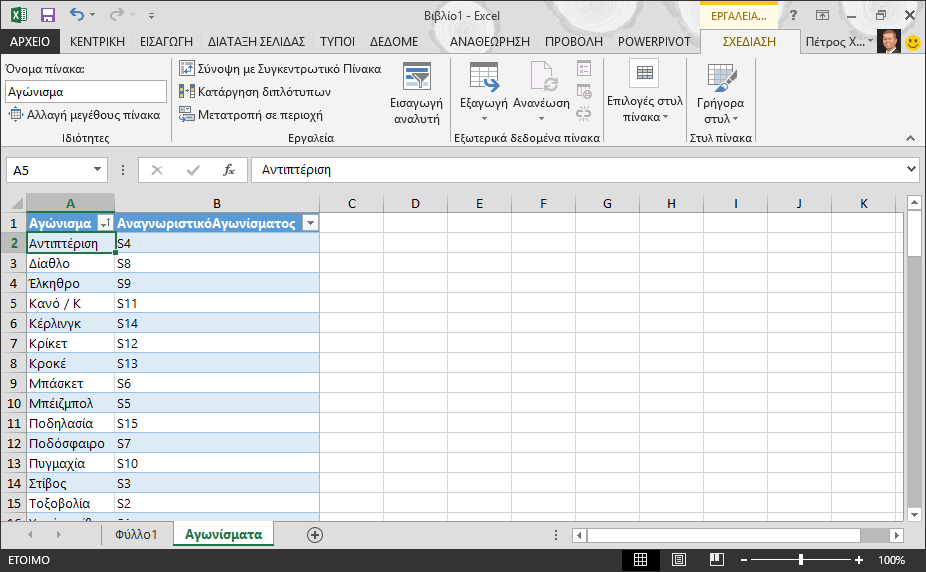
-
Αποθηκεύστε το βιβλίο εργασίας.
Εισαγωγή δεδομένων με χρήση αντιγραφής και επικόλλησης
Τώρα που έχουμε εισαγάγει δεδομένα από ένα βιβλίο εργασίας του Excel, ας εισάγουμε δεδομένα από έναν πίνακα που βρίσκουμε σε μια ιστοσελίδα ή οποιαδήποτε άλλη προέλευση από την οποία μπορούμε να αντιγράψουμε και να επικολλήσουμε στο Excel. Στα παρακάτω βήματα, θα προσθέσετε τις πόλεις που διοργάνωσαν Ολυμπιακούς Αγώνες από έναν πίνακα.
-
Εισαγάγετε ένα νέο φύλλο εργασίας του Excel και ονομάστε το Hosts.
-
Επιλέξτε και αντιγράψτε τον παρακάτω πίνακα, συμπεριλαμβανομένων των κεφαλίδων του πίνακα.
|
City |
NOC_CountryRegion |
Alpha-2 Code |
Edition |
Season |
|---|---|---|---|---|
|
Melbourne / Stockholm |
AUS |
AS |
1956 |
Summer |
|
Sydney |
AUS |
AS |
2000 |
Summer |
|
Innsbruck |
AUT |
AT |
1964 |
Winter |
|
Innsbruck |
AUT |
AT |
1976 |
Winter |
|
Antwerp |
BEL |
BE |
1920 |
Summer |
|
Antwerp |
BEL |
BE |
1920 |
Winter |
|
Montreal |
CAN |
CA |
1976 |
Summer |
|
Lake Placid |
CAN |
CA |
1980 |
Winter |
|
Calgary |
CAN |
CA |
1988 |
Winter |
|
St. Moritz |
SUI |
SZ |
1928 |
Winter |
|
St. Moritz |
SUI |
SZ |
1948 |
Winter |
|
Beijing |
CHN |
CH |
2008 |
Summer |
|
Berlin |
GER |
GM |
1936 |
Summer |
|
Garmisch-Partenkirchen |
GER |
GM |
1936 |
Winter |
|
Barcelona |
ESP |
SP |
1992 |
Summer |
|
Helsinki |
FIN |
FI |
1952 |
Summer |
|
Paris |
FRA |
FR |
1900 |
Summer |
|
Paris |
FRA |
FR |
1924 |
Summer |
|
Chamonix |
FRA |
FR |
1924 |
Winter |
|
Grenoble |
FRA |
FR |
1968 |
Winter |
|
Albertville |
FRA |
FR |
1992 |
Winter |
|
London |
GBR |
UK |
1908 |
Summer |
|
London |
GBR |
UK |
1908 |
Winter |
|
London |
GBR |
UK |
1948 |
Summer |
|
Munich |
GER |
DE |
1972 |
Summer |
|
Athens |
GRC |
GR |
2004 |
Summer |
|
Cortina d'Ampezzo |
ITA |
IT |
1956 |
Winter |
|
Rome |
ITA |
IT |
1960 |
Summer |
|
Turin |
ITA |
IT |
2006 |
Winter |
|
Tokyo |
JPN |
JA |
1964 |
Summer |
|
Sapporo |
JPN |
JA |
1972 |
Winter |
|
Nagano |
JPN |
JA |
1998 |
Winter |
|
Seoul |
KOR |
KS |
1988 |
Summer |
|
Mexico |
MEX |
MX |
1968 |
Summer |
|
Amsterdam |
NED |
NL |
1928 |
Summer |
|
Oslo |
NOR |
NO |
1952 |
Winter |
|
Lillehammer |
NOR |
NO |
1994 |
Winter |
|
Stockholm |
SWE |
SW |
1912 |
Summer |
|
St Louis |
USA |
US |
1904 |
Summer |
|
Los Angeles |
USA |
US |
1932 |
Summer |
|
Lake Placid |
USA |
US |
1932 |
Winter |
|
Squaw Valley |
USA |
US |
1960 |
Winter |
|
Moscow |
URS |
RU |
1980 |
Summer |
|
Los Angeles |
USA |
US |
1984 |
Summer |
|
Atlanta |
USA |
US |
1996 |
Summer |
|
Salt Lake City |
USA |
US |
2002 |
Winter |
|
Sarajevo |
YUG |
YU |
1984 |
Winter |
-
Στο Excel, τοποθετήστε τον δρομέα στο κελί Α1 του φύλλου εργασίας Sports και επικολλήστε τα δεδομένα.
-
Μορφοποιήστε τα δεδομένα ως πίνακα. Όπως περιγράψαμε προηγουμένως σε αυτό το πρόγραμμα εκμάθησης, μπορείτε να πατήσετε τα πλήκτρα Ctrl + T για να μορφοποιήσετε τα δεδομένα ως πίνακα ή από την επιλογή ΚΕΝΤΡΙΚΗ > Μορφοποίηση ως πίνακα. Εφόσον τα δεδομένα έχουν κεφαλίδες, επιλέξτε Ο πίνακάς μου έχει κεφαλίδες στο παράθυρο Δημιουργία πίνακα που εμφανίζεται.
-
Ονομάστε τον πίνακα. Στην περιοχή ΣΧΕΔΙΑΣΗ ΠΙΝΑΚΑ > Ιδιότητες εντοπίστε το πεδίο Όνομα πίνακα και πληκτρολογήστε Hosts.
-
Επιλέξτε τη στήλη Edition και, από την Κεντρική καρτέλα, μορφοποιήσετε την ως Αριθμό με 0 δεκαδικά ψηφία.
-
Αποθηκεύστε το βιβλίο εργασίας. Το βιβλίο εργασίας σας μοιάζει με την ακόλουθη οθόνη.
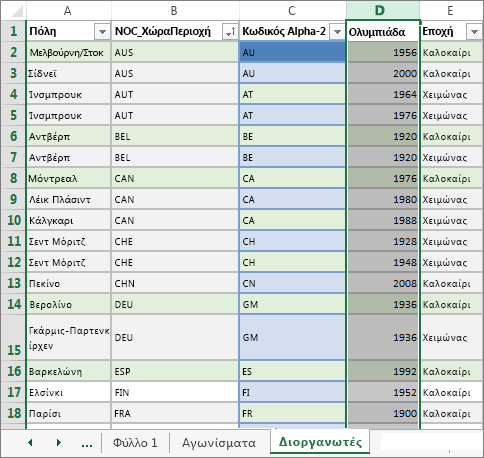
Τώρα που έχετε ένα βιβλίο εργασίας του Excel με πίνακες, μπορείτε να δημιουργήσετε σχέσεις μεταξύ τους. Η δημιουργία σχέσεων μεταξύ των πινάκων σάς επιτρέπει να συνδυάζετε δεδομένα από τους δύο πίνακες.
Δημιουργία σχέσης μεταξύ δεδομένων που έχουν εισαχθεί
Μπορείτε να ξεκινήσετε αμέσως, χρησιμοποιώντας πεδία του Συγκεντρωτικού Πίνακα από τους πίνακες που έχουν εισαχθεί. Εάν το Excel δεν μπορεί να προσδιορίσει τον τρόπο ενσωμάτωσης ενός πεδίου στον Συγκεντρωτικό Πίνακα, πρέπει να δημιουργηθεί μια σχέση με το υπάρχον μοντέλο δεδομένων. Στα παρακάτω βήματα, μαθαίνετε πώς να δημιουργείτε μια σχέση μεταξύ των δεδομένων που εισάγονται από διάφορες προελεύσεις.
-
Στο Φύλλο1, στο επάνω μέρος των πεδίωνΣυγκεντρωτικού Πίνακα, κάντε κλικ στην επιλογή Όλα για να προβάλετε την πλήρη λίστα των διαθέσιμων πινάκων, όπως φαίνεται στην παρακάτω οθόνη.
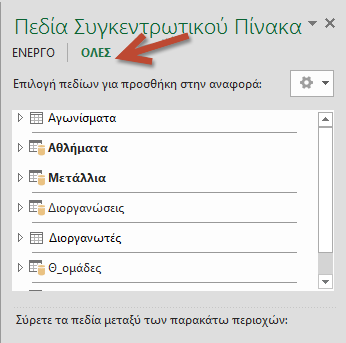
-
Πραγματοποιήστε κύλιση στη λίστα για να δείτε τους νέους πίνακες που μόλις προσθέσατε.
-
Αναπτύξτε τον πίνακα Sports και επιλέξτε Sport για να τον προσθέσετε στον Συγκεντρωτικό Πίνακα. Παρατηρήστε ότι το Excel σας ζητά να δημιουργήσετε μια σχέση, όπως φαίνεται στην παρακάτω οθόνη.
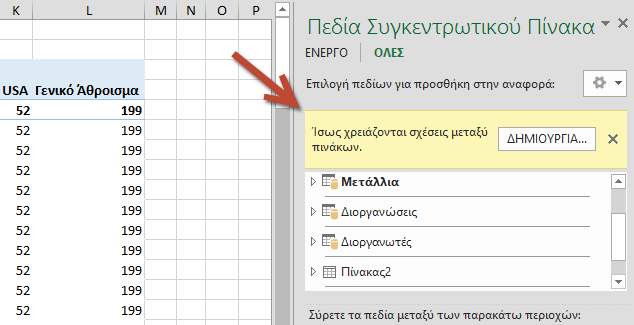
Αυτή η ειδοποίηση εμφανίζεται επειδή χρησιμοποιήσατε πεδία από έναν πίνακα που δεν είναι μέρος του υποκείμενου μοντέλου δεδομένων. Ένας τρόπος για να προσθέσετε έναν πίνακα στο μοντέλο δεδομένων είναι να δημιουργήσετε μια σχέση σε έναν πίνακα που υπάρχει ήδη στο μοντέλο δεδομένων. Για να δημιουργήσετε τη σχέση, ένας από τους πίνακες πρέπει να έχει μια στήλη με μοναδικές, μη επαναλαμβανόμενες, τιμές. Στα δεδομένα δείγματος, ο πίνακας Disciplines που έχει εισαχθεί από τη βάση δεδομένων περιέχει ένα πεδίο με κωδικούς αθλημάτων, που ονομάζεται SportID. Αυτοί οι ίδιοι κωδικοί αθλημάτων εμφανίζονται ως πεδίο στα δεδομένα του Excel που εισαγάγαμε. Ας δημιουργήσουμε τη σχέση.
-
Κάντε κλικ στην επιλογή ΔΗΜΙΟΥΡΓΙΑ ... στην επισημασμένη περιοχή Πεδία Συγκεντρωτικού Πίνακα για να ανοίξετε το παράθυρο διαλόγου Δημιουργία σχέσης, όπως φαίνεται στην παρακάτω οθόνη.
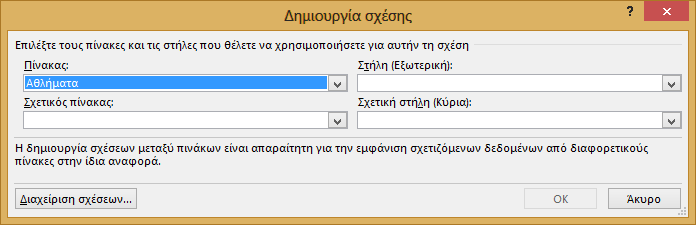
-
Στον Πίνακα, επιλέξτε Πίνακας μοντέλου δεδομένων: Disciplines από την αναπτυσσόμενη λίστα.
-
Στο πεδίο Στήλη (Εξωτερική), επιλέξτε SportID.
-
Στον Σχετικό πίνακα, επιλέξτε Πίνακας μοντέλου δεδομένων: Sports.
-
Στο πεδίο Σχετική στήλη (Κύρια), επιλέξτε SportID.
-
Κάντε κλικ στο κουμπί OK.
Ο Συγκεντρωτικός Πίνακας αλλάζει για να απεικονίσει τη νέα σχέση. Όμως, ο Συγκεντρωτικός Πίνακας δεν είναι ακόμα ακριβώς αυτό που θέλουμε, εξαιτίας της σειράς των πεδίων στην περιοχή ΓΡΑΜΜΕΣ. Το στοιχείο Discipline είναι μια υποκατηγορία ενός δεδομένου αθλήματος, αλλά εφόσον έχουμε τακτοποιήσει το στοιχείο Discipline επάνω από το στοιχείο Sport στην περιοχή ΓΡΑΜΜΕΣ, δεν είναι οργανωμένο σωστά. Η παρακάτω οθόνη δείχνει αυτή την ανεπιθύμητη ταξινόμηση.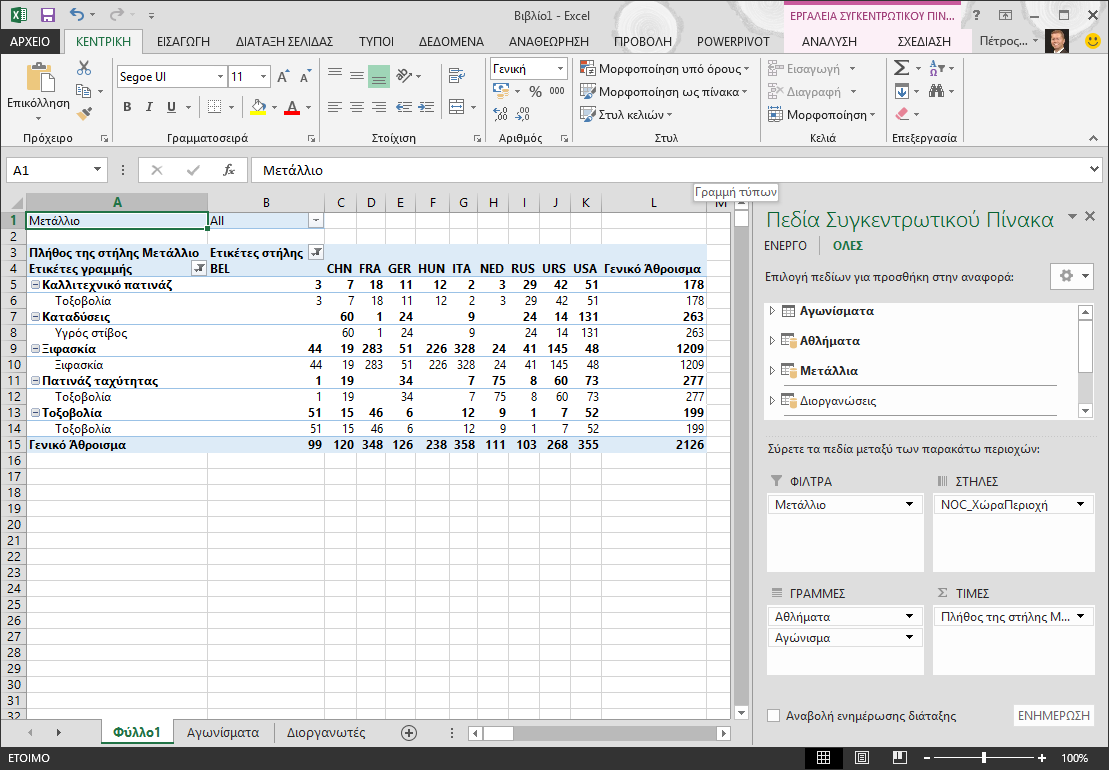
-
Στην περιοχή ΓΡΑΜΜΕΣ, μετακινήστε το στοιχείο Sport επάνω από το στοιχείο Discipline. Τώρα είναι πολύ καλύτερα και ο Συγκεντρωτικός Πίνακας εμφανίζει τα δεδομένα με τον τρόπο που θέλετε να τα δείτε, όπως φαίνεται στην παρακάτω οθόνη.
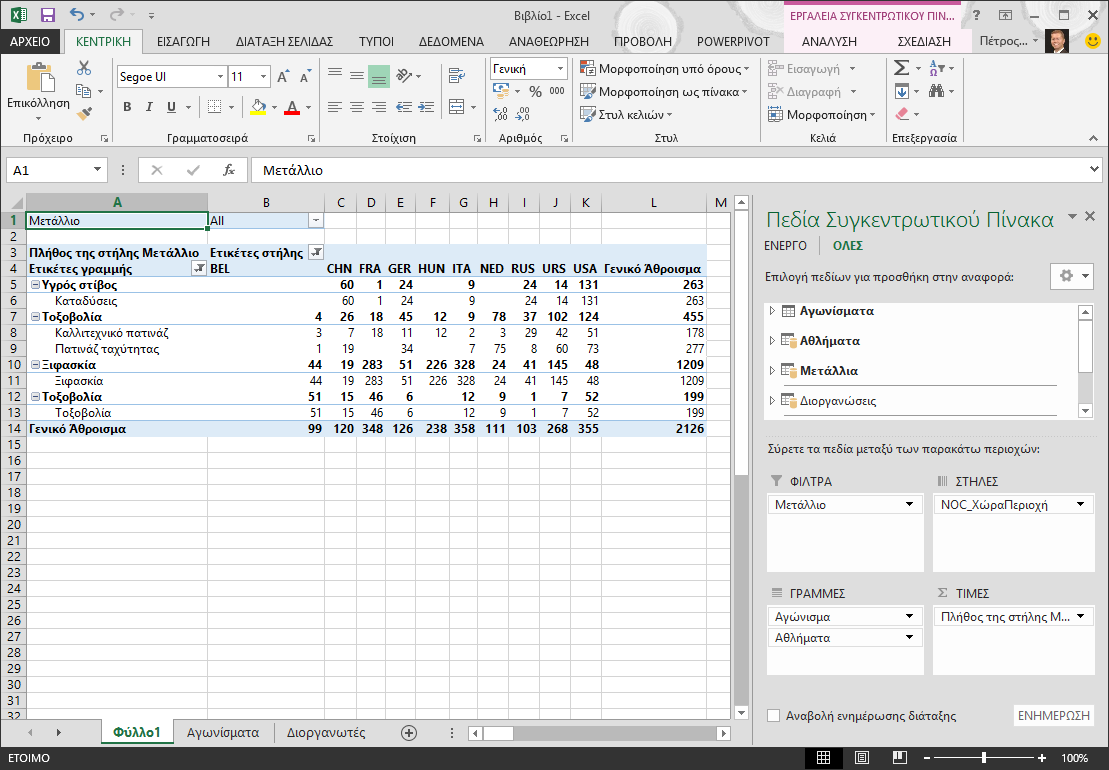
Στην πραγματικότητα, το Excel δημιουργεί ένα μοντέλο δεδομένων που μπορεί να χρησιμοποιηθεί σε ολόκληρο το βιβλίο εργασίας, σε οποιονδήποτε Συγκεντρωτικό Πίνακα, Συγκεντρωτικό Γράφημα, στο Power Pivot ή σε οποιαδήποτε αναφορά του Power View. Οι σχέσεις πίνακα είναι η βάση ενός μοντέλου δεδομένων και αυτό που καθορίζει τις διαδρομές περιήγησης και υπολογισμού.
Στο επόμενο πρόγραμμα εκμάθησης, επέκταση σχέσεων μοντέλου δεδομένων με χρήση του Excel, τουPower Pivotκαι του DAX, μπορείτε να βασιστείτε σε αυτά που μάθατε εδώ και να επεκτείνετε το μοντέλο δεδομένων χρησιμοποιώντας ένα ισχυρό και οπτικό πρόσθετο του Excel που ονομάζεται Power Pivot. Μάθετε επίσης πώς μπορείτε να υπολογίσετε στήλες σε έναν πίνακα και να χρησιμοποιήσετε αυτή την υπολογιζόμενη στήλη, έτσι ώστε να μπορεί να προστεθεί ένας κατά τα άλλα μη σχετικός πίνακας στο μοντέλο δεδομένων σας.
Σημείο ελέγχου και κουίζ
Επανάληψη αυτών που μάθατε
Τώρα έχετε ένα βιβλίο εργασίας του Excel που περιλαμβάνει ένα Συγκεντρωτικό Πίνακα με πρόσβαση σε δεδομένα από πολλούς πίνακες, πολλούς από τους οποίους έχετε εισαγάγει ξεχωριστά. Μάθατε πώς να κάνετε εισαγωγή από μια βάση δεδομένων, από άλλο βιβλίο εργασίας του Excel και με αντιγραφή και επικόλληση δεδομένων στο Excel.
Για να κάνετε τα δεδομένα να συνεργάζονται, δημιουργήσατε μια σχέση πίνακα που χρησιμοποιήθηκε από το Excel για τη συσχέτιση των γραμμών. Επίσης, μάθατε ότι η συσχέτιση των στηλών ενός πίνακα με τα δεδομένα ενός άλλου πίνακα είναι απαραίτητη για τη δημιουργία σχέσεων και την αναζήτηση σχετικών γραμμών.
Είστε έτοιμοι για το επόμενο πρόγραμμα εκμάθησης αυτής της σειράς. Εδώ θα βρείτε μια σύνδεση:
ΚΟΥΙΖ
Θέλετε να δείτε πόσο καλά θυμάστε αυτά που μάθατε; Ορίστε η ευκαιρία σου. Το παρακάτω κουίζ επισημαίνει δυνατότητες, δυνατότητες ή απαιτήσεις που μάθατε σε αυτό το πρόγραμμα εκμάθησης. Στο κάτω μέρος της σελίδας, θα βρείτε τις απαντήσεις. Καλή επιτυχία!
Ερώτηση 1: Γιατί είναι σημαντικό να μετατρέπετε τα εισαγόμενα δεδομένα σε πίνακες;
Α: Δεν χρειάζεται να τα μετατρέψετε σε πίνακες, επειδή όλα τα εισαγόμενα δεδομένα μετατρέπονται αυτόματα σε πίνακες.
B: Εάν μετατρέψετε τα εισαγόμενα δεδομένα σε πίνακες, αυτά θα εξαιρεθούν από το μοντέλο δεδομένων. Μόνο όταν εξαιρεθούν από το μοντέλο δεδομένων γίνονται διαθέσιμα στους Συγκεντρωτικούς πίνακες, στο Power Pivot και στο Power View.
Γ: Εάν μετατρέψετε τα εισαγόμενα δεδομένα σε πίνακες, μπορούν να συμπεριληφθούν στο μοντέλο δεδομένων και να είναι διαθέσιμα σε Συγκεντρωτικούς πίνακες, στο Power Pivot και στο Power View.
Δ: Δεν μπορείτε να μετατρέψετε τα εισαγόμενα δεδομένα σε πίνακες.
Ερώτηση 2: Ποιες από τις ακόλουθες προελεύσεις δεδομένων μπορείτε να εισαγάγετε στο Excel και να συμπεριλάβετε στο μοντέλο δεδομένων;
Α: Βάσεις δεδομένων της Access, καθώς και πολλές άλλες βάσεις δεδομένων.
B: Υπάρχοντα αρχεία του Excel.
Γ: Οτιδήποτε μπορείτε να αντιγράψετε και να επικολλήσετε στο Excel και να μορφοποιήσετε ως πίνακα, καθώς και πίνακες δεδομένων σε τοποθεσίες Web, έγγραφα ή οτιδήποτε άλλο που μπορεί να επικολληθεί στο Excel.
Δ: Όλα τα παραπάνω
Ερώτηση 3: Σε ένα Συγκεντρωτικό Πίνακα, τι συμβαίνει όταν κάνετε αναδιάταξη των πεδίων στις τέσσερις περιοχές των πεδίων Συγκεντρωτικού Πίνακα;
Α: Τίποτα – δεν μπορείτε να αναδιατάξετε πεδία από τη στιγμή που θα τα τοποθετήσετε στις περιοχές των Πεδίων Συγκεντρωτικού Πίνακα.
Β: Η μορφή του Συγκεντρωτικού Πίνακα αλλάζει για να απεικονίσει τη διάταξη, αλλά τα υποκείμενα δεδομένα δεν επηρεάζονται.
Γ: Η μορφή του Συγκεντρωτικού Πίνακα αλλάζει για να απεικονίσει τη διάταξη και όλα τα υποκείμενα δεδομένα αλλάζουν οριστικά.
Δ: Τα υποκείμενα δεδομένα αλλάζουν, με αποτέλεσμα τη δημιουργία νέων συνόλων δεδομένων.
Ερώτηση 4: Όταν δημιουργείτε μια σχέση μεταξύ πινάκων, τι απαιτείται;
Α: Κανένας πίνακας δεν μπορεί να έχει στήλες που περιέχουν μοναδικές, μη επαναλαμβανόμενες τιμές.
B: Ένας πίνακας δεν πρέπει να είναι μέρος του βιβλίου εργασίας του Excel.
Γ: Οι στήλες δεν πρέπει να μετατρέπονται σε πίνακες.
Δ: Τίποτε από τα παραπάνω δεν είναι σωστό.
Απαντήσεις κουίζ
-
Σωστή απάντηση: Γ
-
Σωστή απάντηση: Δ
-
Σωστή απάντηση: Β
-
Σωστή απάντηση: Δ
Σημειώσεις: Τα δεδομένα και οι εικόνες σε αυτή τη σειρά προγραμμάτων εκμάθησης βασίζονται στα εξής:
-
Olympics Dataset © από την Guardian News & Media Ltd.
-
Εικόνες σημαιών από το CIA Factbook (cia.gov)
-
Πληθυσμιακά δεδομένα από την Παγκόσμια Τράπεζα (worldbank.org)
-
Olympic Sport Pictograms από τους Thadius856 και Parutakupiu










