Αν θέλετε να κάνετε την οθόνη σας πιο ευδιάκριτη, τα Windows προσφέρουν πολλές δυνατότητες και επιλογές που μπορούν να σας βοηθήσουν. Ακολουθούν μερικές προτάσεις.
Προσαρμογή μεγέθους και χρώματος
-
Για να προσαρμόσετε το μέγεθος του κειμένου, των εφαρμογών και άλλων στοιχείων, επιλέξτε το κουμπί Έναρξη και, στη συνέχεια, επιλέξτε Ρυθμίσεις > Προσβασιμότητα > Μέγεθος κειμένου. Χρησιμοποιήστε το ρυθμιστικό δίπλα στην επιλογή Μέγεθος κειμένου για να μεγεθύνετε μόνο το κείμενο στην οθόνη σας.
-
Για να μεγεθύνετε όλα τα στοιχεία στην οθόνη σας, επιλέξτε το κουμπί Έναρξη και, στη συνέχεια, επιλέξτε Ρυθμίσεις > Σύστημα > Οθόνη και αλλάξτε το αναπτυσσόμενο μενού Κλίμακα και επιλέξτε την τιμή σε μεγαλύτερο ποσοστό.
Σημείωση: Μπορείτε να δημιουργήσετε μια προσαρμοσμένη κλίμακα στις ρυθμίσεις, αλλά δεν συνιστάται. Για να προσαρμόσετε την κλίμακα, αναπτύξτε τις ρυθμίσεις Κλίμακα και πληκτρολογήστε ένα προσαρμοσμένο μέγεθος κλίμακας μεταξύ 100% και 500%.
-
Αν δεν υπάρχει αρκετή αντίθεση μεταξύ των στοιχείων στην οθόνη σας, δοκιμάστε να χρησιμοποιήσετε ένα θέμα αντιθέσεων. Επιλέξτε το κουμπί Έναρξη και, στη συνέχεια, επιλέξτε Ρυθμίσεις > Προσβασιμότητα > Θέματα αντίθεσης, ορίστε μία από τις επιλογές στο αναπτυσσόμενο μενού δίπλα στην επιλογή Θέματα αντίθεσης και επιλέξτε Εφαρμογή. Μπορείτε να επιλέξετε ανάμεσα σε Υδρόβια, Έρημος, Σούρουπο και Νυχτερινός ουρανός.
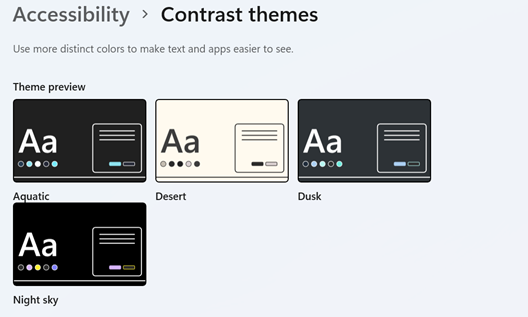
Παρακολουθήστε το δείκτη
-
Κάντε πιο ορατό το ποντίκι, αλλάζοντας το χρώμα και το μέγεθος του δείκτη του ποντικιού. Επιλέξτε το κουμπί Έναρξη και, στη συνέχεια, επιλέξτε Ρυθμίσεις > Προσβασιμότητα > δείκτης ποντικιού & αφή και ορίστε τις επιλογές που σας εξυπηρετούν καλύτερα.
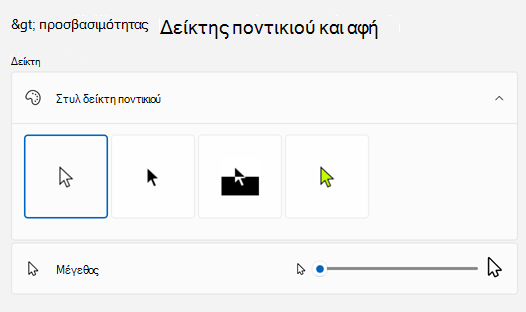
-
Με την προσθήκη του ίχνους του δείκτη, μπορείτε να δείτε πού μετακινείται το ποντίκι στην οθόνη. Επιλέξτε το κουμπί Έναρξη και, στη συνέχεια, επιλέξτε Ρυθμίσεις > συσκευές Bluetooth & > Mouse > Πρόσθετες ρυθμίσεις του ποντικιού. Στο παράθυρο Ιδιότητες ποντικιού , επιλέξτε την καρτέλα Επιλογές δείκτη και, στη συνέχεια, Εμφάνιση του ίχνους του δείκτη.
-
Τα Windows μπορούν επίσης να εμφανίζουν οπτική ανάδραση, όταν αγγίζετε την οθόνη. Επιλέξτε το κουμπί Έναρξη και, στη συνέχεια, επιλέξτε Ρυθμίσεις > Προσβασιμότητα > δείκτη ποντικιού & αφή και, στη συνέχεια, ορίστε την ένδειξη αφής σε Ενεργό.Για να δείτε πιο ορατά τον κύκλο ένδειξης αφής, αναπτύξτε τις ρυθμίσεις της ένδειξης αφής και, στη συνέχεια, επιλέξτε το πλαίσιο ελέγχου Πιο σκούρος και μεγαλύτερος κύκλος.
Μεγέθυνση της οθόνης σας
Ο μεγεθυντικός φακός μεγεθύνει ένα μέρος ή ολόκληρη την οθόνη, ώστε να βλέπετε καλύτερα τις λέξεις και τις εικόνες. Για να ανοίξετε γρήγορα τον Μεγεθυντικό φακό, πατήστε το πλήκτρο με το λογότυπο των Windows+σύμβολο συν(+). Όταν είναι ανοιχτός ο Μεγεθυντικός φακός, χρησιμοποιήστε το πλήκτρο με το λογότυπο των Windows+σύμβολο συν(+) ή το πλήκτρο με το λογότυπο των Windows+σύμβολο πλην(-) για μεγέθυνση ή σμίκρυνση. Για να κλείσετε τον Μεγεθυντικό φακό, πατήστε το πλήκτρο με το λογότυπο των Windows+Esc.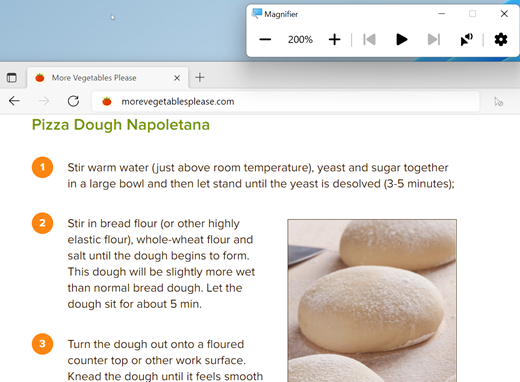
Για να μάθετε περισσότερα σχετικά με τον μεγεθυντικό φακό, ανατρέξτε στο θέμα Χρήση του μεγεθυντικού φακού για εμφάνιση στοιχείων στην οθόνη.
Εφαρμογή φίλτρων χρώματος
Κάντε πιο ευδιάκριτες τις φωτογραφίες, το κείμενο και τα χρώματα εφαρμόζοντας ένα φίλτρο χρώματος στην οθόνη σας. Τα φίλτρα χρωμάτων αλλάζουν την παλέτα χρωμάτων στην οθόνη και μπορούν να σας βοηθήσουν να ξεχωρίζετε τα στοιχεία που διαφέρουν μόνο ως προς το χρώμα.
Για να εφαρμόσετε φίλτρα χρώματος, επιλέξτε το κουμπί Έναρξη και, στη συνέχεια, επιλέξτε Ρυθμίσεις > Προσβασιμότητα > Φίλτρα χρώματος, ορίστε την επιλογή Φίλτρα χρώματος σε Ενεργό και ορίστε τις επιλογές που σας εξυπηρετούν καλύτερα.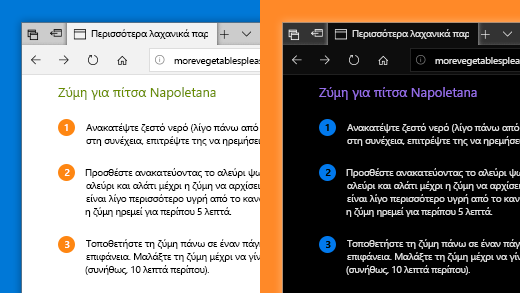
-
Για να ενεργοποιήσετε και να απενεργοποιήσετε γρήγορα τα φίλτρα χρώματος, επιλέξτε το κουμπί Έναρξη και, στη συνέχεια, επιλέξτε Ρυθμίσεις > Προσβασιμότητα > Φίλτρα χρώματος και ορίστε τη ρύθμιση Συντόμευση πληκτρολογίου για τα φίλτρα χρώματος σε Ενεργοποίηση. Στη συνέχεια, πατήστε το πλήκτρο με το λογότυπο των Windows+Ctrl+C για να τις ενεργοποιήσετε και να τις απενεργοποιήσετε.
Για να μάθετε περισσότερα σχετικά με τα φίλτρα χρώματος, διαβάστε το θέμα Χρήση φίλτρων χρώματος στα Windows.
Χρήση του Αφηγητή για περιήγηση στον υπολογιστή
Ο Αφηγητής είναι το ενσωματωμένο πρόγραμμα ανάγνωσης οθόνης στα Windows το οποίο εκφωνεί το περιεχόμενο που εμφανίζεται στην οθόνη σας, ώστε να μπορείτε να χρησιμοποιείτε τις πληροφορίες για να περιηγείστε στον υπολογιστή σας. Για εκκίνηση ή διακοπή του Αφηγητή, πατήστε το πλήκτρο με το λογότυπο των Windows+Ctrl+Enter.
Για περισσότερες πληροφορίες σχετικά με τον τρόπο χρήσης του Αφηγητή, ανατρέξτε στον Αναλυτικό οδηγό Αφηγητή.
Προσαρμογή μεγέθους και χρώματος
-
Για να προσαρμόσετε το μέγεθος του κειμένου, των εφαρμογών και άλλων στοιχείων, επιλέξτε το κουμπί Έναρξη και, στη συνέχεια, επιλέξτε Ρυθμίσεις > Διευκόλυνση πρόσβασης > Οθόνη . Χρησιμοποιήστε το ρυθμιστικό στην περιοχή Μεγέθυνση κειμένου για να μεγεθύνετε μόνο το κείμενο στην οθόνη σας. Εναλλακτικά, κάντε μια επιλογή από το αναπτυσσόμενο μενού στην περιοχή Όλα μεγαλύτερα, για να αλλάξετε το μέγεθος όλων των στοιχείων στην οθόνη σας.
-
Αν δεν υπάρχει αρκετή αντίθεση μεταξύ των στοιχείων στην οθόνη σας, δοκιμάστε να χρησιμοποιήσετε ένα θέμα αντιθέσεων. Επιλέξτε το κουμπί Έναρξη , στη συνέχεια, επιλέξτε Ρυθμίσεις > Διευκόλυνση πρόσβασης > Αντιθέσεις και ενεργοποιήστε τον διακόπτη στην περιοχή Ενεργοποίηση λειτουργίας αντιθέσεων.
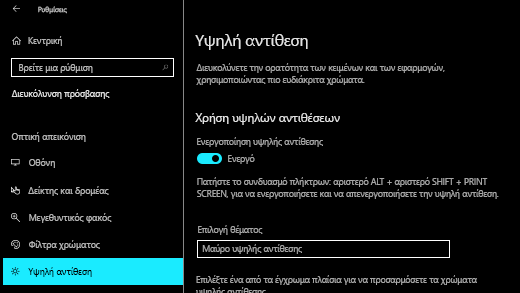
-
Για να αυξήσετε το μέγεθος των εφαρμογών στο μενού "Έναρξη", κάντε δεξιό κλικ ή πατήστε παρατεταμένα το πλακίδιο της εφαρμογής για την οποία θέλετε να αλλάξετε το μέγεθος, επιλέξτε Αλλαγή μεγέθους και έπειτα επιλέξτε το μέγεθος που θέλετε.
Παρακολουθήστε το δείκτη
-
Κάντε πιο ορατό το ποντίκι, αλλάζοντας το χρώμα και το μέγεθος του δείκτη του ποντικιού. Επιλέξτε το κουμπί Έναρξη και, στη συνέχεια, επιλέξτε Ρυθμίσεις > Διευκόλυνση πρόσβασης > δείκτη ποντικιού και ορίστε τις επιλογές που σας εξυπηρετούν καλύτερα.
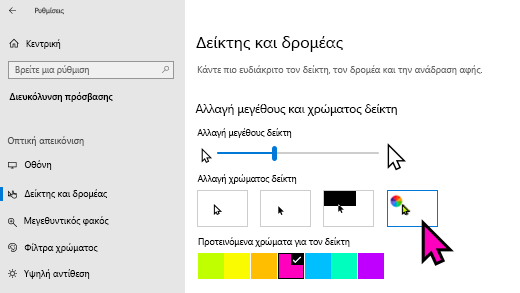
-
Με την προσθήκη του ίχνους του δείκτη, μπορείτε να δείτε πού μετακινείται το ποντίκι στην οθόνη. Επιλέξτε το κουμπί Έναρξη και, στη συνέχεια, επιλέξτε Ρυθμίσεις > Συσκευές > Ποντίκι > Πρόσθετες επιλογές ποντικιού. Στο παράθυρο ιδιοτήτων ποντικιού, επιλέξτε την καρτέλα Επιλογές δείκτη και, στη συνέχεια, Εμφάνιση του ίχνους του δείκτη.
-
Τα Windows μπορούν επίσης να εμφανίζουν οπτική ανάδραση, όταν αγγίζετε την οθόνη. Επιλέξτε το κουμπί Έναρξη και, στη συνέχεια, επιλέξτε Ρυθμίσεις > Διευκόλυνση πρόσβασης > δείκτη του ποντικιού και, στη συνέχεια, επιλέξτε το κουμπί εναλλαγής στην περιοχή Εμφάνιση οπτικής ανάδρασης γύρω από τα σημεία αφής όταν αγγίζω την οθόνη. Επιλέξτε Κάντε την οπτική ανάδραση για σημεία αφής πιο σκούρα και μεγαλύτερη, για να δείτε το σημείο αφής πιο ορατό.
Μεγέθυνση της οθόνης σας
Ο μεγεθυντικός φακός μεγεθύνει ένα μέρος ή ολόκληρη την οθόνη, ώστε να βλέπετε καλύτερα τις λέξεις και τις εικόνες. Για να ανοίξετε γρήγορα τον Μεγεθυντικό φακό, πατήστε το πλήκτρο με το λογότυπο των Windows+το σύμβολο συν (+). Όταν είναι ανοιχτός ο Μεγεθυντικός φακός, χρησιμοποιήστε τη συντόμευση πλήκτρο με το λογότυπο των Windows+ σύμβολο συν (+) ή πλήκτρο με το λογότυπο των Windows+σύμβολο πλην (-) για μεγέθυνση ή σμίκρυνση. Για να κλείσετε τον Μεγεθυντικό φακό, πατήστε το πλήκτρο με το λογότυπο των Windows+Esc. 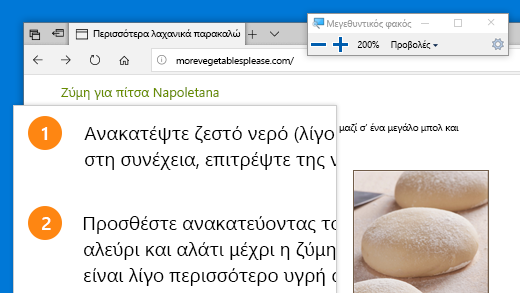
Για να μάθετε περισσότερα σχετικά με τον μεγεθυντικό φακό, ανατρέξτε στο θέμα Χρήση του μεγεθυντικού φακού για εμφάνιση στοιχείων στην οθόνη.
Εφαρμογή φίλτρων χρώματος
Κάντε πιο ευδιάκριτες τις φωτογραφίες, το κείμενο και τα χρώματα εφαρμόζοντας ένα φίλτρο χρώματος στην οθόνη σας. Τα φίλτρα χρωμάτων αλλάζουν την παλέτα χρωμάτων στην οθόνη και μπορούν να σας βοηθήσουν να ξεχωρίζετε τα στοιχεία που διαφέρουν μόνο ως προς το χρώμα.
Για να εφαρμόσετε φίλτρα χρώματος, επιλέξτε το κουμπί Έναρξη , κατόπιν επιλέξτε Ρυθμίσεις > Διευκόλυνση πρόσβασης > Φίλτρα χρώματος και επιλέξτε τις ρυθμίσεις της προτίμησής σας.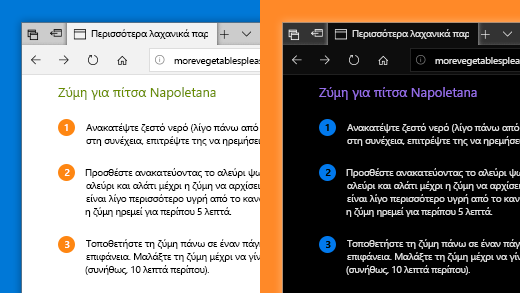
-
Για να ενεργοποιήσετε και να απενεργοποιήσετε γρήγορα τα φίλτρα χρώματος, επιλέξτε το κουμπί Έναρξη , κατόπιν επιλέξτε Ρυθμίσεις > Διευκόλυνση πρόσβασης > Φίλτρα χρώματος και επιλέξτε Να επιτρέπεται η ενεργοποίηση και απενεργοποίηση του φίλτρου με το πλήκτρο συντόμευσης. Στη συνέχεια, πατήστε το πλήκτρο με το λογότυπο των Windows+Ctrl+C.
Για να μάθετε περισσότερα σχετικά με τα φίλτρα χρώματος, διαβάστε το θέμα Χρήση φίλτρων χρώματος στα Windows.
Χρήση του Αφηγητή για περιήγηση στον υπολογιστή
Ο Αφηγητής είναι το ενσωματωμένο πρόγραμμα ανάγνωσης οθόνης στα Windows το οποίο εκφωνεί το περιεχόμενο που εμφανίζεται στην οθόνη σας, ώστε να μπορείτε να χρησιμοποιείτε τις πληροφορίες για να περιηγείστε στον υπολογιστή σας. Για εκκίνηση ή διακοπή του Αφηγητή, πατήστε το πλήκτρο με το λογότυπο των Windows+Ctrl+Enter.
Για περισσότερες πληροφορίες σχετικά με τον τρόπο χρήσης του Αφηγητή, ανατρέξτε στον Αναλυτικό οδηγό Αφηγητή.











