Στο Visio Professional, η γραμμή δεδομένων είναι ένα γραφικό δεδομένων που μπορεί να εφαρμοστεί μετά την εισαγωγή δεδομένων σε σχήματα. Το παρακάτω παράδειγμα δείχνει μια γραμμή δεδομένων για το πεδίο % ολοκλήρωσης για κάθε ένα από αυτά τα τρία σχήματα:
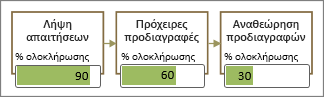
Οι ράβδοι δεδομένων είναι καλές για την εμφάνιση ποσοστών, αξιολογήσεων, προόδου, βαθμών και ποσών.
Εφαρμογή της γραμμής δεδομένων σε σχήματα
-
Βεβαιωθείτε ότι το παράθυρο Πεδία γραφικού δεδομένων είναι ανοιχτό στα δεξιά. Εάν δεν είναι ανοιχτό, στην καρτέλα Δεδομένα , κάντε κλικ για να επιλέξετε το πλαίσιο ελέγχου Πεδία γραφικών δεδομένων .
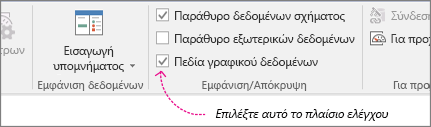
-
Κάντε ένα από τα εξής:
-
Εάν θέλετε να αλλάξετε όλα τα σχήματα στη σελίδα, κάντε κλικ σε έναν κενό χώρο στο διάγραμμα για να καταργήσετε την επιλογή των σχημάτων που μπορεί να επιλεγούν.
-
Εάν θέλετε να αλλάξετε μόνο επιλεγμένα σχήματα στη σελίδα, κάντε κλικ σε ένα ή περισσότερα σχήματα για να τα επιλέξετε.
-
-
Στο παράθυρο Πεδία γραφικού δεδομένων , προσδιορίστε το πεδίο δεδομένων που θέλετε να αλλάξετε σε γραμμή δεδομένων.
-
Στο ίδιο τμήμα παραθύρου, βεβαιωθείτε ότι το πεδίο που θέλετε να αλλάξετε έχει ένα σημάδι ελέγχου και φροντίστε να το επιλέξετε, ώστε να επισημαίνεται με μπλε χρώμα:
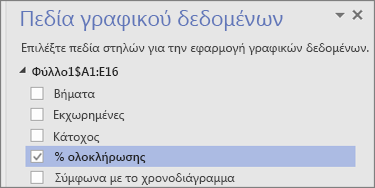
Σημαντικό: Εάν δεν έχετε επιλέξει κάποιο πεδίο στο παράθυρο Πεδία γραφικού δεδομένων , η συλλογή Γραφικών δεδομένων δεν θα είναι προσβάσιμη στο επόμενο βήμα.
-
Στην καρτέλα Δεδομένα , κάντε κλικ στο κάτω βέλος στο κάτω μέρος της συλλογής Γραφικών δεδομένων .
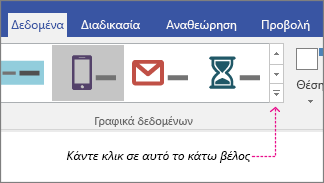
-
Στη συνέχεια, επιλέξτε ένα στοιχείο στην περιοχή Γραμμή δεδομένων.
Ρύθμιση παραμέτρων άλλων ιδιοτήτων γραμμής δεδομένων
Μετά την εφαρμογή μιας γραμμής δεδομένων, ίσως χρειαστεί να ρυθμίσετε τις παραμέτρους της, ώστε το γραφικό να απεικονίσει σωστά τα δεδομένα σας. Για παράδειγμα, μπορεί να θέλετε να αλλάξετε ιδιότητες όπως η μορφοποίηση κειμένου ή μπορεί να θέλετε να την τοποθετήσετε διαφορετικά.
-
Εκτελέστε τα βήματα 1-4 παραπάνω.
-
Στην καρτέλα Δεδομένα , κάντε κλικ στην επιλογή Ρύθμιση παραμέτρων.
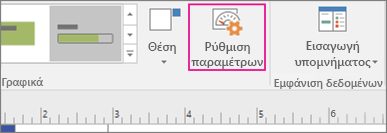
-
Εάν θέλετε να αλλάξετε τη συνολική εμφάνιση της γραμμής δεδομένων, επιλέξτε ένα άλλο στυλ από το μενού Στυλ .
-
Για να αλλάξετε τον τρόπο με τον οποίο η γραμμή δεδομένων "συμπληρώνει" ή εμφανίζει την πρόοδο, μπορείτε να ορίσετε τις ελάχιστες και τις μέγιστες τιμές:
-
Ελάχιστη τιμή Αυτή είναι η τιμή που θα προκαλέσει την εμφάνιση της γραμμής δεδομένων ως "κενής". Εάν τα δεδομένα σας είναι σε μορφή ποσοστού, η ελάχιστη τιμή ορίζεται σε 0 και, επομένως, η γραμμή δεδομένων θα φαίνεται κενή με αυτήν την τιμή. Ωστόσο, εάν τα δεδομένα σας δεν είναι σε μορφή ποσοστού, μπορείτε να ορίσετε την ελάχιστη τιμή σε μια άλλη. Για παράδειγμα, ας υποθέσουμε ότι σε όλα τα δεδομένα, η τελευταία τιμή των τιμών είναι η 15. Μπορείτε να ορίσετε την ελάχιστη τιμή σε 15 και, στη συνέχεια, η γραμμή δεδομένων δεν θα εμφανίσει ολοκλήρωση μέχρι η τιμή να είναι μεγαλύτερη από 15.
-
Μέγιστη τιμή Αυτή είναι η τιμή που θα προκαλέσει την εμφάνιση της γραμμής δεδομένων ως "πλήρης". Εάν τα δεδομένα σας είναι σε μορφή ποσοστού, η μέγιστη τιμή ορίζεται σε 100 και, επομένως, η γραμμή δεδομένων θα φαίνεται "συμπληρωμένη" στο 100. Ωστόσο, εάν τα δεδομένα σας δεν είναι σε μορφή ποσοστού, μπορείτε να ορίσετε το μέγιστο όριο σε μια άλλη τιμή. Για παράδειγμα, ας υποθέσουμε ότι σε όλα τα δεδομένα, η ανώτερη τιμή είναι 150. Μπορείτε να ορίσετε τη μέγιστη τιμή σε 150 και, στη συνέχεια, η γραμμή δεδομένων δεν θα συμπληρωθεί πλήρως μέχρι η τιμή να είναι στα 150.
-
-
Μπορείτε επίσης να αλλάξετε την ετικέτα, την τιμή και τις επεξηγήσεις. Η παρακάτω εικόνα προσδιορίζει καθένα από αυτά τα στοιχεία. Η ετικέτα είναι το όνομα πεδίου (ή, όνομα στήλης) των δεδομένων που έχουν εισαχθεί. Η τιμή είναι η πραγματική τιμή του πεδίου. Η επεξήγηση είναι ολόκληρη η περιοχή του γραφικού δεδομένων.
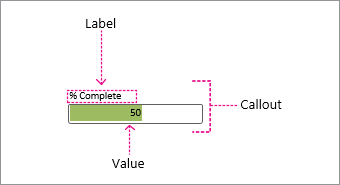
-
Θέση ετικέτας Καθορίζει τη θέση του ονόματος πεδίου σε σχέση με τη γραμμή δεδομένων. Υπάρχουν διάφορες επιλογές: Οι επιλογές Επάνω, Κάτω, Αριστερά και Δεξιά είναι οι συνηθισμένες. Υπάρχει ακόμη και η επιλογή Δεν εμφανίζεται εάν δεν θέλετε να την εμφανίσετε. Στο παραπάνω παράδειγμα, η θέση ετικέτας έχει οριστεί σε Επάνω.
-
Ετικέτα Αυτό είναι το πραγματικό κείμενο του ονόματος πεδίου. Εάν θέλετε να προσαρμόσετε αυτό το πεδίο από το προεπιλεγμένο όνομα πεδίου που βρίσκεται στα δεδομένα σας, μπορείτε να επιλέξετε [Προεπιλογή], να πατήσετε το πλήκτρο DELETE και, στη συνέχεια, να πληκτρολογήσετε το δικό σας κείμενο. Για παράδειγμα, μπορείτε να το αλλάξετε σε "% Τέλος".
-
Μέγεθος γραμματοσειράς ετικέτας Αυτό ορίζει το μέγεθος γραμματοσειράς της ετικέτας.
-
Θέση τιμής Αυτή η ιδιότητα καθορίζει πού εμφανίζεται η τιμή των δεδομένων σε σχέση με τη γραμμή δεδομένων. Υπάρχουν διάφορες επιλογές: Εσωτερικό, Επάνω, Κάτω, Αριστερά και Δεξιά και ούτω καθεξής. Υπάρχει ακόμη και η επιλογή Δεν εμφανίζεται εάν δεν θέλετε να εμφανίζεται η τιμή. Στο παραπάνω παράδειγμα, η θέση της τιμής ορίζεται σε Εσωτερικό.
-
Μορφή τιμής Αυτή η ιδιότητα σάς επιτρέπει να ορίσετε τη μορφή δεδομένων της τιμής. Κάντε κλικ στο "..." και, στη συνέχεια, επιλέξτε από δημοφιλείς μορφές, όπως "Αριθμός", "Νομισματική μονάδα", "Ημερομηνία/Ώρα" και ούτω καθεξής.
-
Μέγεθος γραμματοσειράς τιμής Αυτό ορίζει το μέγεθος γραμματοσειράς της τιμής.
-
Μετατόπιση επεξήγησης Αυτό σας επιτρέπει να ωθήσετε τη θέση της συνολικής επεξήγησης προς τα αριστερά ή προς τα δεξιά.
-
Πλάτος επεξήγησης Αυτό σας επιτρέπει να αλλάξετε το πλάτος της συνολικής περιοχής του γραφικού δεδομένων. Εάν καθορίσετε έναν αριθμό, η προεπιλεγμένη μονάδα είναι ίντσες. Για παράδειγμα, εάν πληκτρολογήσετε 2, το πλάτος της περιοχής γραφικών δεδομένων αλλάζει σε 2 ίντσες. Μπορείτε επίσης να καθορίσετε το πλάτος σε στιγμές. Εάν καθορίσετε σε στιγμές, βεβαιωθείτε ότι χρησιμοποιείτε αριθμό, διάστημα και, στη συνέχεια, "pt". Για παράδειγμα: 100 pt.
-
-
Μπορείτε επίσης να αλλάξετε τη θέση των γραφικών δεδομένων σας.
Δείτε επίσης
Χρήση συνόλων εικονιδίων για εμφάνιση του "ποσοστού ολοκλήρωσης"










