Έχετε μεγάλη ευελιξία όσον αφορά την επεξεργασία των γραμμών σύνδεσης και την εργασία με αυτές. Μπορείτε να επεξεργαστείτε το χρώμα, το πάχος, το στυλ και την καμπυλότητα της γραμμής, να ελέγξετε την εμφάνιση των τελικών σημείων και των βελών, να κάνετε τις γραμμές σύνδεσης καμπύλες, γωνιώδεις ή ευθείες και να διαχειριστείτε τα σημεία σύνδεσης με διάφορους τρόπους.
Συμβουλή: Οι εντολές στην ομάδα Εργαλεία στην Κεντρική καρτέλα θέτουν το Visio σε μια διαφορετική κατάσταση ή λειτουργία, κάτι που ομολογουμένως μπορεί να σας μπερδέψει μερικές φορές. Χρησιμοποιήστε το πληκτρολόγιο για εύκολη εναλλαγή μεταξύ των εργαλείων Εργαλείο κατάδειξης (πατήστε Ctrl+1) και Γραμμή σύνδεσης 
Το μεγαλύτερο μέρος αυτού του άρθρου αφορά το προεπιλεγμένο σχήμα Δυναμικής γραμμής σύνδεσης το οποίο μπορεί να ανακατευθυνθεί αυτόματα γύρω από άλλα σχήματα. Υπάρχουν κάποιοι τύποι γραμμών σύνδεσης, όπως οι περισσότεροι που διατίθενται από το στάμπο Περισσότερα σχήματα \ Πρόσθετα του Visio \ Γραμμές σύνδεσης , οι οποίοι δεν ανακατευθύνονται αυτόματα.
Τι θέλετε να κάνετε;
|
Αλλαγή του πάχους, του στυλ ή της καμπυλότητας μιας γραμμής σύνδεσης |
||
Μετατροπή γραμμών σύνδεσης σε καμπύλες, γωνίες ή ευθείες
Μπορείτε είτε να αλλάξετε μια γραμμή σύνδεσης είτε να αλλάξετε την προεπιλογή για νέες γραμμές σύνδεσης.
Αλλαγή γραμμής σύνδεσης
-
Επιλέξτε τη γραμμή σύνδεσης.
-
Στην καρτέλα Σχεδίαση, στην ομάδα Διάταξη, επιλέξτε Γραμμές σύνδεσης και, στη συνέχεια, επιλέξτε το επιθυμητό στυλ δρομολόγησης Ορθογώνια γραμμή σύνδεσης, Ευθεία γραμμή σύνδεσης ή Καμπύλη γραμμή σύνδεσης.
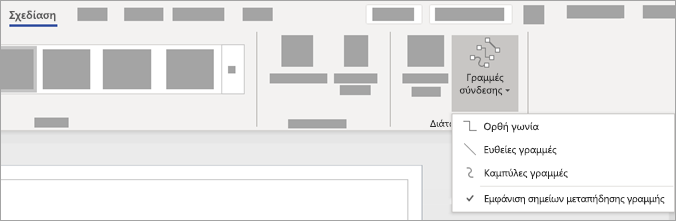
-
Εναλλακτικά, το μενού Ενέργεια του σχήματος γραμμής σύνδεσης που εμφανίζεται με δεξί κλικ περιλαμβάνει επίσης τις επιλογές για να αλλάξετε το στυλ δρομολόγησης της γραμμής σύνδεσης.
Αλλαγή της προεπιλογής για νέες γραμμές σύνδεσης
-
Για να κάνετε την προεπιλεγμένη γραμμή σύνδεσης ορθογώνια, ευθεία ή καμπύλη:
-
Καταργήστε την επιλογή όλων των σχημάτων, επιλέγοντας τη σελίδα. Επιλέξτε την καρτέλα Σχεδίαση και, στη συνέχεια, επιλέξτε το αναπτυσσόμενο μενού Γραμμές σύνδεσης στην ομάδα Διάταξη. Στη συνέχεια, επιλέξτε Ορθή γωνία, Ευθείες γραμμές ή Καμπύλες γραμμές.
-
Εναλλακτικά, επιλέξτε την καρτέλα Αρχείο, επιλέξτε Εκτύπωση, επιλέξτε Διαμόρφωση σελίδας, επιλέξτε την καρτέλα Διάταξη και δρομολόγηση και, στη συνέχεια, στη λίστα Εμφάνιση, επιλέξτε Ευθεία ή Καμπύλη.
-
Προσθήκη βελών ή άλλων άκρων γραμμής σε μια γραμμή σύνδεσης
Μπορείτε να προσθέσετε βέλη, σημεία ή άλλα άκρα γραμμής σε μια γραμμή σύνδεσης.
-
Επιλέξτε μια γραμμή σύνδεσης.
-
Επιλέξτε τη δυνατότητα Μορφοποίηση σχήματος από το μενού "Ενέργεια" του δεξιού κλικ του ποντικιού. Εναλλακτικά, στην Κεντρική καρτέλα, στην ομάδα Στυλ σχήματος, επιλέξτε Γραμμή και, στη συνέχεια, επιλέξτε Επιλογές γραμμής.
-
Στο τμήμα παραθύρου Μορφοποίηση σχήματος, στην περιοχή Γραμμή, βεβαιωθείτε ότι έχει οριστεί η επιλογή Συμπαγής γραμμή και στη συνέχεια επιλέξτε τύπο, μέγεθος ή τύπο καλύμματος άκρων.
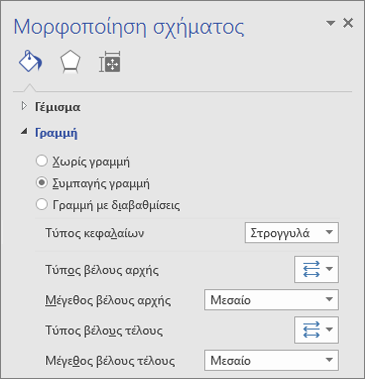
Αλλαγή του πάχους, του στυλ ή της καμπυλότητας μιας γραμμής σύνδεσης
-
Επιλέξτε μια γραμμή σύνδεσης.
-
Επιλέξτε τη δυνατότητα Μορφοποίηση σχήματος από το μενού "Ενέργεια" του δεξιού κλικ του ποντικιού. Εναλλακτικά, στην Κεντρική καρτέλα, στην ομάδα Στυλ σχήματος, επιλέξτε Γραμμή και, στη συνέχεια, επιλέξτε Επιλογές γραμμής.
-
Στο παράθυρο Μορφοποίηση σχήματος, στην περιοχή Γραμμή, ορίστε οποιεσδήποτε επιλογές χρώματος, πάχους, στυλ και στρογγυλοποίησης.
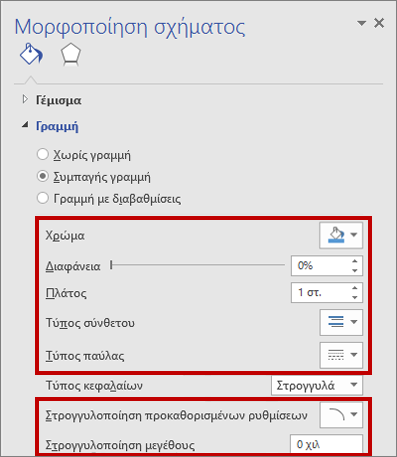
Αντιστροφή της κατεύθυνσης ενός βέλους γραμμής σύνδεσης
Σημείωση: Η κατεύθυνση της σύνδεσης σε ορισμένους τύπους διαγραμμάτων, όπως τα διάφορα διαγράμματα ροής διεργασιών, είναι σημαντική. Επομένως, πρέπει να χρησιμοποιηθεί η εντολή Αντιστροφή άκρων για αυτές τις γραμμές σύνδεσης, αντί για την εκ νέου μορφοποίηση των άκρων. Το κουμπί εντολής Αντιστροφή άκρων μπορεί να προστεθεί εύκολα στην κορδέλα χρησιμοποιώντας τη δυνατότητα Αρχείο \ Επιλογές \ Προσαρμογή της κορδέλας... . Αυτή η εντολή παρέχει τη δυνατότητα να αντιστροφής της ροής όλων των επιλεγμένων γραμμών σύνδεσης.
Εναλλακτικά, για να αλλάξετε την κατεύθυνση μιας γραμμής σύνδεσης χωρίς να χρησιμοποιήσετε την εντολή Αντιστροφή άκρων, προσθέστε ένα νέο βέλος στο άκρο που δεν έχει βέλος και καταργήστε το υπάρχον βέλος από το άλλο άκρο.
-
Επιλέξτε μια γραμμή σύνδεσης.
-
Στην Κεντρική καρτέλα, στην ομάδα Στυλ σχήματος, επιλέξτε Γραμμή και στη συνέχεια επιλέξτε Επιλογές γραμμής.
-
Στο τμήμα παραθύρου Μορφοποίηση σχήματος, στην περιοχή Γραμμή, επιλέξτε:
-
Τύπο βέλους αρχής και εκτελέστε το βήμα 4.
-
Τύπο βέλους τέλους και εκτελέστε το βήμα 4.
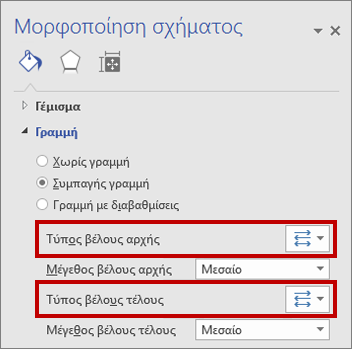
-
-
Για να προσθέσετε, να αλλάξετε ή να καταργήσετε ένα βέλος στην αρχή και στο τέλος της επιλεγμένης γραμμής σύνδεσης, επιλέξτε ένα βέλος ή Κανένα στο μενού βελών.
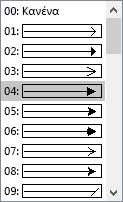
Αναδρομολόγηση ή τομή γραμμών σύνδεσης
Στις περισσότερες περιπτώσεις, μπορείτε να βασιστείτε στην προεπιλεγμένη συμπεριφορά των γραμμών σύνδεσης. Ωστόσο, κάποιες φορές θέλετε μεγαλύτερο έλεγχο όσον αφορά τη δρομολόγηση και την τομή των γραμμών σύνδεσης στο διάγραμμά σας.
Συμβουλή: Χρησιμοποιήστε τη δυνατότητα Ζουμ για να βλέπετε καλύτερα τις λεπτομέρειες και να έχετε μεγαλύτερη ακρίβεια: Μεγέθυνση (πατήστε ALT+F6), Σμίκρυνση (ALT+SHIFT+F6) και Προσαρμογή στο παράθυρο (CTRL+SHIFT+W).
-
Κάντε ένα ή περισσότερα από τα εξής:
-
Για να συνδέσετε μια γραμμή σύνδεσης με μια άλλη γραμμή σύνδεσης, προσθέστε τη γραμμή σύνδεσης σε ένα σχήμα και στη συνέχεια σύρετε τη γραμμή σύνδεσης στην άλλη γραμμή σύνδεση.
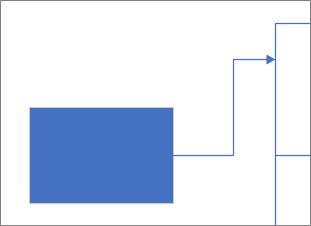
-
Για να κάνετε αναδρομολόγηση μιας γραμμής σύνδεσης, επιλέξτε τη και στη συνέχεια σύρετε ένα κεντρικό σημείο σε μια νέα θέση.
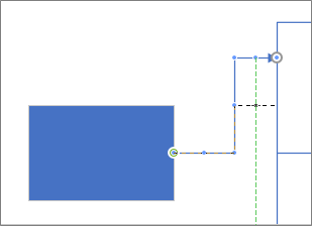
-
Για να προσαρμόσετε μια γραμμή σύνδεσης pixel προς pixel, επιλέξτε τη γραμμή σύνδεσης και στη συνέχεια πατήστε Shift + πλήκτρα βέλους προς την κατεύθυνση που θέλετε.
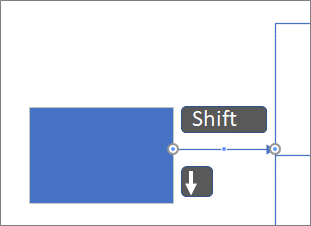
-
Σημείωση: Για να δημιουργήσετε ένα δεντροειδές διάγραμμα, ανατρέξτε στο θέμα Δημιουργία δεντροειδούς διαγράμματος.
Αλλαγή του χρώματος του κειμένου της σύνδεσης
-
Επιλέξτε το κείμενο του οποίου το χρώμα θέλετε να αλλάξετε.
-
Στην καρτέλα Αρχική της κορδέλας, στην ομάδα Γραμματοσειρά, επιλέξτε το αναπτυσσόμενο βέλος για τοΧρώμα γραμματοσειράς και, στη συνέχεια, επιλέξτε ένα χρώμα από τη συλλογή.
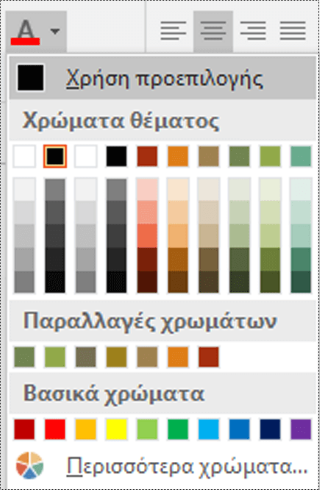
Περισσότεροι τρόποι να εργάζεστε με σημεία σύνδεσης
Οι παρακάτω ενότητες περιγράφουν τους πολλούς τρόπους με τους οποίους μπορείτε να ελέγξετε τα σημεία σύνδεσης.
Συμβουλή: Χρησιμοποιήστε τη δυνατότητα Ζουμ για να βλέπετε καλύτερα τις λεπτομέρειες και να έχετε μεγαλύτερη ακρίβεια: Μεγέθυνση (πατήστε ALT+F6), Σμίκρυνση (ALT+SHIFT+F6) και Προσαρμογή στο παράθυρο (CTRL+SHIFT+W).
Επισκόπηση των σημείων σύνδεσης
Το σημείο σύνδεσης είναι ένα ειδικό σημείο σε ένα σχήμα στο οποίο μπορείτε να επικολλήσετε γραμμές σύνδεσης και άλλα σχήματα. Όταν επικολλάτε μια γραμμή σύνδεσης ή ένα σχήμα σε ένα σημείο σύνδεσης, η σύνδεσή τους διατηρείται, ακόμη και αν μετακινηθεί ένα από τα σχήματα.
Τα σημεία σύνδεσης εμφανίζονται όταν προσπαθείτε να συνδέσετε ένα σχήμα με ένα άλλο. Μπορείτε να δείτε τα σημεία σύνδεσης ενός σχήματος όταν τοποθετείτε τον δείκτη κοντά στο σχήμα με το Εργαλείο γραμμής σύνδεσης ή όταν σύρετε το τελικό σημείο μιας γραμμής σύνδεσης ή άλλης γραμμής κοντά σε ένα σχήμα που έχει σημεία σύνδεσης.
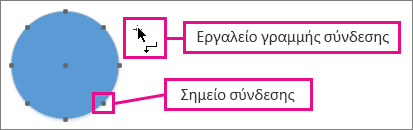
Σημείωση: Τα σημεία σύνδεσης δεν είναι τα μόνα σημεία όπου μπορείτε να επικολλήσετε γραμμές σύνδεσης. Μπορείτε επίσης να επικολλήσετε γραμμές σύνδεσης (και άλλες γραμμές) σε κορυφές σχήματος, σε λαβές σχήματος και σε γεωμετρία σχήματος. Για περισσότερες πληροφορίες, ανατρέξτε στο θέμα Παράθυρο διαλόγου "Συγκράτηση και επικόλληση".
Χρήση συνδέσεων σημείων ή δυναμικών συνδέσεων
Υπάρχουν δύο τύποι συνδέσεων που μπορεί να έχει μια γραμμή σύνδεσης με ένα σχήμα: σύνδεση σημείων (που αναφέρεται μερικές φορές ως στατική σύνδεση) και δυναμική σύνδεση. Μπορείτε να έχετε οποιονδήποτε τύπο σύνδεσης σε οποιοδήποτε άκρο μιας γραμμής σύνδεσης. Εάν χρησιμοποιείτε την Αυτόματη σύνδεση ή την εντολή Σύνδεση σχημάτων για να συνδέσετε σχήματα, και τα δύο άκρα θα έχουν δυναμική σύνδεση. Εάν επιλέγετε με μη αυτόματο τρόπο σε ποιο σημείο θα συνδεθεί μια γραμμή σύνδεσης σε ένα σχήμα, μπορείτε να καθορίσετε τον τύπο της σύνδεσης. Για περισσότερες πληροφορίες σχετικά με τη χρήση δυναμικών συνδέσεων, ανατρέξτε στο θέμα Αυτόματη στοίχιση, αυτόματα διαστήματα και εκ νέου διάταξη σχημάτων σε ένα διάγραμμα.
Στο παρακάτω διάγραμμα, το σχήμα A έχει μια σύνδεση σημείων με το σχήμα C και η γραμμή σύνδεσης από το Α παραμένει συνδεδεμένη στο ίδιο σημείο στο C, όπου κι αν μετακινηθεί το C. Αντίθετα, το σχήμα Β έχει μια δυναμική σύνδεση με το C και η γραμμή σύνδεσης από το B μετακινείται σε όποιο σημείο σύνδεσης στο C είναι πιο κοντά.
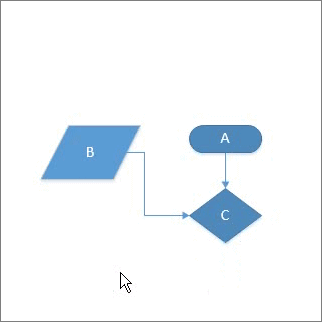
Δημιουργία σύνδεσης σημείων
Μια σύνδεση σημείων διατηρεί μια γραμμή σύνδεσης επικολλημένη σε ένα συγκεκριμένο σημείο στο σχήμα, ακόμη και αν αυτό το σχήμα μετακινηθεί ή περιστραφεί.
-
Σύρετε από ένα σημείο σύνδεσης στο πρώτο σχήμα σε ένα σημείο σύνδεσης στο δεύτερο σχήμα.
-
Τα τελικά σημεία της γραμμής σύνδεσης γίνονται πράσινα όταν συνδεθούν τα σχήματα.
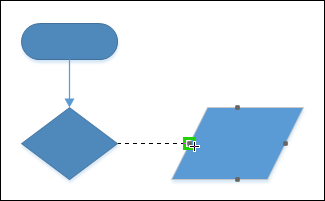
Δημιουργία δυναμικής σύνδεσης
Μια δυναμική σύνδεση επιτρέπει σε μια γραμμή σύνδεσης να αλλάζει τη θέση της σε ένα σχήμα έτσι ώστε, καθώς το σχήμα μετακινείται ή περιστρέφεται, η γραμμή σύνδεσης να μετακινείται στο σημείο σύνδεσης στο σχήμα που είναι πιο κοντά στο αρχικό σημείο της γραμμής σύνδεσης.
-
Τοποθετήστε το Εργαλείο γραμμής σύνδεσης επάνω στο κέντρο του πρώτου σχήματος μέχρι να εμφανιστεί ένα πράσινο πλαίσιο γύρω από το σχήμα.
-
Κρατήστε πατημένο το κουμπί του ποντικιού και σύρετε στο κέντρο του δεύτερου σχήματος.
-
Όταν εμφανιστεί ένα πράσινο πλαίσιο γύρω από το δεύτερο σχήμα, αφήστε το κουμπί του ποντικιού.
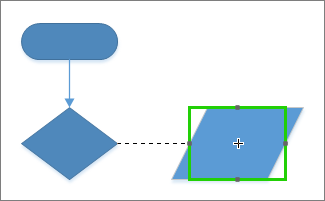
Προσθήκη σημείου σύνδεσης σε ένα σχήμα
Εάν το σχήμα στο οποίο θέλετε να επικολλήσετε μια γραμμή σύνδεσης δεν έχει σημείο σύνδεσης στη θέση που θέλετε, προσθέστε ένα.
-
Επιλέξτε το σχήμα.
-
Στην Κεντρική καρτέλα, στην ομάδα Εργαλεία, επιλέξτε το εργαλείο Σημείο σύνδεσης

-
Εάν δεν εμφανίζονται σημεία σύνδεσης, στην καρτέλα Προβολή, στην ομάδα Οπτικά βοηθήματα, επιλέξτε το πλαίσιο ελέγχου Σημεία σύνδεσης.
-
Πατήστε το πλήκτρο Ctrl και επιλέξτε το σημείο όπου θέλετε να προσθέσετε ένα σημείο σύνδεσης. Το νέο σημείο σύνδεσης επιλέγεται αυτόματα αφού το τοποθετήσετε.
-
Στην Κεντρική καρτέλα, στην ομάδα Εργαλεία , επιλέξτε Εργαλείο δείκτη για να επαναφέρετε την κανονική επεξεργασία.
Μετακίνηση σημείου σύνδεσης σε ένα σχήμα
Εάν δεν είστε ικανοποιημένοι με τη θέση ενός σημείου σύνδεσης, μπορείτε να το μετακινήσετε.
-
Επιλέξτε το σχήμα.
-
Στην Κεντρική καρτέλα, στην ομάδα Εργαλεία, επιλέξτε το εργαλείο Σημείο σύνδεσης

-
Εάν δεν εμφανίζονται σημεία σύνδεσης, στην καρτέλα Προβολή, στην ομάδα Οπτικά βοηθήματα, επιλέξτε το πλαίσιο ελέγχου Σημεία σύνδεσης.
-
Πατήστε το πλήκτρο Ctrl και σύρετε το σημείο σύνδεσης που θέλετε να μετακινήσετε.
-
Στην Κεντρική καρτέλα, στην ομάδα Εργαλεία , επιλέξτε το Εργαλείο δείκτη για να επαναφέρετε την κανονική επεξεργασία.
Εάν δυσκολεύεστε να μετακινήσετε το σημείο σύνδεσης στη θέση ακριβώς που θέλετε, δοκιμάστε διαφορετικές ρυθμίσεις συγκράτησης. Για περισσότερες πληροφορίες, ανατρέξτε στο θέμα Προσαρμογή της ισχύος συγκράτησης ή απενεργοποίηση της συγκράτησης.
Διαγραφή σημείου σύνδεσης
Μερικές φορές, ένα σημείο σύνδεσης εμποδίζει. Σε αυτή την περίπτωση, μπορείτε να το διαγράψετε.
-
Επιλέξτε το σχήμα με το σημείο σύνδεσης που θέλετε να διαγράψετε.
-
Στην Κεντρική καρτέλα, στην ομάδα Εργαλεία, επιλέξτε το εργαλείο Σημείο σύνδεσης.
-
Εάν δεν εμφανίζονται σημεία σύνδεσης, στην καρτέλα Προβολή, στην ομάδα Οπτικά βοηθήματα, επιλέξτε το πλαίσιο ελέγχου Σημεία σύνδεσης.
-
Επιλέξτε το σημείο σύνδεσης που θέλετε να διαγράψετε. Το σημείο σύνδεσης γίνεται ματζέντα.
-
Πατήστε το πλήκτρο Delete.
-
Στην Κεντρική καρτέλα, στην ομάδα Εργαλεία , επιλέξτε το Εργαλείο δείκτη για να επαναφέρετε την κανονική επεξεργασία.
Απόκρυψη σημείων σύνδεσης
Μερικές φορές θέλετε να αποκρύψετε τα σημεία σύνδεσης για να βλέπετε καλύτερα το διάγραμμά σας.
-
Στην καρτέλα Προβολή, στην ομάδα Οπτικά βοηθήματα, καταργήστε την επιλογή του πλαισίου ελέγχου Σημεία σύνδεσης.
Προσθήκη κειμένου κοντά σε ένα σημείο σύνδεσης
Δεν μπορείτε να προσθέσετε κείμενο απευθείας σε ένα σημείο σύνδεσης. Ωστόσο, μπορείτε να προσθέσετε κείμενο στο σχήμα και στη συνέχεια να μετακινήσετε το κείμενο κοντά στο σημείο σύνδεσης.
-
Επιλέξτε το σχήμα στο οποίο θέλετε να προσθέσετε κείμενο και αρχίστε να πληκτρολογείτε. Το κείμενο που πληκτρολογείτε εμφανίζεται στο σχήμα.
-
Επιλέξτε το εργαλείο Αρχική σελίδα \ Εργαλεία \ Μπλοκ κειμένου

-
Τώρα, θα επιλεγεί το μπλοκ κειμένου
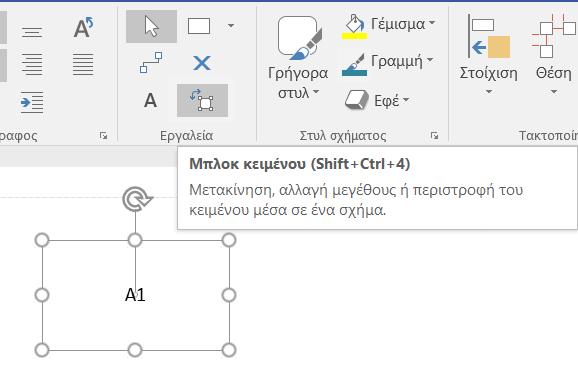
-
Σύρετε το μπλοκ κειμένου για να το μετακινήσετε και να αλλάξετε το μέγεθός του ανάλογα με τις ανάγκες σας
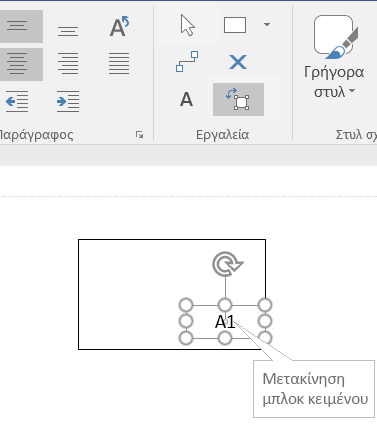
Επιλέξτε το Εργαλείο δείκτη (Ctrl + 1) όταν θέλετε να κλείσετε το εργαλείο Μπλοκ κειμένου .
Μια εναλλακτική προσέγγιση είναι να δημιουργήσετε πολλά σχήματα με μοναδική ετικέτα, το καθένα με ένα μοναδικό σημείο σύνδεσης, ομαδοποιώντας τα στη συνέχεια προκειμένου να δημιουργήσετε ένα μεγαλύτερο σχήμα. Θα μπορείτε ακόμα να χρησιμοποιήσετε τα σημεία σύνδεσης.
Δημιουργία σημείου σύνδεσης προς τα μέσα, προς τα έξω ή και τα δύο
Χρησιμοποιήστε σημεία σύνδεσης προς τα μέσα και προς τα έξω για να ελέγξετε τον τρόπο με τον οποίο τα τελικά σημεία των γραμμών σύνδεσης "προσελκύονται" στα σχήματα.
-
Επιλέξτε το σχήμα.
-
Στην Κεντρική καρτέλα, στην ομάδα Εργαλεία, επιλέξτε το εργαλείο Σημείο σύνδεσης

-
Εάν δεν εμφανίζονται σημεία σύνδεσης, στην καρτέλα Προβολή, στην ομάδα Οπτικά βοηθήματα, επιλέξτε το πλαίσιο ελέγχου Σημεία σύνδεσης.
-
Εάν θέλετε ένα σημείο σύνδεσης προς τα έξω ή προς τα μέσα & προς τα έξω, κάντε δεξί κλικ στο σημείο σύνδεσης και επιλέξτε:
-
Προς τα μέσα Τις περισσότερες φορές, χρειάζεστε ένα σημείο σύνδεσης προς τα μέσα. Ένα σημείο σύνδεσης προς τα μέσα "προσελκύει" τα τελικά σημεία των γραμμών σύνδεσης, καθώς και τα σημεία σύνδεσης προς τα έξω και τα σημεία σύνδεσης προς τα μέσα και προς τα έξω σε σχήματα δύο διαστάσεων (2Δ).
-
Προς τα έξω Εάν έχετε ένα δισδιάστατο σχήμα που θέλετε να επικολλήσετε σε ένα άλλο σχήμα, χρειάζεστε ένα σημείο σύνδεσης προς τα έξω. Ένα σημείο σύνδεσης προς τα έξω "προσελκύεται" από σημεία σύνδεσης προς τα μέσα.
-
Προς τα μέσα και προς τα έξω Εάν έχετε ένα σχήμα και δεν ξέρετε πώς θέλετε να επικολληθεί σε άλλα σχήματα, πιθανότατα χρειάζεστε ένα σημείο σύνδεσης προς τα μέσα και προς τα έξω.
-
Αλλαγή του στυλ μιας γραμμής σύνδεσης
Το στυλ της γραμμής σύνδεσης μπορεί να είναι ορθή γωνία, ευθεία ή κυρτή. Το προεπιλεγμένο στυλ είναι η ορθή γωνία.
-
Επιλέξτε τη γραμμή ή τις γραμμές σύνδεσης που θέλετε να αλλάξετε.
-
Επιλέξτε την καρτέλα Σχήμα της κορδέλας και, στη συνέχεια, επιλέξτε Συνδέσεις.
-
Από το μενού επιλέξτε Ορθή γωνία, Ευθείες ή Καμπύλες γραμμές:
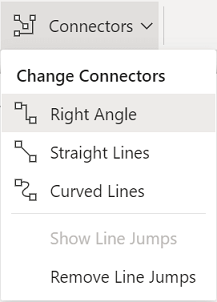
Εμφάνιση ή απόκρυψη των σημείων μεταπήδησης μιας γραμμής σύνδεσης
Καθώς επεξεργάζεστε ένα διάγραμμα και προσθέτετε περισσότερα σχήματα, το Visio για το Web μπορεί να χρειαστεί να δημιουργήσει σημεία μεταπήδησης γραμμής όταν οι γραμμές σύνδεσης διασταυρώνονται μεταξύ τους. Μπορείτε να εμφανίσετε ή να καταργήσετε αυτά τα σημεία μεταπήδησης γραμμής.
-
Ανοίξτε το διάγραμμα για επεξεργασία.
-
Επιλέξτε την καρτέλα Σχήμα της κορδέλας και, στη συνέχεια, επιλέξτε Συνδέσεις.
-
Από το μενού, επιλέξτε το στυλ μεταπήδησης γραμμής που θέλετε, όπως φαίνεται παρακάτω:
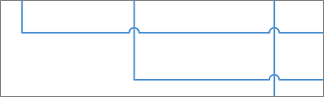
Εμφάνιση μεταπήδησης γραμμής
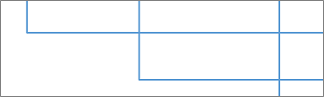
Κατάργηση μεταπήδησης γραμμής
Αλλαγή της εμφάνισης των γραμμών και των βελών της γραμμής σύνδεσης
Μπορείτε να αλλάξετε το χρώμα του περιγράμματος, τον τύπο του βέλους και το πάχος του στυλ μιας γραμμής σύνδεσης:
-
Επιλέξτε τη γραμμή ή τις γραμμές σύνδεσης που θέλετε να αλλάξετε.
-
Επιλέξτε την καρτέλα Σχήμα της κορδέλας και, στη συνέχεια, επιλέξτε Περίγραμμα σχήματος.
-
Επιλέξτε ένα χρώμα από τη συλλογή ή αλλάξτε το στυλ της γραμμής σύνδεσης χρησιμοποιώντας αυτές τις επιλογές:
Επιλογή
Περιγραφή
Πάχος
Προσαρμόστε το πάχος της γραμμής σύνδεσης.
Παύλα
Αλλάξτε το στυλ γραμμής: συμπαγής, διακεκομμένη, διάστικτη, ή έναν συνδυασμό.
Βέλη
Οι κεφαλές των βελών μπορούν να είναι τελείες, βέλη ή να μην υπάρχουν εκεί. Μπορούν να έχουν γέμισμα ή όχι, και μπορούν να βρίσκονται σε ένα ή και στα δύο άκρα της γραμμής σύνδεσης.
Δείτε επίσης
Προσθήκη και επεξεργασία κειμένου γραμμής σύνδεσης
Προσθήκη γραμμών σύνδεσης μεταξύ σχημάτων
Επικόλληση ή κατάργηση επικόλλησης γραμμών σύνδεσης
Δημιουργία προσαρμοσμένης γραμμής σύνδεσης
Προσθήκη ή κατάργηση των σημείων μεταπήδησης μιας γραμμής σύνδεσης










