Χρησιμοποιήστε το εργαλείο rubrics κατά τη δημιουργία μιας ανάθεσης εργασίας στο Microsoft Teams για την ανάπτυξη και διανομή προσαρμόσιμων, επαναχρησιμοποιήσιμων διαβαθμίσεων στα οποία μπορούν να αναφέρονται οι σπουδαστές. Ανατρέξτε σε αυτές αργότερα για να αξιολογήσετε την εργασία των σπουδαστών.
Τρόπος δημιουργίας κλίμακας διαβαθμίσεων με AI
-
Πραγματοποιήστε είσοδο στο microsoft365.com.
-
Επιλέξτε Teams.
-
Μεταβείτε στην τάξη και επιλέξτε Αναθέσεις εργασιών.
-
Επιλέξτε Δημιουργία > ανάθεση εργασίας.
-
Επιλέξτε Προσθήκη διαβαθμισμένων > + Προσθήκη διαβαθμισμένων κριτηρίων. Αυτό θα ανοίξει το πρόγραμμα δημιουργίας διαβαθμισμένων κριτηρίων.
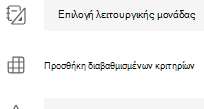
6. Επιλέξτε το κουμπί Δημιουργία AI Rubric .
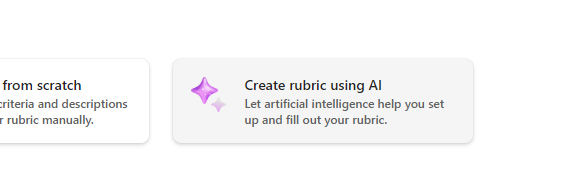
7. Πληκτρολογήστε έναν τίτλο και μια περιγραφή. Τα δεδομένα που καταχωρούνται εδώ θα χρησιμοποιηθούν για την προτροπή του AI για περιεχόμενο, επομένως, όσο περισσότερες πληροφορίες καταχωρηθούν εδώ σχετικά με την ανάθεση εργασίας σας, το σύστημα τεχνητής νοημοσύνης είναι πιθανό να επιστρέψει αποτελέσματα που ταιριάζουν καλύτερα στην ανάθεση εργασίας σας.
8. Επιλέξτε ένα επίπεδο βαθμολογίας, μια κλίμακα διαβαθμισμένων κριτηρίων και εισαγάγετε κριτήρια για το τι θα αξιολογήσει η κλίμακα διαβαθμισμένων κριτηρίων. Οι πληροφορίες που εισάγετε εδώ θα λειτουργήσουν ως προτροπή για τη δυνατότητα τεχνητής νοημοσύνης να συντάξει μια κατάλληλη κλίμακα διαβαθμισμένων κριτηρίων για την ανάθεση εργασίας σας.
-
Στις επιλογές κλίμακας περιλαμβάνονται οι εξής:
-
Εξαιρετικός, καλός, δίκαιος, φτωχός
-
Υπέρβαση τυπικού, Πληροί τα τυπικά, Κάτω από το πρότυπο
-
Ναι, όχι
-
Προσαρμογή
Το AI μπορεί να χρησιμοποιηθεί για τη δημιουργία προτάσεων για κριτήρια. Τα κριτήρια που καταχωρήσατε θα εμφανίζονται ως λίστα, όπως στην παρακάτω εικόνα.
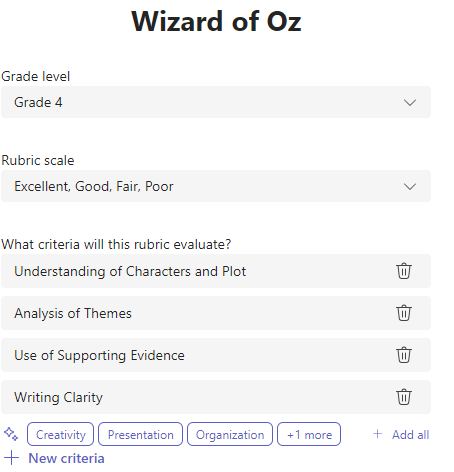
Επιλέξτε +Νέα κριτήρια κάθε φορά που θέλετε να προσθέσετε νέα κριτήρια για την αξιολόγηση του κριτηρίου διαβαθμισμένων κριτηρίων.
9. Επιλέξτε το κουμπί Δημιουργία διαβαθμισμένων κριτηρίων χρησιμοποιώντας AI στην κάτω δεξιά γωνία.
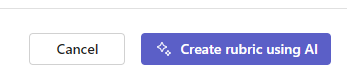
10. Θα δημιουργηθεί η βάση διαβαθμισμένων κριτηρίων. Δεν θα εμφανίζονται πόντοι από προεπιλογή. Αυτή η δυνατότητα generative AI θα συμπληρώσει κάθε κελί της διαβαθμισμένων κριτηρίων με συνοπτικές, σαφείς, προσδοκίες για να ανταποκριθεί ο μαθητής για να λάβει βαθμό επιτυχίας.
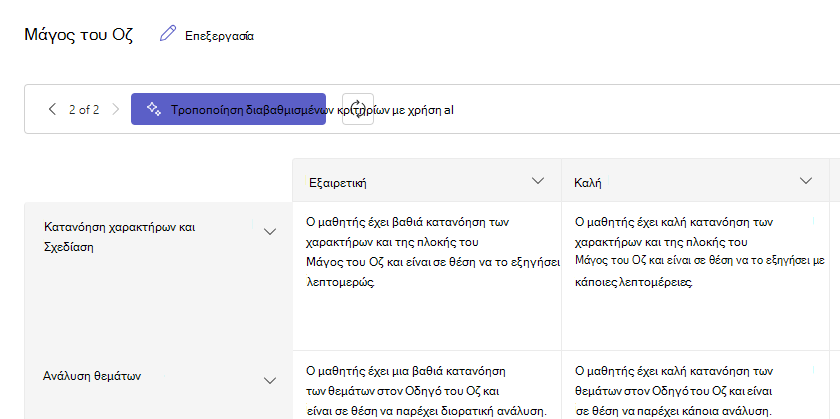
Συμβουλή: Μεταβείτε στην επάνω δεξιά γωνία για εναλλαγή στο διακόπτη Βαθμοί. Αυτό θα επιτρέψει τις σταθμισμένες ποσοστιαίες μονάδες βαθμολογίας για κάθε γραμμή στην περιοχή διαβαθμισμένων κριτηρίων. Εάν επιλέξετε να προσθέσετε πόντους στο διαβαθμισμένων κριτηρίων σας, μπορείτε να εισαγάγετε διαφορετικά ποσοστά σε κάθε γραμμή για να σταθμίσετε ορισμένα κριτήρια πιο έντονα από άλλα. Βεβαιωθείτε ότι όλα τα ποσοστά είναι συνολικά 100. Για να επαναφέρετε ποσοστά, επιλέξτε Ομοιόμορφη αναδιανομή βαρών.
11. Προσαρμόστε τη ρύθμιση διαβαθμισμένων κριτηρίων εκτελώντας τις ακόλουθες ενέργειες:
-
Αναδιάταξη γραμμών: Τοποθετήστε το δείκτη του ποντικιού επάνω σε μια γραμμή και επιλέξτε το εικονίδιο

-
Επεξεργασία κεφαλίδων: Επιλέξτε το εικονίδιο κάτω βέλους (

-
Αντιγραφή κεφαλίδων: Οι κεφαλίδες στηλών γραμμών και κριτηρίων μπορούν να αναπαραχθούν επιλέγοντας το εικονίδιο κάτω βέλους (

-
Διαγραφή κεφαλίδων: Επιλέξτε το εικονίδιο κάτω βέλους (

-
Συμπληρώστε χρησιμοποιώντας το AI: Η πρώτη γενιά περιεχομένου τεχνητής νοημοσύνης για ένα διαβαθμισμένων κριτηρίων δεν είναι πάντα η καλύτερη. Επιλέξτε το εικονίδιο κάτω βέλους (

12. Όταν ολοκληρώσετε την προσαρμογή της διαβαθμισμένων κριτηρίων, επιλέξτε Επισύναψη.
Ολοκληρώστε τη συμπλήρωση των λεπτομερειών της ανάθεσης εργασίας και, στη συνέχεια, επιλέξτε Ανάθεση εργασίας για να τη στείλετε στους σπουδαστές σας. Όταν οι σπουδαστές ανοίξουν αυτή την ανάθεση εργασίας, θα μπορούν να κάνουν αναφορά στην κλίμακα διαβαθμισμένων κριτηρίων.
Σημείωση: Δείτε σε προεπισκόπηση την προβολή της ανάθεσης εργασίας από τον σπουδαστή, ανοίγοντας την και επιλέγοντας Προβολή σπουδαστή.
Word λήψη
Μπορείτε να κάνετε λήψη του ολοκληρωμένου rubric ως έγγραφο .docx word, ακολουθώντας τα παρακάτω βήματα:
-
Μεταβείτε σε μια ανάθεση εργασίας με την κλίμακα διαβαθμισμένων κριτηρίων.
-
Επιλέξτε τη διαβαθμισμένων κριτηρίων σας.
-
Μεταβείτε στο κουμπί Λήψη ως docx .
-
Αυτή η επιλογή θα κάνει λήψη της διαβαθμισμένων κριτηρίων ως εγγράφου docx.
Η κλίμακα διαβαθμίσεων μπορεί πλέον να εκτυπωθεί και να διανεμηθεί.
Γλώσσα
Όταν προσθέτετε περιεχόμενο που θα δημιουργηθεί από το AI, αυτό θα δημιουργηθεί από τη γλώσσα στην οποία έχει οριστεί το Microsoft Teams. Ακολουθήστε τις παρακάτω οδηγίες για να αλλάξετε τη γλώσσα σας στο Teams:
1. Μεταβείτε στις Ρυθμίσεις του Teams > Εμφάνιση και προσβασιμότητα.
2. Επιλέξτε Γλώσσα. Ακόμα και αν πληκτρολογήσετε μια άλλη γλώσσα στο πλαίσιο, το περιεχόμενο θα δημιουργηθεί στην επιλεγμένη γλώσσα.

Τρόπος δημιουργίας κλίμακας διαβαθμίσεων χωρίς AI
-
Πραγματοποιήστε είσοδο στο microsoft365.com.
-
Επιλέξτε Teams.
-
Μεταβείτε στην τάξη και επιλέξτε Αναθέσεις εργασιών.
-
Επιλέξτε Δημιουργία > ανάθεση εργασίας.
-
Επιλέξτε Προσθήκη διαβαθμισμένων > + Προσθήκη διαβαθμισμένων κριτηρίων. Αυτό θα ανοίξει το πρόγραμμα δημιουργίας διαβαθμισμένων κριτηρίων.
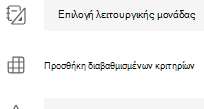
-
Προσθέστε έναν τίτλο (απαιτείται), προαιρετική Περιγραφή και ενεργοποιήστε την επιλογή Σημεία εάν θέλετε να αντιστοιχίσετε τιμές στιγμών στα κριτήρια βαθμολόγησης.
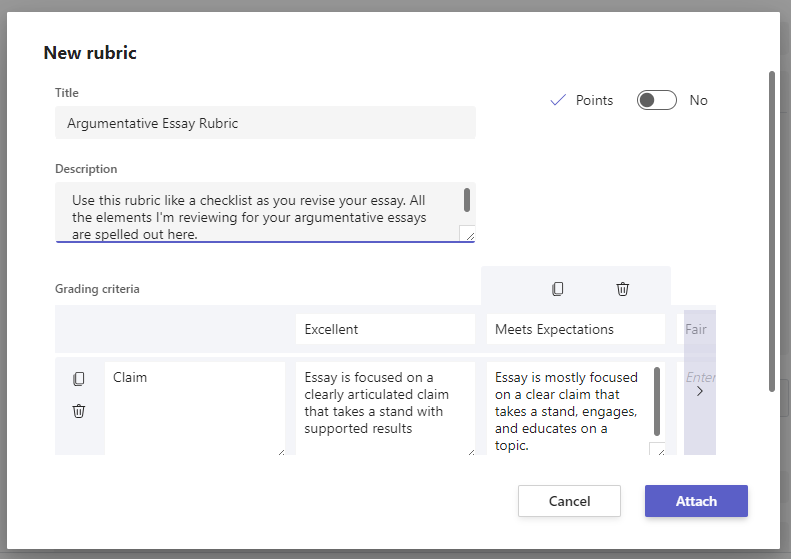
Προσαρμόστε τα κριτήρια βαθμολόγησης: Μπορείτε να επεξεργαστείτε τις προεπιλογές Excellent, Good, Fair και Poor για να ταιριάζει με τη δική σας στρατηγική βαθμολόγησης. Προσαρμόστε σημεία εδώ, εάν αποφασίσετε να τα προσθέσετε.
-
Επιλέξτε Αντιγραφή γραμμής

-
Επιλέξτε Προσθήκη γραμμής

-
Επιλέξτε Διαγραφή γραμμής

Φιλοδώρημα: Εάν επιλέξετε να προσθέσετε πόντους στο διαβαθμισμένων κριτηρίων σας, μπορείτε να εισαγάγετε διαφορετικά ποσοστά σε κάθε γραμμή για να σταθμίσετε ορισμένα κριτήρια πιο έντονα από άλλα. Βεβαιωθείτε ότι όλα τα ποσοστά είναι συνολικά 100. Για να επαναφέρετε ποσοστά, επιλέξτε Ομοιόμορφη αναδιανομή βαρών.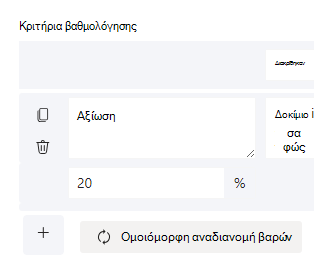
-
Όταν ολοκληρώσετε την προσαρμογή της στίξης, επιλέξτε Επισύναψη.
-
Ολοκληρώστε τη συμπλήρωση των λεπτομερειών της ανάθεσης εργασίας και, στη συνέχεια, επιλέξτε Ανάθεση εργασίας για να τη στείλετε στους σπουδαστές σας. Όταν οι σπουδαστές ανοίξουν αυτή την ανάθεση εργασίας, θα μπορούν να κάνουν αναφορά στην κλίμακα διαβαθμισμένων κριτηρίων.
Συμβουλή: Δείτε σε προεπισκόπηση την προβολή της ανάθεσης εργασίας από τον σπουδαστή, ανοίγοντας την και επιλέγοντας Προβολή σπουδαστή.
Χρησιμοποιήστε ξανά μια κλίμακας διαβαθμισμένων κριτηρίων που έχετε ήδη δημιουργήσει
Κάθε φορά που δημιουργείτε μια κλίμακα διαβαθμισμένων κριτηρίων και την επισυνάπτετε σε μια ανάθεση εργασίας, αυτή αποθηκεύεται στη δική σας λίστα διαβαθμισμένων κριτηρίων. Για να χρησιμοποιήσετε ξανά μια κλίμακας διαβαθμισμένων κριτηρίων:
-
Μεταβείτε στην τάξη και επιλέξτε Αναθέσεις εργασιών.
-
Επιλέξτε Δημιουργία > Ανάθεση Εργασιών.
-
Επιλέξτε Προσθήκη διαβαθμισμένων κριτηρίων, επιλέξτε ένα διαβαθμισμένων κριτηρίων από τη λίστα και, στη συνέχεια, επιλέξτε Επόμενο.
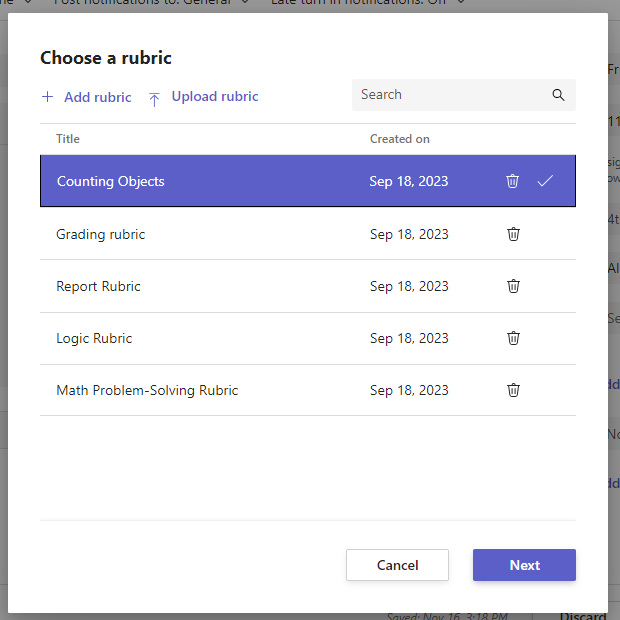
-
Πραγματοποιήστε αλλαγές εάν είναι απαραίτητο.
-
Επιλέξτε Επισύναψη.
Μάθετε περισσότερα
Συνδυασμοί βαθμολόγησης σε αναθέσεις εργασιών του Teams
Γρήγορα αποτελέσματα με τη δημιουργία διαβαθμισμένων κριτηρίων με AI
Βαθμολόγηση εργασίας μαθητή με χρήση διαβαθμισμένων κριτηρίων
-
Μεταβείτε στην τάξη σας και επιλέξτε Αναθέσεις εργασιών.
-
Επιλέξτε την ανάθεση εργασίας που αναθεωρείτε.
-
Επιλέξτε το έγγραφο που έχει επισυνάψει ο σπουδαστής σας κάτω από την κατάσταση , για να το ανοίξετε στην προβολή βαθμολόγησης πλήρους οθόνης.
-
Επιλέξτε το όνομα της περιοχής διαβαθμισμένων κριτηρίων και θα ανοίξει στο πλάι του εγγράφου του σπουδαστή.
-
Καθώς εξετάζετε την εργασία του σπουδαστή σας, χρησιμοποιήστε το αναπτυσσόμενο μενού ή τα βέλη για να επιλέξετε τα κριτήρια που αξιολογείτε.
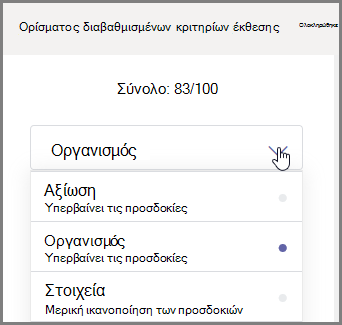
-
Επιλέξτε την αντίστοιχη βαθμολογία που θέλετε να δώσετε στον σπουδαστή για αυτό το κριτήριο. Όταν το επιλέξετε, το τετράγωνο βαθμολόγησης θα γίνει μπλε.
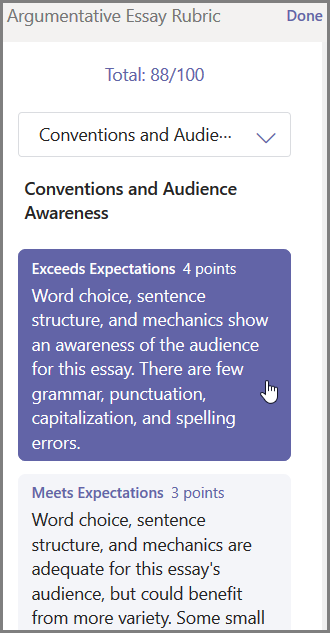
-
Εισαγάγετε τυχόν εξατομικευμένα σχόλια που θέλετε να αντιστοιχίσετε με αυτά τα κριτήρια στο πλαίσιο σχολίων.
Σημείωση: Μπορείτε επίσης να εμφανίσετε τις διαβαθμίσεις διαβαθμισμένων κριτηρίων αν προτιμάτε να δείτε ολόκληρο το πλέγμα ταυτόχρονα, ενώ κάνετε τις επιλογές σας.
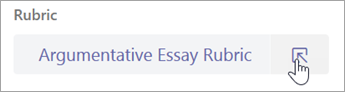
-
Συνεχίστε μέχρι να ολοκληρώσετε τη διαδικασία διαβαθμισμένων κριτηρίων και, στη συνέχεια, επιλέξτε Τέλος.
-
Εάν ορίσετε τιμές στιγμών και στάθμιση κατά τη δημιουργία της τιμής διαβαθμισμένων κριτηρίων, οι βαθμοί για την ανάθεση θα έχουν ήδη σε tabulated. Προσθέστε επιπλέον σχόλια εδώ, αν θέλετε, επίσης.
-
Επιλέξτε Επιστροφή για να στείλετε αυτήν την εργασία στον σπουδαστή σας τώρα ή μεταβείτε στον επόμενο σπουδαστή χρησιμοποιώντας τα βέλη για να συνεχίσετε τη βαθμολόγηση.
Όταν ένας σπουδαστής λαμβάνει την επιστρεφόμενη εργασία του, μπορεί να ανοίξει την αρχική του βαθμολογία και να δει πώς βαθμολογήθηκε η εργασία του, συμπεριλαμβανομένων των εξατομικευμένων σχολίων σας: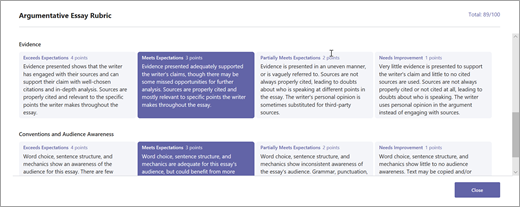
Μάθετε περισσότερα
Συνδυασμοί βαθμολόγησης σε αναθέσεις εργασιών του Teams
Γρήγορα αποτελέσματα με τη δημιουργία διαβαθμισμένων κριτηρίων με AI
Διαγράψτε μια τιμή διαβαθμισμένων κριτηρίων έτσι ώστε να μην εμφανίζεται πλέον στη λίστα διαβαθμισμένων κριτηρίων. Με αυτόν τον τρόπο δεν θα καταργηθεί η κλίμακα διαβαθμισμένων κριτηρίων από τις αναθέσεις εργασιών στις οποίες είναι ήδη συνημμένη.
-
Επιλέξτε Προσθήκη διαβαθμισμένων κριτηρίων σε ένα νέο ή υπάρχον πρόχειρο ανάθεσης εργασίας.
-
Επιλέξτε το x δίπλα στο σύμβολο διαβαθμισμένων κριτηρίων που θέλετε να καταργήσετε.
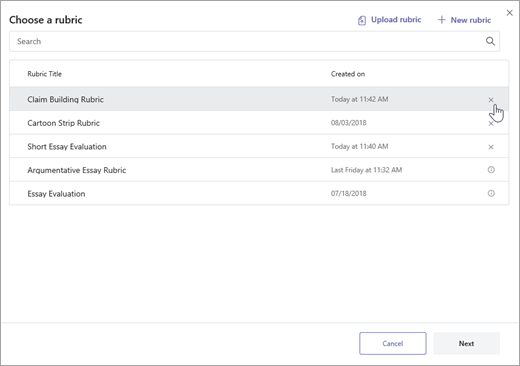
Σημείωση: Οι διαβαθμίσεις που επισυνάπτονται σε πρόχειρες αναθέσεις εργασιών δεν μπορούν να διαγραφούν.
Μάθετε περισσότερα
Συνδυασμοί βαθμολόγησης σε αναθέσεις εργασιών του Teams
Γρήγορα αποτελέσματα με τη δημιουργία διαβαθμισμένων κριτηρίων με AI
Κάντε κοινή χρήση διαβαθμισμένων κριτηρίων που έχετε δημιουργήσει στο Microsoft Teams, με λήψη τους ως αρχείο .csv. Όταν το .csv αποσταλεί ξανά στο Teams, το διαβαθμισμένο θα διατηρήσει όλη τη δομή και το περιεχόμενο του αρχικού. Απλώς προσαρμόστε για δική σας χρήση και προσαρτήστε σε μια ανάθεση εργασίας.
Λήψη διαβαθμισμένων κριτηρίων για κοινή χρήση
-
Μεταβείτε στην τάξη σας και επιλέξτε την καρτέλα Αναθέσεις εργασιών .
-
Επιλέξτε μια ανάθεση εργασίας με συνημμένη την κλίμακα διαβαθμισμένων κριτηρίων και, στη συνέχεια, επεξεργασία ανάθεσης εργασίας.
-
Επιλέξτε την περιοχή διαβαθμισμένων κριτηρίων για να την ανοίξετε.
-
Επιλέξτε Λήψη ως .csv και ακολουθήστε τις οδηγίες για να αποθηκεύσετε την επέκταση διαβαθμισμένων κριτηρίων ως αρχείο .csv.
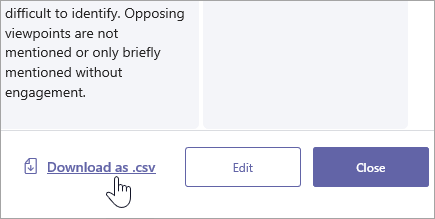
Τώρα, το αρχείο .csv έχει ρυθμιστεί για κοινή χρήση με άλλους εκπαιδευτικούς. Κάντε κοινή χρήση με ένα PLC ή μια ομάδα διδακτικού προσωπικού για να δώσετε σε όλους πρόσβαση.
Σημείωση: Για καλύτερα αποτελέσματα, επεξεργαστείτε τους στίχους σας στο Teams αντί σε άλλα προγράμματα.
Αποστολή αρχείου .csv στο Teams
Ακολουθήστε αυτά τα βήματα για να προσθέσετε μια .csv διαβαθμισμένων κριτηρίων που έχουν τεθεί σε κοινή χρήση με εσάς.
Σημαντικό: Θα πρέπει να αποστείλετε μόνο .csv διαβαθμισμένες λεπτομέρειες που είχαν αρχικά ληφθεί από το Teams.
-
Επιλέξτε Προσθήκη διαβαθμισμένων κριτηρίων σε ένα νέο ή υπάρχον πρόχειρο ανάθεσης εργασίας.
-
Επιλέξτε Αποστολή διαβαθμισμένων κριτηρίων, επιλέξτε το αρχείο .csv και, στη συνέχεια, επιλέξτε Επόμενο.
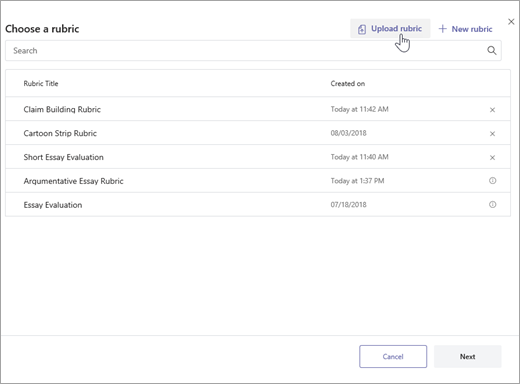
-
Ελέγξτε τη ρύθμιση που έχετε προσθέσει στο παράθυρο δημιουργίας διαβαθμισμένων κριτηρίων και κάντε τις προσαρμογές.
-
Επιλέξτε Επισύναψη για να την προσθέσετε στην ανάθεση εργασίας σας. Θα μπορείτε επίσης να χρησιμοποιήσετε ξανά αυτήν τη κλίμακα διαβαθμισμένων κριτηρίων για μελλοντικές αναθέσεις εργασιών.
Μάθετε περισσότερα
Συνδυασμοί βαθμολόγησης σε αναθέσεις εργασιών του Teams
Γρήγορα αποτελέσματα με τη δημιουργία διαβαθμισμένων κριτηρίων με AI










