Χρησιμοποιήστε το πρότυπο κάτοψης στοVisio για να σχεδιάσετε κατόψεις για μεμονωμένα δωμάτια ή για ολόκληρους ορόφους του κτηρίου σας― συμπεριλαμβανομένης της δομής των τοίχων, του πυρήνα του κτιρίου και των ηλεκτρικών συμβόλων.
Ακολουθεί ένα παράδειγμα ολοκληρωμένης κάτοψης.
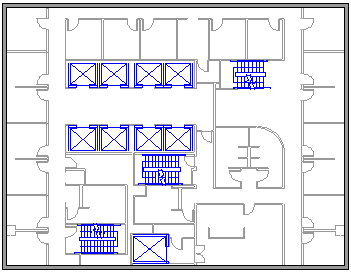
Έναρξη νέας κάτοψης
-
Στη λίστα Κατηγορίες , επιλέξτε την κατηγορία Χάρτες και Κατόψεις .
-
Επιλέξτε Κάτοψη και, στη συνέχεια, επιλέξτε Δημιουργία.
Ενεργοποίηση γραμμών πλέγματος για βοήθεια με την κλίμακα και την ακρίβεια
Μπορεί να θέλετε οι γραμμές πλέγματος να είναι ορατές στον καμβά σχεδίασης για να μπορείτε να διατάξετε και να αλλάξετε την κλίμακα αντικειμένων προσεκτικά:
-
Στην κορδέλα γραμμής εργαλείων, επιλέξτε Προβολή > πλέγμα.
Ένα σταθερό πλέγμα μπορεί να είναι χρήσιμο στις κατόψεις και στους χάρτες, όπου θέλετε πάντα οι γραμμές πλέγματος να εμφανίζουν την ίδια μέτρηση. Για να επιδιορθώσετε το πλέγμα:
-
Στην κορδέλα γραμμής εργαλείων, επιλέξτε Προβολή.
-
Στη δεξιά γωνία της ομάδας Εμφάνιση , επιλέξτε το βέλος "Περισσότερα"

-
Στο παράθυρο διαλόγου, πληκτρολογήστε το ελάχιστο διάστημα που απαιτείται μεταξύ των γραμμών για κάθε άξονα και το πλέγμα θα διατηρήσει μια σταθερή προοπτική σε όλη τη διαδικασία σχεδίασης, ανεξάρτητα από το επίπεδο ζουμ.
Δημιουργία της δομής των εξωτερικών τοίχων
Χρήση σχημάτων αίθουσας
-
Από το στάμπο Τοίχοι, εξωτερικό περίβλημα και δομή, σύρετε ένα από τα σχήματα δωματίου σε μια σελίδα σχεδίου.
-
Αλλάξτε το μέγεθος του σχήματος αίθουσας σύροντας τις λαβές ελέγχου και επιλογής σε μεμονωμένους τοίχους.
Χρήση σχημάτων τοίχου
-
Από το στάμπο Τοίχοι, εξωτερικό περίβλημα και δομή , σύρετε σχήματα εξωτερικού τοίχου στη σελίδα σχεδίου.
-
Συνεχίστε να σχεδιάζετε το εξωτερικό χρησιμοποιώντας αυτές τις επιλογές:
-
Αλλάξτε το μέγεθος των τοίχων σύροντας ένα τελικό σημείο.
-
Κάντε δεξί κλικ στην επιλογή Σχήματα τοίχου για να ορίσετε επιλογές.
-
Σύρετε ένα τελικό σημείο ενός τοίχου σε έναν άλλο τοίχο.
Τα τελικά σημεία επισημαίνονται όταν επικολλούνται οι τοίχοι. Τα σημεία τομής δύο τοίχων διαγράφονται αυτόματα.
-
Δημιουργία της δομής των εσωτερικών τοίχων
-
Από το στάμπο Τοίχοι, κέλυφος και δομή , σύρετε σχήματα τοίχου στη σελίδα σχεδίου, τοποθετώντας τα μέσα στην εξωτερική δομή.
-
Συνεχίστε να σχεδιάζετε το εσωτερικό χρησιμοποιώντας αυτές τις επιλογές:
-
Αλλάξτε το μέγεθος των τοίχων σύροντας ένα τελικό σημείο.
-
Κάντε δεξί κλικ σε έναν τοίχο για να ορίσετε επιλογές.
-
Σύρετε ένα τελικό σημείο ενός τοίχου σε έναν άλλο τοίχο.
-
Προσθήκη θυρών και παραθύρων
-
Από το στάμπο Τοίχοι, εξωτερικό περίβλημα και δομή, σύρετε σχήματα πορτών και παραθύρων επάνω σε τοίχους.
Οι πόρτες και τα παράθυρα περιστρέφονται αυτόματα για να ευθυγραμμιστούν και επικολλήσετε στον τοίχο. Αποκτούν επίσης το πάχος του τοίχου και μετακινούνται με τους τοίχους όταν αλλάζετε τη θέση τους.
Προσθήκη άλλων δομικών στοιχείων
-
Από το στάμπο Τοίχοι, εξωτερικό περίβλημα και δομή, σύρετε δομικά σχήματα όπως κολώνες, στη σελίδα σχεδίου.
-
Από το στάμπο Building Core , σύρετε σχήματα πυρήνα κτηρίου, όπως σκάλες, στη σελίδα σχεδίου.
Προσθήκη ηλεκτρικών συμβόλων και γραμμών διάστασης
Ηλεκτρικά σύμβολα
-
Από το στάμπο Ηλεκτρολογικά και τηλεπικοινωνίες, σύρετε διακόπτες τοίχου, πρίζες και άλλα επιτοίχια εξαρτήματα στα σχήματα τοίχου. Αφήστε το κουμπί του ποντικιού όταν εμφανιστεί ένα τετράγωνο με έντονη γραφή, το οποίο υποδεικνύει ότι το σύμβολο έχει επικολληθεί στον τοίχο. Οι επιτοίχιες εγκαταστάσεις περιστρέφονται αυτόματα για να ευθυγραμμιστούν και να επικολλήσετε στον τοίχο
Γραμμές διάστασης για τοίχους
-
Κάντε δεξί κλικ σε έναν τοίχο και, στη συνέχεια, επιλέξτε Προσθήκη διάστασης.
-
Αλλάξτε τη θέση των γραμμών διάστασης και του κειμένου σύροντας μια λαβή ελέγχου.
Εάν θέλετε να αλλάξετε το μέγεθος ενός τοίχου αφού προσθέσετε μια διάσταση σε αυτόν, επιλέξτε το σχήμα διάστασης, πληκτρολογήστε τη διάσταση που θέλετε και, στη συνέχεια, επιλέξτε μακριά από το σχήμα διάστασης.
Εισαγωγή κάτοψης CAD
-
Στην καρτέλα Εισαγωγή , στην ομάδα Απεικονίσεις , επιλέξτε Σχέδιο CAD.
-
Στο παράθυρο διαλόγου Εισαγωγή σχεδίου AutoCAD , επιλέξτε το αρχείο CAD που θέλετε και επιλέξτε Άνοιγμα.
-
Για να αποδεχτείτε το μέγεθος και τη θέση του σχεδίου CAD, επιλέξτε OK.
Αφού εισαγάγετε το σχέδιο, μπορείτε να αλλάξετε το μέγεθός του, να αλλάξετε την κλίμακά του ή να το μετακινήσετε. Μπορείτε επίσης να κλειδώσετε το επίπεδο που περιέχει το σχέδιο CAD, ώστε να μην το τροποποιήσετε κατά λάθος αν δημιουργήσετε ένα νέο σχέδιο επάνω σε αυτό.
Αποθήκευση ως αρχείοΥ DWG
Τα αρχεία DWG είναι ο τυπικός τύπος αρχείου για κατόψεις που μπορούν να διαβαστούν από προγράμματα σχεδιασμού με βοήθεια υπολογιστή (CAD). Περιέχουν επιπλέον μετα-δεδομένα, όπως αριθμούς δωματίων, που μπορούν να χρησιμοποιηθούν από άλλα προγράμματα όπως η Microsoft Αναζήτηση για τη σχεδίαση γραφημάτων θέσεων.
-
Στην καρτέλα Αρχείο , επιλέξτε Αποθήκευση ως > Αναζήτηση.
-
Αλλάξτε το σχέδιο Αποθήκευση ως τύπου σε AutoCad (.dwg).
Θέλετε να μάθετε περισσότερα;
Εύρεση δειγμάτων προτύπων και διαγραμμάτων του Visio κάτοψης
Λυπούμαστε. Visio για το Web δεν έχει τη δυνατότητα να σχεδιάσει κατόψεις αυτή τη στιγμή.
Αν θέλετε να έχετε αυτή τη δυνατότητα στο Visio για το Web, στείλτε μας τα σχόλιά σας για να μας βοηθήσετε να θέτω προτεραιότητες σε νέες δυνατότητες σε μελλοντικές ενημερώσεις. Για περισσότερες πληροφορίες, ανατρέξτε στο θέμα Πώς μπορώ να παρέχω σχόλια σχετικά με το Microsoft Office;.










