Θέλετε να δημιουργήσετε αυτόματα ένα λεπτομερές, προσεγμένο διάγραμμα ροής visio από ένα βιβλίο εργασίας του Excel; Αυτό μπορείτε να το κάνετε χρησιμοποιώντας τα πρότυπα Απεικόνισης δεδομένων. Κάθε πρότυπο έχει ένα συσχετισμένο βιβλίο εργασίας του Excel που χρησιμοποιείται για τη μετατροπή δεδομένων διεργασιών σε διάγραμμα ροής στο Visio. Μπορείτε επίσης να χρησιμοποιήσετε το δικό σας προσαρμοσμένο πρότυπο του Excel, να αντιστοιχίσετε δεδομένα του Excel σε σχήματα του οδηγού Δημιουργία διαγράμματος από δεδομένα και να δημιουργήσετε αυτόματα το διάγραμμα. Μπορείτε ακόμη και να προσθέσετε επιπλέον στήλες δεδομένων στο Excel που μετατρέπονται σε δεδομένα σχήματος του Visio.
Επιπλέον, το Visio υποστηρίζει αμφίδρομο συγχρονισμό μεταξύ του διαγράμματος του Visio και του βιβλίου εργασίας του Excel. Όχι μόνο μπορείτε να δημιουργήσετε το γράφημα ροής, με επεξεργασία των δεδομένων στο Excel και ανανέωση του διαγράμματος από το Visio, αλλά μπορείτε επίσης να κάνετε αλλαγές στο διάγραμμα του Visio και, στη συνέχεια, να ενημερώσετε τα δεδομένα του Excel από το διάγραμμα.
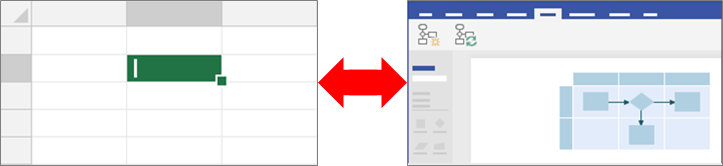
Η δυνατότητα χρήσης των προτύπων Απεικόνισης δεδομένων είναι διαθέσιμη μόνο με Visio Πρόγραμμα 2. Εάν δεν γνωρίζετε με βεβαιότητα ποια έκδοση του Visio χρησιμοποιείτε, επιλέξτε Αρχείο > Λογαριασμός > Πληροφορίες για το Visio. Ανατρέξτε στο θέμα Visio Πρόγραμμα 2 για να μάθετε περισσότερα σχετικά με την έκδοση συνδρομής του Visio.
Εάν δεν βλέπετε τα πρότυπα απεικόνισης δεδομένων ή εάν έχετε άλλες ερωτήσεις σχετικά με τα γρήγορα αποτελέσματα, επισκεφθείτε τη σελίδα με τις Συνήθεις ερωτήσεις για την Απεικόνιση δεδομένων.
Σημείωση: Για να χρησιμοποιήσετε αυτήν τη δυνατότητα, πρέπει να έχετε μια συνδρομή στο Microsoft 365. Εάν είστε συνδρομητής Microsoft 365, βεβαιωθείτε ότι έχετε την πιο πρόσφατη έκδοση του Office. Εάν είστε ένας επαγγελματίας τεχνολογιών πληροφορικής που διαχειρίζεται τη διαδικασία ενημέρωσης του Microsoft 365, ανατρέξτε στη σελίδα εκδόσεων καναλιού για να μάθετε ποιες ενημερώσεις παρέχονται σε κάθε κανάλι.
Σε αυτό το άρθρο
-
Τρόπος αλληλεπίδρασης των στηλών του Excel με στοιχεία διαγράμματος ροής του Visio
-
Χρήση άλλων στάμπο για τη δημιουργία ενός διαγράμματος Απεικόνισης δεδομένων
-
Δημιουργία και σύνδεση σε διαγράμματα δευτερευουσών διεργασιών
-
Διαχείριση του βιβλίου εργασίας του Excel που είναι συνδεδεμένο με το διάγραμμα
Δημιουργία ενός διαγράμματος Απεικόνισης δεδομένων
Πριν ξεκινήσετε
Συγκεντρώστε τις ιδέες σας και επεξεργαστείτε τις σε μορφή πρόχειρου σε χαρτί ή με μελάνι. Αυτό το πρόχειρο μπορεί να σας βοηθήσει να ξεκινήσετε την εργασία σας και να κάνετε τα παρακάτω βήματα πιο ομαλά.
Για να δημιουργήσετε ένα διάγραμμα Απεικόνισης δεδομένων, μπορείτε να εργαστείτε ταυτόχρονα στο Excel και το Visio. Μπορεί να είναι ευκολότερο να εργαστείτε σε δύο παράθυρα στη συσκευή σας με Windows ή σε ένα περιβάλλον πολλαπλών οθονών. Η οπτική σύγκριση της εργασίας σας μεταξύ Excel και Visio σας βοηθά να βεβαιωθείτε ότι κάνετε αυτό που θέλετε.
Προτεινόμενο Παρακολουθήστε αυτό το βίντεο του Microsoft Office για να το δείτε στην πράξη: Απεικόνιση δεδομένων: Επίδειξη.
Στάδιο 1: Επιλέξτε ένα πρότυπο Απεικόνισης δεδομένων
-
Ανοίξτε το Visio ή επιλέξτε Αρχείο > Δημιουργία εάν επεξεργάζεστε ένα διάγραμμα.
-
Επιλέξτε ΠΡΟΤΥΠΑ.
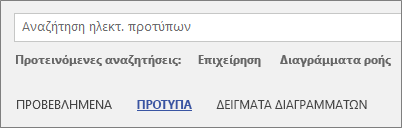
-
Επιλέξτε Διάγραμμα ροής.
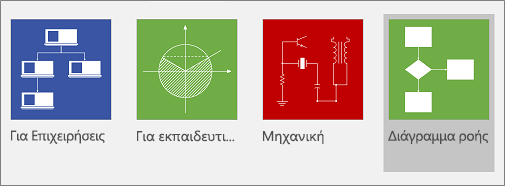
-
Επιλέξτε Βασικό διάγραμμα ροής - Απεικόνιση δεδομένων, Διαλειτουργικό διάγραμμα ροής - Απεικόνιση δεδομένων ή Διάγραμμα ελέγχου - Απεικόνιση δεδομένων.
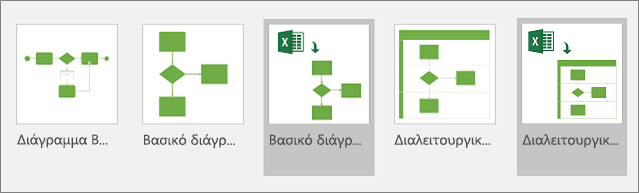
Τα πρότυπα Απεικόνισης δεδομένων έχουν ένα εικονίδιο του Excel στην επάνω αριστερή γωνία.
Για περισσότερες πληροφορίες σχετικά με τα γραφήματα ροής και τα σχήματα, ανατρέξτε στο θέμα Δημιουργία βασικού διαγράμματος ροής και Δημιουργία διαλειτουργικού διαγράμματος ροής.
Στάδιο 2: Δημιουργία βιβλίου εργασίας του Excel
-
Στην προεπισκόπηση προτύπου, επιλέξτε Πρότυπο δεδομένων του Excel.
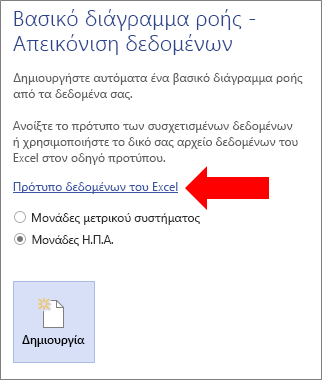
Σημείωση Εάν θέλετε να χρησιμοποιήσετε τα ίδια δείγματα προτύπων του Excel που χρησιμοποιούνται σε αυτό το άρθρο για αναφορά, η λήψη τους είναι δυνατή από τις παρακάτω συνδέσεις:
-
Επιλέξτε Αρχείο > Αποθήκευση, καθορίστε έναν υπολογιστή, διακομιστή δικτύου ή βιβλιοθήκη εγγράφων του SharePoint, πληκτρολογήστε ένα όνομα αρχείου και, στη συνέχεια, επιλέξτε Αποθήκευση.
-
Για να προσθέσετε ένα νέο φύλλο εργασίας, στο κάτω μέρος του βιβλίου εργασίας, επιλέξτε Δημιουργία φύλλου

-
Δημιουργία πίνακα του Excel. Για περισσότερες πληροφορίες σχετικά με τη χρήση πινάκων του Excel, ανατρέξτε στο θέμα επισκόπηση πινάκων του Excel, Δημιουργία ή διαγραφή πίνακα του Excel και Αλλαγή μεγέθους ενός πίνακα με την προσθήκη ή κατάργηση γραμμών και στηλών.
-
Προσθήκη στηλών και γραμμών στον πίνακα που χρησιμοποιούνται για τη δημιουργία του διαγράμματος Visio. Υπάρχουν συγκεκριμένες απαιτήσεις για τις κεφαλίδες και τις τιμές στηλών πίνακα του Excel. Χρησιμοποιήστε την ενότητα Τρόπος αλληλεπίδρασης των στηλών του Excel με τα στοιχεία διαγράμματος ροής του Visio
Στάδιο 3: Προσθήκη επιπλέον δεδομένων σχήματος σε πίνακα του Excel (προαιρετικό)
-
Εξετάστε την καρτέλα Διάγραμμα διαδικασίας στο πρότυπο του Excel. Οι στήλες στον πίνακα του Excel έχουν μπλε και πράσινο χρώμα. Το χρώμα παρέχει μια οπτική ένδειξη σχετικά με τη διαφορά μεταξύ των στηλών.
Οι μπλε στήλες χρησιμοποιούνται για τη δημιουργία του διαγράμματος ροής στο διάγραμμα του Visio. Όλες οι στήλες προστίθενται επίσης ως δεδομένα σχήματος.
-
Για να προσθέσετε επιπλέον δεδομένα σχήματος, προσθέστε μία ή περισσότερες στήλες σε πίνακα του Excel.
Οι πράσινες στήλες υποδεικνύουν πρόσθετα δεδομένα σχήματος, τα οποία μπορείτε να προσθέσετε σε κάθε σχήμα. Μπορείτε να προσθέσετε οποιονδήποτε αριθμό πρόσθετων στηλών. Από προεπιλογή, αυτά τα δεδομένα δεν είναι ορατά στο διάγραμμα, εκτός και εάν μπορείτε να προσθέσετε γραφικά δεδομένων. Για να δείτε τα δεδομένα του σχήματος στο διάγραμμα του Visio, επιλέξτε Δεδομένα > Παράθυρο δεδομένων σχήματος. Για περισσότερες πληροφορίες σχετικά με τα δεδομένα του σχήματος και τα γραφικά δεδομένων, ανατρέξτε στο θέμα Προσθήκη δεδομένων σε σχήματα και Γραφικά δεδομένων, Επισκόπηση.
Στάδιο 4: Δημιουργήστε ένα διάγραμμα του Visio με τον Οδηγό
-
Επιστρέψτε στο Visio, στην προεπισκόπηση προτύπου επιλέξτε την μονάδα μέτρησης και, στη συνέχεια, επιλέξτε Δημιουργία.
-
Στην πρώτη σελίδα του οδηγού Δημιουργία διαγράμματος από δεδομένα, κάντε τα εξής:
-
Στην περιοχή Τι διάγραμμα θέλετε να δημιουργήσετε από τα δεδομένα, επιλέξτε ένα πρότυπο: Βασικό διάγραμμα ροής, Διαλειτουργικό διάγραμμα ροής (οριζόντιο) ή Διαλειτουργικό διάγραμμα ροής (κατακόρυφο).
-
Στην περιοχή Επιλογή του βιβλίου εργασίας του Excel, επιλέξτε ένα βιβλίο εργασίας από μια λίστα των πιο πρόσφατα χρησιμοποιημένων βιβλίων εργασίας ή επιλέξτε Αναζήτηση για να εντοπίσετε το βιβλίο εργασίας που δημιουργήσατε στο Στάδιο 2.
-
Στην περιοχή Επιλέξτε έναν πίνακα ή μια προσαρμοσμένη περιοχή στο βιβλίο εργασίας, επιλέξτε τον πίνακα που περιέχει τα δεδομένα διαδικασίας του Excel.
-
Επιλέξτε Τέλος. Με αυτόν τον τρόπο γίνονται αποδεκτές όλες οι προεπιλεγμένες τιμές που συμπληρώνει το Visio για τις άλλες σελίδες του οδηγού.
-
Ως αποτέλεσμα, το διάγραμμα δημιουργείται αυτόματα μέσα σε ένα κοντέινερ. Δημιουργούνται πρόσθετες σελίδες του Visio, ανάλογα με το μέγεθος του διαγράμματος ροής.
Στάδιο 5: Αποθήκευση του διαγράμματος του Visio
-
Επιλέξτε Αρχείο > Αποθήκευση, βρείτε μια θέση, πληκτρολογήστε ένα όνομα αρχείου και, στη συνέχεια, επιλέξτε Αποθήκευση.
Είναι καλή ιδέα να διατηρείτε αρχεία του Excel και του Visio στην ίδια θέση, επειδή λειτουργούν χέρι με χέρι.
Στάδιο 6: Συγχρονισμός των δεδομένων και του διαγράμματος
Αφού δημιουργήσετε ένα διάγραμμα με την Απεικόνιση δεδομένων, μπορείτε να κάνετε αλλαγές σε αυτό. Το Visio υποστηρίζει τον αμφίδρομο συγχρονισμό μεταξύ των δεδομένων προέλευσης και του διαγράμματος.
Συμβουλή Διατηρήστε και τα δύο αρχεία συγχρονισμένα και ενημερωμένα αφού ολοκληρώσετε την εργασία σας με αυτά. Όταν αλλάζετε τα δεδομένα του Excel, ανανεώστε το διάγραμμα. Όταν αλλάζετε το περιεχόμενο του διαγράμματος, ενημερώστε τα δεδομένα του Excel.
Για να τροποποιήσετε τα δεδομένα στο Excel και, στη συνέχεια, να ανανεώσετε το διάγραμμα
-
Κάντε αλλαγές στα δεδομένα προέλευσης του πίνακα του Excel. Μπορείτε να προσθέσετε, να ενημερώσετε ή να διαγράψετε γραμμές.
-
Αποθηκεύστε το βιβλίο εργασίας του Excel.
-
Στο Visio, κάντε κλικ στο κοντέινερ του διαγράμματος, για να ενεργοποιήσετε την καρτέλα Σχεδίαση εργαλείων δεδομένων στην κορδέλα και, στη συνέχεια, επιλέξτε Ανανέωση διαγράμματος.
Ως αποτέλεσμα, οι αλλαγές που κάνατε στο βιβλίο εργασίας του Excel εμφανίζονται στο διάγραμμα του Visio. Λάβετε υπόψη τα εξής:
-
Εάν έχετε κάνει αλλαγές στο διάγραμμα οι οποίες μπορεί να χαθούν μετά την ανανέωση, το Visio εμφανίζει το παράθυρο διαλόγου Διένεξη ανανέωσης διαγράμματος.
-
Η ανανέωση κάνει αλλαγές μόνο στα σχήματα και τις συνδέσεις μέσα στο κοντέινερ.
-
Οποιεσδήποτε αλλαγές μορφοποίησης που κάνετε στα σχήματα ή τις συνδέσεις εντός του κοντέινερ διατηρούνται.
-
Διατηρήστε όλα τα σχήματα διαγράμματος και τις γραμμές σύνδεσης μέσα στο κοντέινερ. Οποιαδήποτε άλλα αντικείμενα στη σελίδα, αλλά εκτός του κοντέινερ, δεν επηρεάζονται. Για περισσότερες πληροφορίες σχετικά με τα κοντέινερ, ανατρέξτε στο θέμα Αποσαφηνίστε τη δομή των διαγραμμάτων χρησιμοποιώντας κοντέινερ και λίστες.
Για να τροποποιήσετε το περιεχόμενο στο διάγραμμα και, στη συνέχεια, να ενημερώσετε τα δεδομένα στο Excel
-
Κάντε αλλαγές στο διάγραμμα του Visio. Μπορείτε να προσθέσετε, να ενημερώσετε ή να διαγράψετε σχήματα και γραμμές σύνδεσης.
-
Εάν το βιβλίο εργασίας του Excel είναι σε επιτραπέζιο υπολογιστή ή διακομιστή αρχείων, βεβαιωθείτε ότι είναι αποθηκευμένο και κλειστό.
-
Κάντε κλικ στο κοντέινερ του διαγράμματος, για να ενεργοποιήσετε την καρτέλα Σχεδίαση εργαλείων δεδομένων στην κορδέλα και, στη συνέχεια, επιλέξτε Ενημέρωση δεδομένων προέλευσης.
Ως αποτέλεσμα, οι αλλαγές που κάνατε στο διάγραμμα του Visio εμφανίζονται στο βιβλίο εργασίας του Excel. Εάν υπάρχει πιθανότητα απώλειας δεδομένων στο Excel, το Visio εμφανίζει το παράθυρο διαλόγου Διένεξη ενημέρωσης προέλευσης δεδομένων. Χρησιμοποιήστε τις ακόλουθες βέλτιστες πρακτικές για να αποφύγετε τα προβλήματα:
-
Αποθηκεύστε ένα αντίγραφο ασφαλείας των δεδομένων του Excel πριν να τα αντικαταστήσετε με αλλαγές.
-
Στο βιβλίο εργασίας του Excel, χρησιμοποιήστε έναν πίνακα του Excel ως προέλευση δεδομένων και όχι μια προσαρμοσμένη περιοχή. Αφού επιλέξετε Αντικατάσταση στο παράθυρο διαλόγου Ενημέρωση δεδομένων προέλευσης, το Visio μετατρέπει την προσαρμοσμένη περιοχή σε έναν πίνακα του Excel.
-
Μη χρησιμοποιείτε τύπους στην προέλευση δεδομένων του Excel. Αφού επιλέξετε Αντικατάσταση στο παράθυρο διαλόγου Ενημέρωση δεδομένων προέλευσης, το Visio μετατρέπει τον τύπο στο αποτέλεσμα του τύπου.
-
Δημιουργήσατε το διάγραμμα χρησιμοποιώντας την παρακάτω επιλογή του οδηγού δημιουργίας διαγράμματος από δεδομένα, όπου οι στήλες δεδομένων αντιστοιχίζονται σε συναρτήσεις και φάσεις: Αντιστοίχιση > Περισσότερες επιλογές > Διατηρήστε τη σειρά των τιμών των στηλών από τα δεδομένα σας για να δημιουργήσετε > Επιλέξτε Συνάρτηση ή κλειστή λωρίδα ή Επιλέξτε φάση ή λωρίδα χρόνου. Σε αυτή την περίπτωση, το Visio απαιτεί μια πρόσθετη στήλη στα δεδομένα σας, για να απεικονίσει τη σύνδεση μεταξύ των σχημάτων. Αφού επιλέξετε Αντικατάσταση στο παράθυρο διαλόγου Ενημέρωση δεδομένων προέλευσης, θα προστεθεί η επιπλέον στήλη.
-
Έχετε δημιουργήσει ένα διαλειτουργικό διάγραμμα γραφήματος ροής με δύο κλειστές λωρίδες και φάσεις, με βάση τη διάταξη των τιμών δεδομένων στο Excel. Δημιουργήσατε το διάγραμμα χρησιμοποιώντας την παρακάτω επιλογή του οδηγού δημιουργίας διαγράμματος από δεδομένα, όπου οι στήλες δεδομένων αντιστοιχίζονται σε βήματα διαδικασίας και δραστηριότητες: Αντιστοίχιση > Καθορίστε τον τρόπο με τον οποίο θέλετε να συνδέσετε τα βήματα της διαδικασίας/τις δραστηριότητες > Σύνδεση διαδοχικά. Σε αυτή την περίπτωση, το Visio απαιτεί μια πρόσθετη στήλη στα δεδομένα σας, για να απεικονίσει τη σύνδεση μεταξύ των σχημάτων. Εάν αλλάξετε τη σειρά των κλειστών λωρίδων ή φάσεων στο διάγραμμα, αλλάζει η σειρά στην προέλευση δεδομένων. Αφού επιλέξετε Αντικατάσταση στο παράθυρο διαλόγου Ενημέρωση δεδομένων προέλευσης οι κλειστές λωρίδες και οι φάσεις στο διάγραμμα δεν θα ακολουθούν πλέον τη σειρά των δεδομένων στο βιβλίο εργασίας του Excel.
Στάδιο 7: Προσαρμογή της επικοινωνίας μεταξύ του πίνακα του Excel και του διαγράμματος του Visio (προαιρετικό)
Υπάρχουν φορές που μπορεί να θέλετε να προσαρμόσετε τη δημιουργία των διαγραμμάτων της Απεικόνισης δεδομένων. Για παράδειγμα, μπορεί να θέλετε να χρησιμοποιήσετε διαφορετικά σχήματα για να συμμορφωθείτε με τα πρότυπα της εταιρείας σας ή να τα αντιστοιχίσετε σε διαφορετικά ονόματα στηλών στον πίνακα του Excel.
-
Όταν κάνετε κλικ στην επιλογή Δημιουργία για να εισαγάγετε τον οδηγό Δημιουργία διαγράμματος από δεδομένα και αφού πληκτρολογήσετε τιμές στην πρώτη σελίδα (βλ. Στάδιο 4), επιλέξτε Επόμενο ή Πίσω για να εμφανίσετε κάθε σελίδα στον οδηγό.
-
Επιλέξτε Βοήθεια (?) για να λάβετε περισσότερες πληροφορίες σχετικά με το πώς μπορείτε να προσαρμόσετε κάθε επιλογή στη σελίδα. Για περισσότερες πληροφορίες, ανατρέξτε στο θέμα Χρήση της Δημιουργίας διαγράμματος από τον Οδηγό δεδομένων.
Τρόπος αλληλεπίδρασης των στηλών του Excel με στοιχεία διαγράμματος ροής του Visio
Χρησιμοποιήστε την παρακάτω εικόνα για να κατανοήσετε πώς χρησιμοποιείται κάθε στήλη Excel για τη δημιουργία του διαγράμματος ροής Visio.
Σημειώστε ότι μια σειρά από "καρτέλες" ("Αναγνωριστικό", "Περιγραφή", "Επόμενο αναγνωριστικό" κ.ο.κ.) χρησιμοποιούνται παρακάτω για την απεικόνιση των διαφόρων στηλών ενός Excel πίνακα. Κάντε κλικ σε ένα όνομα καρτέλας για να δείτε την εικόνα για τη συγκεκριμένη στήλη.
Αναγνωριστικό βήματος διαδικασίας Ένας αριθμός που προσδιορίζει κάθε σχήμα στο διάγραμμα ροής. Αυτή η στήλη είναι υποχρεωτική και κάθε τιμή στον πίνακα του Excel πρέπει να είναι μοναδική και δεν είναι κενή. Αυτή η τιμή δεν εμφανίζεται στο διάγραμμα ροής.
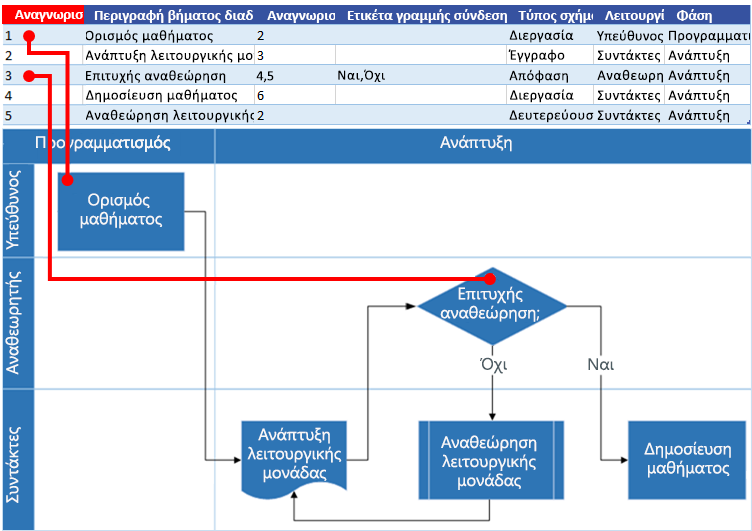
Περιγραφή βημάτων της διαδικασίας Κείμενο που προστίθεται σε κάθε σχήμα στο διάγραμμα ροής.
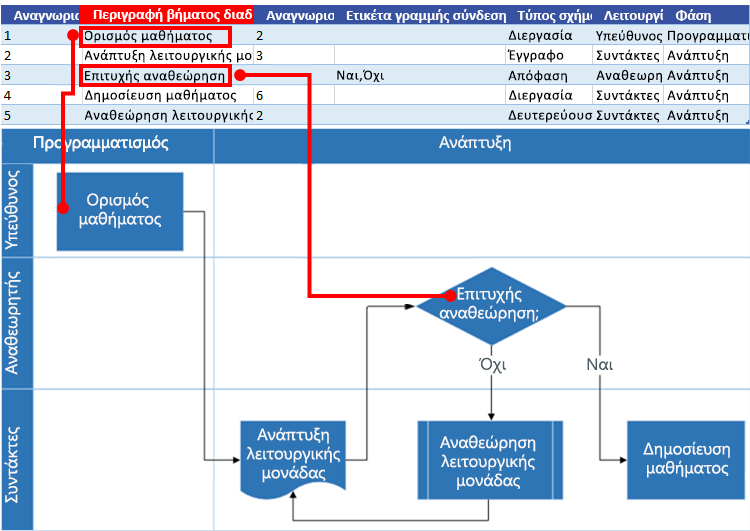
Αναγνωριστικό επόμενου βήματος Το αναγνωριστικό βήματος διαδικασίας του επόμενου σχήματος στη σειρά. Ένα σχήμα διακλάδωσης έχει δύο επόμενα βήματα και αντιπροσωπεύεται από αριθμούς διαχωρισμένου με κόμματα, όπως 4,5. Μπορείτε να έχετε περισσότερα από δύο επόμενα βήματα.
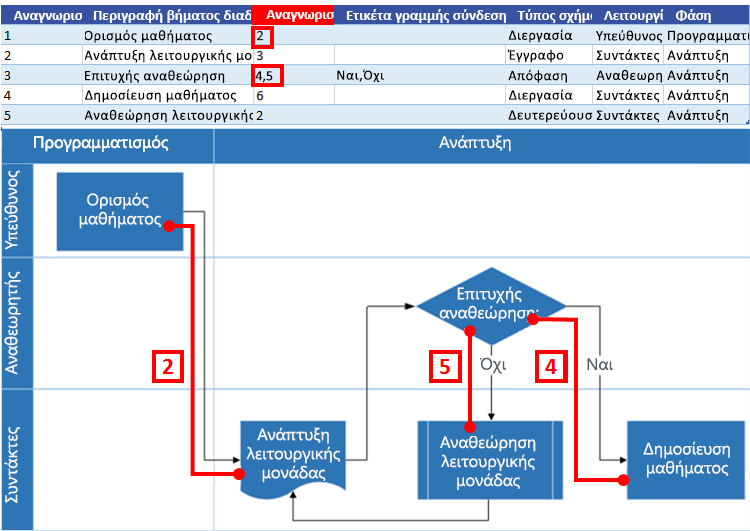
Ετικέτα σύνδεσης Για τα σχήματα διακλάδωσης, οι ετικέτες σύνδεσης αναπαριστώνται ως κείμενο διαχωρισμένο με κόμμα, όπως Ναι, Όχι. Στο παράδειγμα, το Ναι αντιστοιχεί στο 4 και το όχι αντιστοιχεί στο 5.
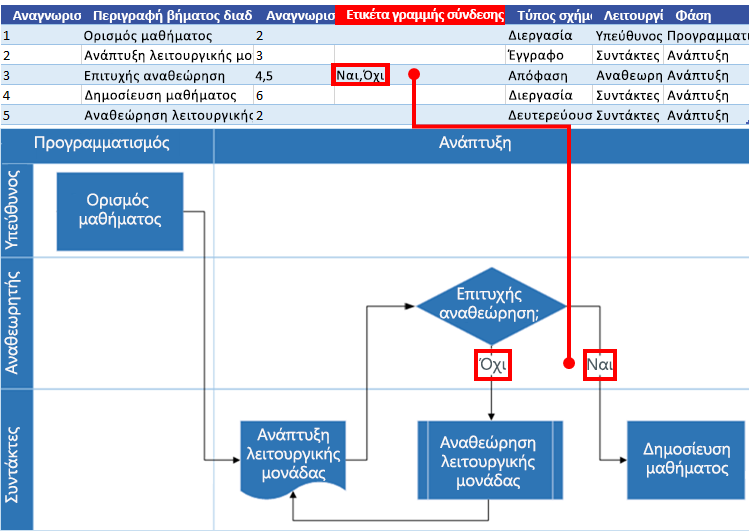
Τύπος σχήματος Ο τύπος του σχήματος που θέλετε να απεικονίσετε στο διάγραμμα του Visio, όπως Διαδικασία ή Απόφαση. Η Microsoft συνιστά να χρησιμοποιείτε τις αναπτυσσόμενες λίστες για να επαληθεύσετε τις επιλογές σας.
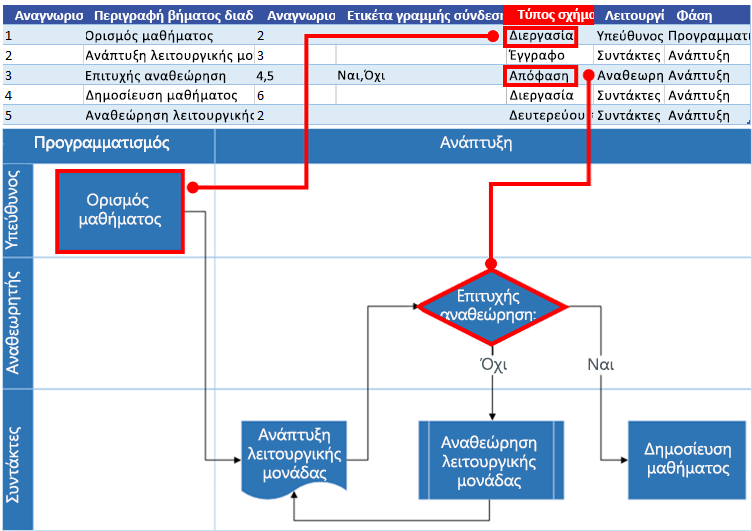
Συνάρτηση και φάση Η συνάρτηση (ή κλειστή λωρίδα) και η φάση (ή λωρίδα χρόνου) στην οποία ανήκει κάθε σχήμα. Αυτή η στήλη ισχύει μόνο για ένα διαλειτουργικό διάγραμμα ροής και παραβλέπεται από ένα βασικό διάγραμμα ροής.
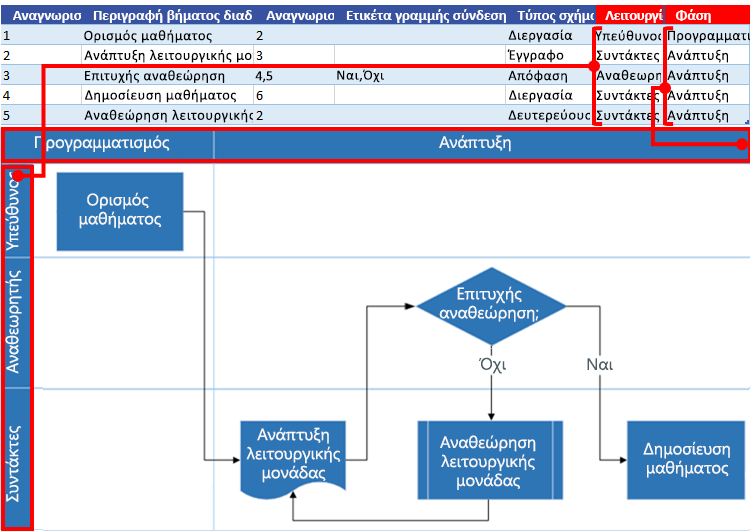
Χρήση άλλων στάμπο για τη δημιουργία ενός διαγράμματος Απεικόνισης δεδομένων
Εκτός από τη χρήση προτύπων Απεικόνισης δεδομένων, μπορείτε επίσης να χρησιμοποιήσετε στάμπο από άλλα πρότυπα όταν δημιουργείτε ένα διάγραμμα Απεικόνισης δεδομένων. Για παράδειγμα, δημιουργήστε διαγράμματα διεργασιών για οικονομικές συναλλαγές ή διαχείριση αποθέματος. Υπάρχουν άλλα στάμπο που εστιάζουν σε διαδικασίες, όπως τα πρότυπα "Βασικό BPMN" και "Αντικείμενα ροής εργασίας". Μπορείτε ακόμη και να προσθέσετε προσαρμοσμένα σχήματα, χρησιμοποιώντας το στάμπο Τα σχήματά μου . Για περισσότερες πληροφορίες, ανατρέξτε στα θέματα Δημιουργία, αποθήκευση και κοινή χρήση προσαρμοσμένων στάμπο.
-
Ανοίξτε ένα διάγραμμα απεικόνισης δεδομένων (Βασικό διάγραμμα ροής ή διαλειτουργικό διάγραμμα ροής) που έχετε ήδη δημιουργήσει.
-
Επιλέξτε Δημιουργία για να εκκινήσετε τον οδηγό Δημιουργία διαγράμματος από δεδομένα και αφού πληκτρολογήσετε τιμές στην πρώτη σελίδα, επιλέξτε Επόμενο μέχρι να εμφανιστεί η σελίδα Αντιστοίχιση σχήματος στον οδηγό.
-
Προσθέστε ένα ή περισσότερα στάμπο, χρησιμοποιώντας την επιλογή Περισσότερα σχήματα.
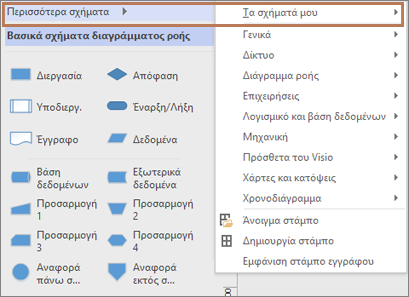
-
Επιλέξτε οποιοδήποτε σχήμα και αντιστοιχίστε το στις τιμές των δεδομένων στη στήλη Τύπος σχήματος σύροντάς το.
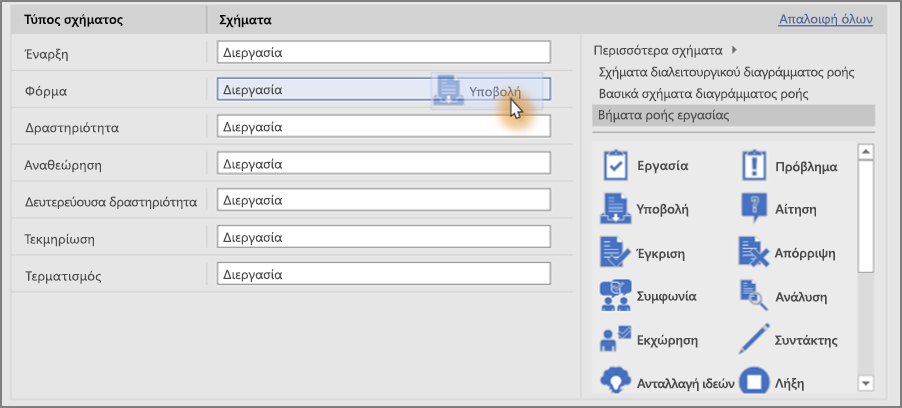
Δημιουργία και σύνδεση με διαγράμματα δευτερευουσών διεργασιών
Προς το παρόν, η δυνατότητα Απεικόνισης δεδομένων δεν υποστηρίζει τη δημιουργία δευτερευουσών διεργασιών από έναν μόνο πίνακα του Excel. Ωστόσο, μπορείτε να δημιουργήσετε πολλά διαγράμματα χρησιμοποιώντας διαφορετικούς πίνακες σε ένα αρχείο του Visio και, στη συνέχεια, να συνδέσετε σχήματα ως εναλλακτική λύση.
-
Στην εφαρμογή υπολογιστή του Visio, επιλέξτε ένα πρότυπο Απεικόνισης δεδομένων και, στη συνέχεια, επιλέξτε τη σύνδεση προτύπου δεδομένων του Excel για να ανοίξετε το Excel. Στη συνέχεια, επιλέξτε Δημιουργία για να ανοίξετε το πρότυπο Απεικόνισης δεδομένων του Visio.
-
Χρησιμοποιήστε το πρότυπο δεδομένων του Excel για να δημιουργήσετε πίνακες για τις διεργασίες και τις δευτερεύουσες διεργασίες σας. Τοποθετήστε τον πίνακα για κάθε δευτερεύουσα διεργασία σε ένα διαφορετικό φύλλο και, στη συνέχεια, αποθηκεύστε το αρχείο του Excel.
Για παράδειγμα, Φύλλο 1: Κύρια διαδικασία, Φύλλο 2: Δευτερεύουσα επεξεργασία1, Φύλλο 3: Δευτερεύουσα επεξεργασία2.
-
Επιστρέψτε στην εφαρμογή υπολογιστή visio και χρησιμοποιήστε τον οδηγό για να εισαγάγετε τον πίνακα Κύρια διαδικασία στη Σελίδα 1 του καμβά σας στο Visio.
-
Κάτω από τον καμβά, επιλέξτε το εικονίδιο + για να δημιουργήσετε μια Σελίδα 2. Στην καρτέλα Δεδομένα, επιλέξτε Δημιουργία για να ανοίξετε ξανά τον οδηγό εισαγωγής. Επιλέξτε την εισαγωγή δεδομένων από το επόμενο φύλλο στο βιβλίο εργασίας του Excel και ολοκληρώστε τα βήματα στον οδηγό.
-
Συνεχίστε να δημιουργείτε νέες σελίδες στο Visio και να χρησιμοποιείτε τον οδηγό για κάθε έναν από τους πίνακες δεδομένων δευτερεύουσας διεργασίας που έχετε δημιουργήσει.
-
Τέλος, επιλέξτε τη σελίδα με το κύριο διάγραμμα διεργασιών και κάντε δεξί κλικ σε ένα σχήμα για να συνδεθείτε σε μια δευτερεύουσα διεργασία. Επιλέξτε Υπερ-σύνδεση και συνδέστε την με οποιοδήποτε σχήμα σε ένα από τα διαγράμματα δευτερεύουσας διεργασίας.
Εφαρμογή γραφικών δεδομένων στο διάγραμμά σας
Μπορείτε να βελτιώσετε το διάγραμμά σας, προσθέτοντας γραφικά δεδομένων, γεγονός που μπορεί να σας βοηθήσει στην απεικόνιση δεδομένων σχήματος στο διάγραμμα. Στην πραγματικότητα, μπορείτε να μετατρέψετε το διάγραμμα σε έναν πίνακα εργαλείων διαδικασίας, στον οποίο τα γραφικά δεδομένων εμφανίζουν πληροφορίες βασικού δείκτη απόδοσης (KPI) με εικονίδια γραφικών δεδομένων που βασίζονται στα δεδομένα σχήματος.
-
Ανοίξτε το διάγραμμα Απεικόνισης δεδομένων.
Επιλέξτε το κοντέινερ για το οποίο θέλετε να εφαρμόσετε γραφικά δεδομένων.
-
Επιλέξτε Δεδομένα > Πεδία γραφικών δεδομένων.
-
Επιλέξτε τα πεδία γραφικών δεδομένων που θέλετε να προσθέσετε στο διάγραμμά σας.
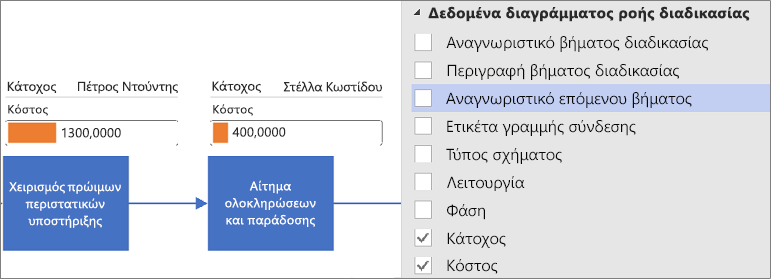
Τα γραφικά δεδομένων εφαρμόζονται σε ολόκληρο το διάγραμμα. Για να αποκρύψετε τα γραφικά δεδομένων για ορισμένα σχήματα, διατηρήστε τις τιμές στήλης δεδομένων κενές στο βιβλίο εργασίας του Excel για αυτές τις γραμμές.
-
Εάν θέλετε, μπορείτε να ορίσετε πρόσθετες επιλογές στην καρτέλα Δεδομένα. Για περισσότερες πληροφορίες, ανατρέξτε στο θέμα Γραφικά δεδομένων, Επισκόπηση.
Διαχείριση του βιβλίου εργασίας του Excel που είναι συνδεδεμένο με το διάγραμμα
Περιστασιακά, ίσως χρειαστεί να επανασυνδέσετε ή να ενημερώσετε το σχετικό βιβλίο εργασίας του Excel. Αυτό μπορείτε να το κάνετε εύκολα από το Visio.
Επανασύνδεση του βιβλίου εργασίας του Excel με το διάγραμμα του Visio
Εάν το βιβλίο εργασίας του Excel που είναι συνδεδεμένο με ένα διάγραμμα Απεικόνισης δεδομένων μετονομαστεί ή μετακινηθεί σε διαφορετική θέση, τότε η σύνδεση μεταξύ του διαγράμματος του Visio και του βιβλίου εργασίας του Excel έχει διακοπεί. Αυτό το πρόβλημα μπορεί επίσης να προκύψει εάν μετονομάσετε τον πίνακα του Excel.
-
Επιλέξτε το κοντέινερ για το διάγραμμα Απεικόνισης δεδομένων. Με αυτόν τον τρόπο ενεργοποιείται η καρτέλα Εργαλεία δεδομένων/Σχεδίαση στην κορδέλα.
-
Επιλέξτε Εργαλεία δεδομένων/Σχεδίαση > Επανασύνδεση δεδομένων προέλευσης.
-
Μεταβείτε στο βιβλίο εργασίας του Excel που μετονομάσατε ή μετακινήσατε.
-
Επιλέξτε έναν πίνακα ή μια προσαρμοσμένη περιοχή στο βιβλίο εργασίας.
-
Για να διορθώσετε την κατεστραμμένη σύνδεση, επιλέξτε Επανασύνδεση.
Όταν προσπαθείτε να ανανεώσετε το διάγραμμα ή να ενημερώσετε τα δεδομένα προέλευσης και η σύνδεση είναι κατεστραμμένη, το Visio σάς ζητά επίσης να τη συνδέσετε ξανά.
Σημαντικό Μην αλλάξετε τα ονόματα των στηλών στον πίνακα του Excel που είναι συνδεδεμένος με το διάγραμμα. Διαφορετικά, η λειτουργία επανασύνδεσης αποτυγχάνει.
Άνοιγμα του βιβλίου εργασίας του Excel που είναι συνδεδεμένο με το διάγραμμα
Μπορείτε να αλλάξετε το συνδεδεμένο περιεχόμενο στο Excel απευθείας από το Visio. Για παράδειγμα, μπορεί να θέλετε να προσθέσετε πολύ περιεχόμενο και να διευκολύνετε την επεξεργασία των δεδομένων σε ένα υπολογιστικό φύλλο.
-
Στο Visio, επιλέξτε το κοντέινερ για το διάγραμμα Απεικόνισης δεδομένων. Με αυτόν τον τρόπο ενεργοποιείται η καρτέλα Εργαλεία δεδομένων/Σχεδίαση στην κορδέλα.
-
Επιλέξτε Εργαλεία δεδομένων/Σχεδίαση > Δεδομένα ανοιχτού κώδικα.
-
Κάντε τις αλλαγές σας στο Excel και, στη συνέχεια, αποθηκεύστε και κλείστε το βιβλίο εργασίας.
-
Για να δείτε τις αλλαγές στο διάγραμμα, επιλέξτε Εργαλεία δεδομένων/Σχεδίαση > Ανανέωση διαγράμματος.
Επόμενα βήματα
Εδώ θα βρείτε ορισμένες εργασίες που μπορεί να θέλετε να κάνετε μετά τη δημιουργία ενός διαγράμματος Απεικόνισης δεδομένων.
-
Θέματα Ένα θέμα του Visio είναι ένα σύνολο χρωμάτων και εφέ που μπορείτε να εφαρμόσετε σε ένα σχέδιο με ένα μόνο κλικ. Τα θέματα είναι ένας γρήγορος τρόπος για να δώσετε στα σχέδιά σας εμφάνιση επαγγελματικής σχεδίασης. Για περισσότερες πληροφορίες, ανατρέξτε στο θέμα Εφαρμογή επαγγελματικής εμφάνισης για τα σχέδιά σας με θέματα.
-
Διάταξη Το Visio διαθέτει μη αυτόματους οδηγούς και αυτόματα εργαλεία, για να διασφαλίσει ότι τα σχήματα στο διάγραμμά σας είναι σωστά στοιχισμένα και τοποθετημένα στο χώρο. Αυτό προσδίδει μια καθαρή και τακτοποιημένη εμφάνιση στη σχεδίασή σας. Για περισσότερες πληροφορίες, ανατρέξτε στο θέμα Στοίχιση και τοποθέτηση σχημάτων στο διάγραμμα.
-
Εξαγωγή Εξαγάγετε ένα διάγραμμα Απεικόνισης δεδομένων και το σχετικό βιβλίο εργασίας του Excel σε ένα πακέτο προτύπου του Visio (.vtpx). Ένα πακέτο προτύπου του Visio αποθηκεύει ρυθμίσεις διαγραμμάτων, στάμπο και δεδομένα που μπορούν να χρησιμοποιηθούν από άλλους χρήστες ως ένα σημείο γρήγορης εκκίνησης για να δημιουργήσουν το δικό τους διάγραμμα Απεικόνισης δεδομένων. Οι άλλοι χρήστες μπορούν να εγκαταστήσουν το πακέτο προτύπου στον υπολογιστή τους. Για περισσότερες πληροφορίες, ανατρέξτε στο θέμα Εξαγωγή και εγκατάσταση ενός πακέτου προτύπου Απεικόνισης δεδομένων.










