Μπορείτε να σχεδιάσετε γρήγορα P&αναγνωριστικά και PFD, σύροντας σχήματα εξοπλισμού μηχανικής διεργασιών στη σελίδα σχεδίου σας, συνδέοντάς τα με "έξυπνες" αγωγές και, στη συνέχεια, σύροντας εξαρτήματα, όπως βαλβίδες και όργανα, επάνω στους αγωγούς. Για να προσδιορίσετε στοιχεία στο διάγραμμα, μπορείτε να δημιουργήσετε έξυπνες ετικέτες. Μπορείτε να προσθέσετε δεδομένα σε στοιχεία στα διαγράμματά σας και να δημιουργήσετε λίστες εξοπλισμού, αγωγών, βαλβίδων και οργάνων. Καθώς τροποποιείτε διαγράμματα, μπορείτε εύκολα να δημιουργήσετε νέες λίστες.
Μπορείτε να δημιουργήσετε:
-
Διαγράμματα σωληνώσεων και οργάνων
Τα αναγνωριστικά P&δείχνουν πώς ο εξοπλισμός βιομηχανικών διεργασιών διασυνδέεται από ένα σύστημα αγωγών. Τα σχέδια ταυτότητας P&δείχνουν επίσης τα όργανα και τις βαλβίδες που παρακολουθούν και ελέγχουν τη ροή των υλικών μέσω των αγωγών.
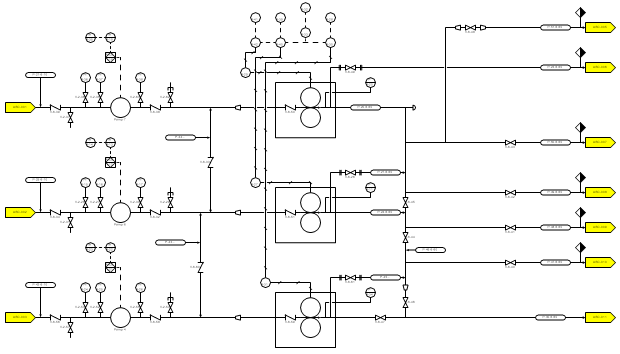
-
Διαγράμματα ροής διεργασιών
Οι PFDs δείχνουν πώς ο εξοπλισμός βιομηχανικών διεργασιών διασυνδέεται από ένα σύστημα αγωγών. Η ταυτότητα PFD είναι πιο εννοιολογική από ένα αναγνωριστικό P&και συνήθως περιλαμβάνει περισσότερα σχόλια που εμφανίζουν δεδομένα.
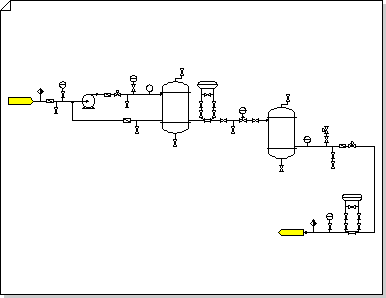
Δημιουργία διαγράμματος σωληνώσεων και οργάνων
-
Στο Visio, ανοίξτε οποιοδήποτε από τα παρακάτω πρότυπα:
-
Διάγραμμα σωληνώσεων και οργάνων
-
Διάγραμμα ροής διεργασιών
-
-
Από οποιαδήποτε από τις κατηγορίες Εξοπλισμός , σύρετε σχήματα εξοπλισμού στη σελίδα σχεδίου.
Ένας έξυπνος αριθμός ετικέτας για κάθε στοιχείο εμφανίζεται στο διάγραμμα.
-
Χρησιμοποιήστε αγωγούς για τη σύνδεση κύριου εξοπλισμού.
-
Σύρετε ένα σχήμα διοχέτευσης από τη σελίδα Διοχέτευση στη σελίδα σχεδίου και, στη συνέχεια, τοποθετήστε ένα από τα τελικά σημεία σε ένα σχήμα εξοπλισμού. Μπορείτε να συνδέσετε μια διοχέτευση σε οποιοδήποτε σημείο στο εξωτερικό ενός σχήματος εξοπλισμού, ακόμα και αν το σχήμα δεν έχει σημείο σύνδεσης εκεί.
Το τελικό σημείο της διοχέτευσης γίνεται πράσινο για να υποδείξει ότι είναι συνδεδεμένη (επικολλημένη) με το σχήμα εξοπλισμού και δημιουργείται ένα σημείο σύνδεσης εάν δεν υπήρχε.
-
Σύρετε το άλλο τελικό σημείο σε ένα άλλο σχήμα εξοπλισμού.
-
Για να αλλάξετε την εμφάνιση ή να εμφανίσετε την κατεύθυνση ροής μιας διοχέτευσης, επιλέξτε τη διοχέτευση και, στη συνέχεια, επιλέξτε ένα στυλ από την επιλογή Γραμμή στην κορδέλα (ανατρέξτε στην ομάδα Στυλ σχήματος στην Κεντρική καρτέλα).
Τα στυλ ελέγχουν το πάχος της γραμμής, τα βέλη κατεύθυνσης και άλλα σύμβολα γραφικών που υποδεικνύουν τον τύπο της διοχέτευσης ή της γραμμής οργάνου.
Συμβουλή: Μπορείτε επίσης να χρησιμοποιήσετε το

-
-
Προσθέστε σχήματα βαλβίδας.
-
Από τις Βαλβίδες και εξαρτήματα, σύρετε σχήματα βαλβίδας πάνω από αγωγούς. Αφήστε το κουμπί του ποντικιού όταν εμφανιστεί ένα πράσινο τετράγωνο, που υποδεικνύει ότι η βαλβίδα έχει επικολληθεί στον αγωγό.
Όταν προστίθεται βαλβίδα στη διοχέτευση:
-
Περιστρέφεται αυτόματα στον ίδιο προσανατολισμό με τη διοχέτευση.
-
Χωρίζει τον αγωγό σε δύο πανομοιότυπους αγωγούς, καθένας από τους οποίους είναι κολλημένος στη βαλβίδα.
-
-
Για να διαγράψετε μια βαλβίδα από μια διοχέτευση, επιλέξτε τη βαλβίδα και πατήστε το πλήκτρο DELETE.
Όταν διαγράφεται μια βαλβίδα, μια ενιαία διοχέτευση αντικαθιστά τη διαιρεμένη διοχέτευση.
-
-
Από την κατηγορία Όργανα , σύρετε σχήματα οργάνου στη σελίδα σχεδίου κοντά στη διοχέτευση, τη βαλβίδα ή τον εξοπλισμό που παρακολουθούν.
-
Αλλάξτε τη θέση των σχημάτων στο διάγραμμα σύροντάς τα.
-
Τώρα μπορείτε να προσθέσετε δεδομένα σε στοιχεία ή να δημιουργήσετε και να εφαρμόσετε σύνολα ιδιοτήτων. Ακολουθήστε αυτά τα βήματα για περισσότερες πληροφορίες:
Προσθήκη δεδομένων σε στοιχεία
-
Στην καρτέλα Δεδομένα , κάντε κλικ στην επιλογή Παράθυρο δεδομένων σχήματος.
-
Στη σελίδα σχεδίου, επιλέξτε το σχήμα στο οποίο θέλετε να προσθέσετε δεδομένα.
-
Κάντε κλικ σε κάθε πεδίο δεδομένων σχήματος και πληκτρολογήστε ή επιλέξτε μια τιμή.
Δημιουργία και εφαρμογή συνόλων ιδιοτήτων
-
Κάντε ένα από τα εξής:
-
Για να προσθέσετε την ιδιότητα που έχει οριστεί σε σχήματα σε ένα σχέδιο, επιλέξτε τα σχήματα.
-
Για να προσθέσετε το σύνολο ιδιοτήτων σε σχήματα σε ένα στάμπο, επιλέξτε τα σχήματα στο στάμπο.
-
-
Στην καρτέλα Δεδομένα , κάντε κλικ στην επιλογή Παράθυρο δεδομένων σχήματος.
-
Κάντε δεξί κλικ στο Παράθυρο δεδομένων σχήματος και επιλέξτε Σύνολα δεδομένων σχήματος.
-
Κάντε κλικ στην επιλογή Προσθήκη και, στη συνέχεια, πληκτρολογήστε ένα όνομα για το σύνολο δεδομένων σχήματος.
-
Επιλέξτε εάν θέλετε να δημιουργήσετε ένα νέο σύνολο δεδομένων σχήματος, ένα σύνολο που βασίζεται στο τρέχον επιλεγμένο σχήμα ή ένα σύνολο που βασίζεται σε ένα υπάρχον σύνολο δεδομένων σχήματος και, στη συνέχεια, κάντε κλικ στο κουμπί OK.
-
Για να προσθέσετε ή να τροποποιήσετε δεδομένα σχήματος, στο παράθυρο διαλόγου Σύνολα δεδομένων σχήματος , επιλέξτε το σύνολο δεδομένων σχήματος και κάντε κλικ στην επιλογή Ορισμός.
-
Στο παράθυρο διαλόγου Ορισμός δεδομένων σχήματος , κάντε τις απαραίτητες τροποποιήσεις.
-
Κάντε κλικ στο κουμπί OK.
-
-
Επανάληψη αρίθμησης στοιχείων.
-
Στο μενού Διεργασία μηχανικής , κάντε κλικ στην επιλογή Επανάληψη αρίθμησης.
-
Στο παράθυρο διαλόγου Επανάληψη αρίθμησης στοιχείων , στην περιοχή Εφαρμογή σε, ενεργοποιήστε την επιλογή για να γίνεται επανάληψη της αρίθμησης των στοιχείων του εγγράφου, της τρέχουσας σελίδας ή της τρέχουσας επιλογής.
-
Στη λίστα Συμπερίληψη μορφών ετικετών , καταργήστε την επιλογή από τα πλαίσια ελέγχου για τις μορφές ετικετών που δεν θέλετε να συμπεριλάβετε στην επανάληψη αρίθμησης.
Σημείωση: Από προεπιλογή, όλες οι μορφές ετικετών είναι επιλεγμένες.
-
Αντιστοιχίστε μια τιμή έναρξης και μια τιμή χρονικού διαστήματος για να επαναλάβετε την αρίθμηση. Μπορείτε να αντιστοιχίσετε μια διαφορετική τιμή έναρξης και μια τιμή διαστήματος σε κάθε μορφή ετικέτας.
-
Κάντε κλικ σε ένα στοιχείο στη λίστα Συμπερίληψη μορφών ετικέτας για να το επισημάνετε.
-
Στο πλαίσιο Τιμή έναρξης , πληκτρολογήστε ή επιλέξτε την τιμή έναρξης για να επαναλάβετε την αρίθμηση.
-
Στο πλαίσιο Διάστημα , πληκτρολογήστε ή επιλέξτε την προσαύξηση που χρησιμοποιείται για την επανάληψη της αρίθμησης των στοιχείων.
-
Επαναλάβετε αυτά τα βήματα για κάθε μορφή ετικέτας.
-
-
Κάντε κλικ στο κουμπί OK .
-
-
Δημιουργήστε λίστες ή λογαριασμούς υλικών εξοπλισμού, αγωγών, βαλβίδων και οργάνων.
-
Στην καρτέλα Αναθεώρηση , κάντε κλικ στην επιλογή Αναφορές σχημάτων.
-
Ακολουθήστε τα παρακάτω βήματα για να δημιουργήσετε έναν προσαρμοσμένο ορισμό αναφοράς ή, μεταβείτε στο βήμα γ. για να χρησιμοποιήσετε έναν υπάρχοντα ορισμό αναφοράς.
Τα παρακάτω βήματα δημιουργούν έναν ορισμό αναφοράς που φιλτράρει διπλότυπα σχήματα μηχανικής διεργασιών και αναφορές σε στοιχεία μηχανικής διεργασιών.
-
Στο παράθυρο διαλόγου Αναφορά , κάντε κλικ στην επιλογή Δημιουργία.
-
Στον Οδηγό ορισμού έκθεσης, κάντε μια επιλογή για την οποία θέλετε να κάνετε αναφορά και κάντε κλικ στην επιλογή Για προχωρημένους.
-
Στο παράθυρο διαλόγου Για προχωρημένους , στη λίστα Ιδιοτήτων , επιλέξτε PEComponentTag. Στη λίστα Συνθήκη , επιλέξτε Υπάρχει. Στη λίστα Τιμή , επιλέξτε TRUE.
-
Κάντε κλικ στο κουμπί Προσθήκη για να τοποθετήσετε αυτή τη συνθήκη στη λίστα καθορισμένων κριτηρίων και, στη συνέχεια, κάντε κλικ στο κουμπί OK.
-
Στον Οδηγό ορισμού έκθεσης, κάντε κλικ στο κουμπί Επόμενο.
-
Επιλέξτε το πλαίσιο ελέγχου<εμφανιζόμενο κείμενο> για να αναφέρετε την ετικέτα στοιχείου. Στη συνέχεια, επιλέξτε τα πλαίσια ελέγχου για άλλα δεδομένα για τα οποία θέλετε να αναφέρετε και, στη συνέχεια, κάντε κλικ στο κουμπί Επόμενο.
-
Για να φιλτράρετε διπλότυπα σχήματα μηχανικής διεργασιών και να αναφέρετε στοιχεία, κάντε κλικ στην επιλογή Μερικά αθροίσματα.
-
Στο παράθυρο διαλόγου Μερικά αθροίσματα , στη λίστα Ομαδοποίηση κατά , κάντε κλικ <>Εμφανιζόμενο κείμενο και, στη συνέχεια, κάντε κλικ στο στοιχείο Επιλογές.
-
Στο παράθυρο διαλόγου Επιλογές , κάντε κλικ στην επιλογή Να μην επαναληφθούν ταυτόσημες τιμές και, στη συνέχεια, κάντε κλικ στο κουμπί OK δύο φορές.
-
Στον Οδηγό ορισμού έκθεσης, κάντε κλικ στο κουμπί Επόμενο, εισαγάγετε τις πληροφορίες για να αποθηκεύσετε την έκθεσή σας και, στη συνέχεια, κάντε κλικ στο κουμπί Τέλος.
-
Στο παράθυρο διαλόγου Έκθεση , μπορείτε να εκτελέσετε την αναφορά ή να κάνετε κλικ στο κουμπί OK για να αποθηκεύσετε τον ορισμό σας και να τον εκτελέσετε αργότερα.
Συμβουλή: Για να δημιουργήσετε έναν νέο ορισμό αναφοράς που βασίζεται σε έναν υπάρχοντα, στο παράθυρο διαλόγου Έκθεση , επιλέξτε τον υπάρχοντα ορισμό και, στη συνέχεια, κάντε κλικ στην επιλογή Δημιουργία. Αποθηκεύστε τον τροποποιημένο ορισμό αναφοράς με νέο όνομα.
-
-
Στη λίστα Ορισμός αναφοράς , κάντε κλικ στο όνομα του ορισμού αναφοράς που θέλετε να χρησιμοποιήσετε.
Ο ορισμός της έκθεσης καθορίζει ποια σχήματα αναφέρονται και ποια δεδομένα σχήματος περιλαμβάνονται στην έκθεσή σας.
-
Κάντε κλικ στην επιλογή Εκτέλεση και, στη συνέχεια, στο παράθυρο διαλόγου Εκτέλεση αναφοράς , κάντε κλικ στη μορφή αναφοράς που θέλετε και, στη συνέχεια, κάντε ένα από τα εξής:
-
Εάν αποθηκεύετε την έκθεσή σας ως σχήμα στο σχέδιο, επιλέξτε εάν θέλετε να αποθηκεύσετε ένα αντίγραφο του ορισμού της έκθεσης με το σχήμα ή σύνδεση με έναν ορισμό αναφοράς.
-
Εάν αποθηκεύετε την αναφορά σας ως αρχείο (όταν επιλέγετε HTML ή XML ως μορφή αναφοράς), πληκτρολογήστε ένα όνομα για την αναφορά.
-
-
Για να δημιουργήσετε την αναφορά, κάντε κλικ στο κουμπί OK.
-
Εάν έχετε εκτελέσει μια προσαρμοσμένη αναφορά, όταν επιστρέψετε στο παράθυρο διαλόγου Έκθεση , κάντε κλικ στο κουμπί OK για να αποθηκεύσετε τον ορισμό σας.
-










