Το Word δημιουργεί αυτόματα μια υπερ-σύνδεση για εσάς όταν πατάτε το πλήκτρο Enter ή το πλήκτρο διαστήματος αφού πληκτρολογήσετε μια διεύθυνση URL, όπως http://www.contoso.com.
Εάν θέλετε να δημιουργήσετε μια σύνδεση σε κείμενο ή σε μια εικόνα, ή σε μια συγκεκριμένη θέση σε ένα έγγραφο, μπορείτε να το κάνετε και αυτό.
Σύνδεση σε αρχείο, ιστοσελίδα ή κενό μήνυμα ηλεκτρονικού ταχυδρομείου
-
Επιλέξτε το κείμενο ή την εικόνα που θα χρησιμοποιηθεί ως σύνδεση και, στη συνέχεια, κάντε κλικ στις επιλογές Εισαγωγή > Υπερ-σύνδεση.
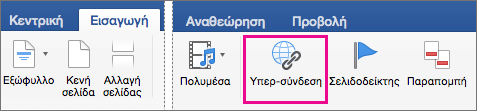
-
Στο πλαίσιο Εισαγωγή υπερ-σύνδεσης, κάντε ένα από τα εξής:
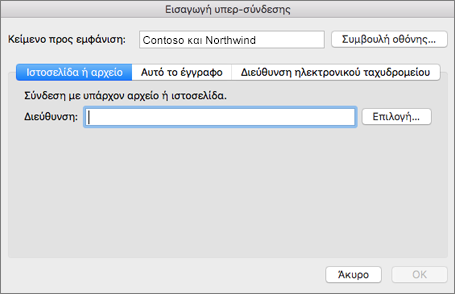
-
Για να δημιουργήσετε σύνδεση προς μια ιστοσελίδα ή ένα αρχείο, κάντε κλικ στην επιλογή Ιστοσελίδα ή Αρχείο και, στη συνέχεια, στο πλαίσιο Διεύθυνση , πληκτρολογήστε μια διεύθυνση URL ή κάντε κλικ στο κουμπί Επιλογή για να αναζητήσετε ένα αρχείο.
-
Για να δημιουργήσετε σύνδεση προς μια συγκεκριμένη θέση μέσα στο έγγραφο, κάντε κλικ στην επιλογή Αυτό το έγγραφο και, στη συνέχεια, επιλέξτε τη θέση για τη σύνδεση (όπως την αρχή του εγγράφου ή μια συγκεκριμένη επικεφαλίδα).
-
Για να δημιουργήσετε σύνδεση προς ένα κενό μήνυμα ηλεκτρονικού ταχυδρομείου, κάντε κλικ στην επιλογή Διεύθυνση ηλεκτρονικού ταχυδρομείου και πληκτρολογήστε μια διεύθυνση ηλεκτρονικού ταχυδρομείου και το θέμα του μηνύματος.
Συμβουλή: Για να προσαρμόσετε τη Συμβουλή οθόνης που εμφανίζεται όταν τοποθετείτε το δείκτη του ποντικιού επάνω από την υπερ-σύνδεση, κάντε κλικ στην επιλογή Συμβουλή οθόνης και, στη συνέχεια, πληκτρολογήστε το κείμενο που θέλετε. Αν δεν καθορίσετε συμβουλή, το Word χρησιμοποιεί τη διαδρομή ή τη διεύθυνση του αρχείου ως συμβουλή.
-
-
Κάντε κλικ στο κουμπί OK.
Δημιουργία υπερ-σύνδεσης (σελιδοδείκτη) προς μια συγκεκριμένη θέση σε ένα έγγραφο
Η δημιουργία σελιδοδεικτών είναι μια διαδικασία δύο βημάτων: επισημαίνετε τον προορισμό της σύνδεσης και, στη συνέχεια, προσθέτετε την υπερ-σύνδεση. Η υπερ-σύνδεση μπορεί να βρίσκεται μέσα σε ένα έγγραφο ή μεταξύ εγγράφων.
Βήμα 1: Επισήμανση του προορισμού της σύνδεσης
Πρώτα, εισαγάγετε ένα σελιδοδείκτη ή χρησιμοποιήστε ένα στυλ επικεφαλίδας για να ορίσετε τη θέση. Τα στυλ επικεφαλίδας λειτουργούν μόνο όταν δημιουργείτε σύνδεση σε μια θέση στο τρέχον έγγραφο.
Εισαγωγή σελιδοδείκτη
Στο τρέχον έγγραφο ή στο έγγραφο στο οποίο θέλετε να συνδεθείτε, κάντε τα εξής:
-
Επιλέξτε το κείμενο στο οποίο θέλετε να αντιστοιχίσετε ένα σελιδοδείκτη ή κάντε κλικ στο σημείο όπου θέλετε να εισαγάγετε ένα σελιδοδείκτη.
-
Κάντε κλικ στις επιλογές Εισαγωγή >Σελιδοδείκτης.
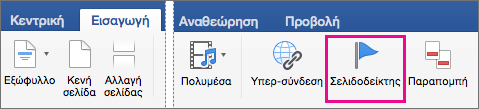
-
Στην περιοχή Όνομα σελιδοδείκτη, πληκτρολογήστε ένα όνομα.
Τα ονόματα σελιδοδείκτη πρέπει να ξεκινούν με ένα γράμμα και μπορούν να περιέχουν αριθμούς. Δεν μπορείτε να συμπεριλάβετε διαστήματα στο όνομα ενός σελιδοδείκτη, αλλά μπορείτε να χρησιμοποιήσετε τον χαρακτήρα υπογράμμισης για να χωρίζετε λέξεις — για παράδειγμα, Πρώτη_επικεφαλίδα.
-
Κάντε κλικ στο κουμπί Προσθήκη.
Εφαρμογή στυλ επικεφαλίδας
Όταν δημιουργείτε σύνδεση προς μια θέση στο ίδιο έγγραφο, μπορείτε να εφαρμόσετε ένα από τα ενσωματωμένα στυλ επικεφαλίδας στο κείμενο, στη θέση όπου θέλετε να μεταβείτε. Στο τρέχον έγγραφο, κάντε τα εξής:
-
Επιλέξτε το κείμενο στο οποίο θέλετε να εφαρμόσετε ένα στυλ επικεφαλίδας.
-
Κάντε κλικ στις επιλογές Κεντρική > Παράθυρο στυλ και επιλέξτε το στυλ που θέλετε.
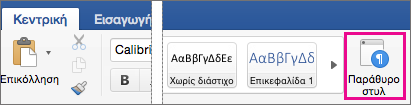
Για παράδειγμα, αν επιλέξατε κείμενο που θέλετε να μορφοποιήσετε ως κύρια επικεφαλίδα, κάντε κλικ στο στυλ με το όνομα Επικεφαλίδα 1 στη συλλογή Εφαρμογή στυλ.
Βήμα 2: Προσθήκη σύνδεσης σε μια θέση στο τρέχον έγγραφο
-
Επιλέξτε το κείμενο ή το αντικείμενο προς εμφάνιση ως υπερ-σύνδεση.
-
Κάντε κλικ στις επιλογές Εισαγωγή > Υπερ-σύνδεση.
-
Κάντε κλικ στην επιλογή Αυτό το έγγραφο και, στη συνέχεια, κάντε κλικ για να αναπτύξετε την επιλογή Επικεφαλίδες ή Σελιδοδείκτες, ανάλογα με το στοιχείο στο οποίο θέλετε να συνδεθείτε.
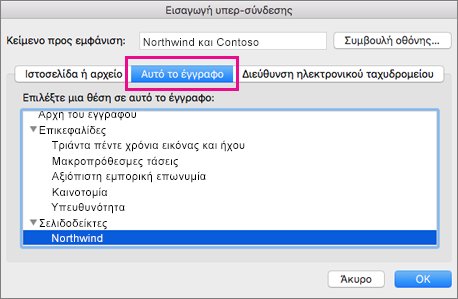
-
Κάντε κλικ στην επικεφαλίδα ή το σελιδοδείκτη στο οποίο θέλετε να συνδεθείτε και, στη συνέχεια, κάντε κλικ στο κουμπί OK.
Απενεργοποίηση των αυτόματων υπερ-συνδέσεων
Εάν δεν θέλετε το Word να δημιουργεί αυτόματα υπερ-συνδέσεις στο έγγραφό σας καθώς πληκτρολογείτε, μπορείτε να απενεργοποιήσετε αυτή τη δυνατότητα.
-
Στο μενού του Word, επιλέξτε Προτιμήσεις > Αυτόματη Διόρθωση (στην περιοχή Εργαλεία σύνταξης και γλωσσικού ελέγχου).
-
Καταργήστε την επιλογή του πλαισίου ελέγχου Αυτόματη μορφοποίηση κατά την πληκτρολόγηση και, στη συνέχεια, καταργήστε την επιλογή από το πλαίσιο ελέγχου Διαδρομές Internet και δικτύου με υπερ-συνδέσεις.
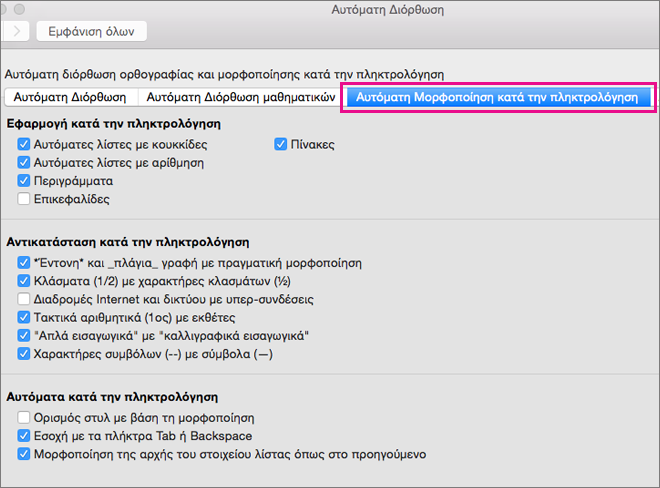
Σε ένα φύλλο εργασίας του Excel, μπορείτε να δημιουργήσετε μια υπερ-σύνδεση προς μια ιστοσελίδα, ένα άλλο έγγραφο, μια διεύθυνση ηλεκτρονικού ταχυδρομείου ή μια συγκεκριμένη θέση μέσα στο φύλλο εργασίας του Excel.
Δημιουργία υπερ-σύνδεσης σε ιστοσελίδα
-
Επιλέξτε το κελί ή το αντικείμενο που θέλετε να εμφανίζεται ως υπερ-σύνδεση.
-
Κάντε κλικ στην καρτέλα Εισαγωγή και, στη συνέχεια, κάντε κλικ στην επιλογή Υπερ-σύνδεση.
-
Κάντε κλικ στην καρτέλα Ιστοσελίδα ή Αρχείο και, στη συνέχεια, πληκτρολογήστε μια διεύθυνση στο πλαίσιο Διεύθυνση .
Μπορείτε επίσης να κάνετε κλικ στο στοιχείο Επιλογή και να αναζητήσετε τη διεύθυνση που θέλετε.
-
Κάντε κλικ στο κουμπί OK.
Δημιουργία υπερ-σύνδεσης προς έγγραφο ή διεύθυνση ηλεκτρονικού ταχυδρομείου
-
Επιλέξτε το κελί ή το αντικείμενο που θέλετε να εμφανίζεται ως υπερ-σύνδεση.
-
Κάντε κλικ στην καρτέλα Εισαγωγή και, στη συνέχεια, κάντε κλικ στην επιλογή Υπερ-σύνδεση.
-
Κάντε ένα από τα εξής:
-
Κάντε κλικ στην καρτέλα Αυτό το έγγραφο , πληκτρολογήστε μια αναφορά κελιού ή επιλέξτε μια θέση στο έγγραφο και, στη συνέχεια, κάντε κλικ στο κουμπί OK.
-
Κάντε κλικ στην καρτέλα Διεύθυνση ηλεκτρονικού ταχυδρομείου , πληκτρολογήστε μια διεύθυνση ηλεκτρονικού ταχυδρομείου ή επιλέξτε από διευθύνσεις ηλεκτρονικού ταχυδρομείου που χρησιμοποιήθηκαν πρόσφατα και, στη συνέχεια, κάντε κλικ στο κουμπί OK.
-
Δημιουργία υπερ-σύνδεσης προς μια συγκεκριμένη θέση σε ένα έγγραφο
-
Επιλέξτε το κελί ή το αντικείμενο που θέλετε να εμφανίζεται ως υπερ-σύνδεση.
-
Κάντε κλικ στην καρτέλα Εισαγωγή και, στη συνέχεια, κάντε κλικ στην επιλογή Υπερ-σύνδεση.
-
Κάντε κλικ στην καρτέλα Αυτό το έγγραφο , πληκτρολογήστε μια αναφορά κελιού ή επιλέξτε μια θέση στο έγγραφο και, στη συνέχεια, κάντε κλικ στο κουμπί OK.
Επεξεργασία υπερ-σύνδεσης
-
Κρατήστε πατημένο το πλήκτρο CONTROL, κάντε κλικ στην υπερ-σύνδεση και, στη συνέχεια, κάντε κλικ στην επιλογή Επεξεργασία υπερ-σύνδεσης.
-
Κάντε τις αλλαγές που θέλετε και, στη συνέχεια, κάντε κλικ στο κουμπί ΟΚ.
Μπορείτε να δημιουργήσετε μια υπερ-σύνδεση από κείμενο ή από ένα αντικείμενο, όπως εικόνα, γράφημα, σχήμα ή WordArt και να συνδεθείτε σε μια ιστοσελίδα, μια διαφάνεια στην ίδια παρουσίαση, μια διαφορετική παρουσίαση, ακόμη και διευθύνσεις ηλεκτρονικού ταχυδρομείου από το παράθυρο διαλόγου Εισαγωγή υπερ-σύνδεσης . Μπορείτε να κάνετε κλικ στις υπερ-συνδέσεις και να προβάλετε τις συμβουλές οθόνης τους κατά την αναπαραγωγή της παρουσίασης ως προβολής.
Άνοιγμα του παραθύρου διαλόγου "Εισαγωγή υπερ-σύνδεσης"
-
Στην Κανονική προβολή, επιλέξτε το κείμενο, το σχήμα ή την εικόνα που θέλετε να χρησιμοποιήσετε ως υπερ-σύνδεση.
-
Στην καρτέλα Εισαγωγή, επιλέξτε Υπερ-σύνδεση.
Εμφανίζεται το παράθυρο διαλόγου "Εισαγωγή υπερ-σύνδεσης".
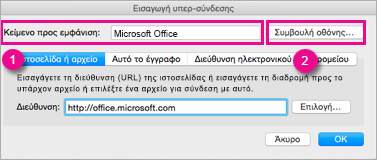
1 - Να εμφανίζεται το κείμενο: Το συνδεδεμένο κείμενο στο έγγραφο.
2 - Συμβουλή οθόνης: Κείμενο που εμφανίζεται όταν τοποθετείτε το δείκτη του ποντικιού επάνω στο συνδεδεμένο κείμενο.
Σύνδεση προς μια ιστοσελίδα
-
Για γρήγορη πρόσβαση σε σχετικές πληροφορίες σε κάποιο άλλο αρχείο ή σε μια ιστοσελίδα, στην καρτέλα Ιστοσελίδα ή αρχείο, στο πλαίσιο Διεύθυνση, εισαγάγετε τη διεύθυνση της ιστοσελίδας ή του αρχείου που θέλετε να συνδέσετε.
Σύνδεση προς μια διαφάνεια στην ίδια παρουσίαση
-
Στο παράθυρο διαλόγου Εισαγωγή υπερ-σύνδεσης, κάντε κλικ στην επιλογή Αυτό το έγγραφο.
-
Στην περιοχή Επιλέξτε μια θέση σε αυτό το έγγραφο, κάντε κλικ στη διαφάνεια που θέλετε να συνδέσετε.
Σύνδεση προς μια άλλη παρουσίαση
-
Στο παράθυρο διαλόγου Εισαγωγή υπερ-σύνδεσης, κάντε κλικ στην επιλογή Ιστοσελίδα ή αρχείο.
-
Κάντε κλικ στο στοιχείο Επιλογή και, στη συνέχεια, κάντε κλικ στην παρουσίαση ή στο αρχείο που θέλετε να συνδέσετε.
Σημείωση: Το PowerPoint για Mac δεν μπορεί να δημιουργήσει σύνδεση προς μια συγκεκριμένη διαφάνεια σε άλλη παρουσίαση.
Σύνδεση προς διευθύνσεις ηλεκτρονικού ταχυδρομείου
-
Στο παράθυρο διαλόγου Εισαγωγή υπερ-σύνδεσης, κάντε κλικ στην επιλογή Διεύθυνση ηλεκτρονικού ταχυδρομείου.
-
Στο πλαίσιο Διεύθυνση ηλεκτρονικού ταχυδρομείου, πληκτρολογήστε τη διεύθυνση ηλεκτρονικού ταχυδρομείου προς την οποία θέλετε να δημιουργήσετε σύνδεση ή κάντε κλικ σε μια από τις διευθύνσεις ηλεκτρονικού ταχυδρομείου του πλαισίου Ηλεκτρονικές διευθύνσεις που χρησιμοποιήθηκαν πρόσφατα.
-
Στο πλαίσιο Θέμα, πληκτρολογήστε το θέμα του μηνύματος ηλεκτρονικού ταχυδρομείου.
Μορφοποίηση υπερ-σύνδεσης
-
Επιλέξτε και πατήστε Ctrl+κλικ ή κάντε δεξί κλικ στη σύνδεση που θέλετε να μορφοποιήσετε και, στη συνέχεια, κάντε κλικ στην επιλογή Γραμματοσειρά.
-
Στο πλαίσιο Γραμματοσειρά, αλλάξτε τύπο γραμματοσειράς, στυλ, μέγεθος, χρώμα και οποιαδήποτε άλλα εφέ, σύμφωνα με τις προτιμήσεις σας.










