Από προεπιλογή, όταν δημιουργείτε μια νέα φόρμα χρησιμοποιώντας ένα από τα εργαλεία φόρμας στην καρτέλα Δημιουργία ή όταν προσθέτετε πεδία σε μια φόρμα ενώ είναι ανοιχτή σε προβολή διάταξης, η Access τοποθετεί πλαίσια κειμένου και άλλα στοιχεία ελέγχου σε οδηγούς που ονομάζονται διατάξεις. Μια διάταξη, που υποδεικνύεται από ένα πορτοκαλί πλέγμα γύρω από τα στοιχεία ελέγχου, σας βοηθά να στοιχίσετε τα στοιχεία ελέγχου οριζόντια και κατακόρυφα για να δώσετε στη φόρμα ομοιόμορφη εμφάνιση. Αυτό το άρθρο σάς δείχνει πώς μπορείτε να προσθέσετε, να καταργήσετε ή να αναδιατάξετε στοιχεία ελέγχου σε διατάξεις.
Σε αυτό το άρθρο
Πληροφορίες για τις διατάξεις
Οι διατάξεις διατίθενται σε δύο ποικιλίες: σε μορφή πίνακα και σε στοίβα.
-
Σε διατάξεις πίνακα, τα στοιχεία ελέγχου τακτοποιούνται σε γραμμές και στήλες, όπως ένα υπολογιστικό φύλλο, με ετικέτες στο επάνω μέρος. Οι διατάξεις σε μορφή πίνακα εκτείνονται πάντα σε δύο τμήματα μιας φόρμας. σε ποια ενότητα βρίσκονται τα στοιχεία ελέγχου, οι ετικέτες βρίσκονται στην παραπάνω ενότητα.
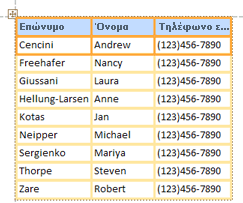
-
Σε σωρευμένες διατάξεις, τα στοιχεία ελέγχου είναι τακτοποιημένα κατακόρυφα, όπως μπορεί να δείτε σε μια έντυπη φόρμα, με μια ετικέτα στα αριστερά κάθε στοιχείου ελέγχου. Οι σωρευμένες διατάξεις περιέχονται πάντα μέσα σε μία ενότητα φόρμας.
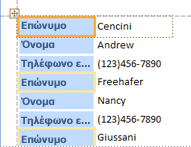
Μπορείτε να έχετε πολλές διατάξεις οποιουδήποτε από τους δύο τύπους σε μια φόρμα. Για παράδειγμα, μπορεί να έχετε μια διάταξη πίνακα για να δημιουργήσετε μια γραμμή δεδομένων για κάθε εγγραφή και, στη συνέχεια, μία ή περισσότερες σωρευμένες διατάξεις από κάτω, που περιέχουν περισσότερα δεδομένα από την ίδια εγγραφή.
Δημιουργία νέας διάταξης
Η Access δημιουργεί αυτόματα σωρευμένες διατάξεις σε μία από τις ακόλουθες περιπτώσεις:
-
Μπορείτε να δημιουργήσετε μια νέα φόρμα κάνοντας κλικ στην επιλογή Φόρμα στην ομάδα Forms στην καρτέλα Δημιουργία.
-
Μπορείτε να δημιουργήσετε μια νέα φόρμα κάνοντας κλικ στην επιλογή Κενή φόρμα στην ομάδα Forms στην καρτέλα Δημιουργία και, στη συνέχεια, σύροντας ένα πεδίο από το τμήμα παραθύρου Λίστα πεδίων στη φόρμα.
Σε μια υπάρχουσα φόρμα, μπορείτε να δημιουργήσετε μια νέα διάταξη, κάνοντας τα εξής:
-
Επιλέξτε ένα στοιχείο ελέγχου που θέλετε να προσθέσετε στη διάταξη.
-
Εάν θέλετε να προσθέσετε άλλα στοιχεία ελέγχου στην ίδια διάταξη, κρατήστε πατημένο το πλήκτρο SHIFT και επιλέξτε επίσης αυτά τα στοιχεία ελέγχου.
-
Κάντε ένα από τα εξής:
-
Στην καρτέλα Τακτοποίηση , στην ομάδα Πίνακας , κάντε κλικ στην επιλογή Σε μορφή πίνακα ή Σε στοίβα.
-
Κάντε δεξί κλικ στο επιλεγμένο στοιχείο ελέγχου ή στοιχεία ελέγχου, τοποθετήστε το δείκτη του ποντικιού στην επιλογή Διάταξη και, στη συνέχεια, κάντε κλικ στην επιλογή Σε μορφή πίνακα ή Σε στοίβα.
-
Η Access δημιουργεί τη διάταξη και προσθέτει τα επιλεγμένα στοιχεία ελέγχου σε αυτή.
Εναλλαγή μιας διάταξης από πίνακα σε σωρευμένο ή αντίστροφα
Για να αλλάξετε μια ολόκληρη διάταξη από έναν τύπο διάταξης στον άλλο:
-
Επιλέξτε τη διάταξη κάνοντας κλικ στον επιλογέα πορτοκαλί διάταξης στην επάνω αριστερή γωνία της διάταξης. Όλα τα κελιά στη διάταξη είναι επιλεγμένα.
Συμβουλή: Μπορείτε επίσης να επιλέξετε όλα τα στοιχεία ελέγχου σε μια διάταξη, επιλέγοντας ένα στοιχείο ελέγχου και, στη συνέχεια, κάνοντας κλικ στην επιλογή Επιλογή διάταξης στην ομάδα Γραμμές & στήλες στην καρτέλα Τακτοποίηση .
-
Κάντε ένα από τα εξής:
-
Στην καρτέλα Τακτοποίηση , στην ομάδα Πίνακας , κάντε κλικ στον τύπο διάταξης που θέλετε (σε μορφή πίνακα ή σε στοίβα).
-
Κάντε δεξί κλικ στη διάταξη, τοποθετήστε το δείκτη του ποντικιού στην επιλογή Διάταξη και, στη συνέχεια, κάντε κλικ στον τύπο διάταξης που θέλετε.
-
Η Access αναδιατάσσει τα στοιχεία ελέγχου στον τύπο διάταξης που θέλετε.
Διαίρεση μίας διάταξης σε δύο διατάξεις
Μπορείτε να διαιρέσετε μια διάταξη σε δύο διατάξεις, κάνοντας τα εξής:
-
Κρατήστε πατημένο το πλήκτρο SHIFT και κάντε κλικ στα στοιχεία ελέγχου που θέλετε να μετακινήσετε στη νέα διάταξη.
-
Κάντε ένα από τα εξής:
-
Στην καρτέλα Τακτοποίηση , στην ομάδα Πίνακας , κάντε κλικ στον τύπο διάταξης που θέλετε για τη νέα διάταξη (σε μορφή πίνακα ή σε στοίβα).
-
Κάντε δεξί κλικ στα επιλεγμένα στοιχεία ελέγχου, τοποθετήστε το δείκτη του ποντικιού στην επιλογή Διάταξη και, στη συνέχεια, κάντε κλικ στον τύπο διάταξης που θέλετε για τη νέα διάταξη.
-
Η Access δημιουργεί μια νέα διάταξη και προσθέτει τα επιλεγμένα στοιχεία ελέγχου σε αυτήν.
Αναδιάταξη στοιχείων ελέγχου σε μια διάταξη
-
Μπορείτε να μετακινήσετε ένα στοιχείο ελέγχου μέσα σε μια διάταξη σύροντάς το στη θέση που θέλετε. Καθώς σύρετε το πεδίο, μια οριζόντια ή κατακόρυφη γραμμή υποδεικνύει πού θα τοποθετηθεί όταν αφήσετε το κουμπί του ποντικιού.
-
Μπορείτε να μετακινήσετε ένα στοιχείο ελέγχου από μια διάταξη σε μια άλλη διάταξη του ίδιου τύπου. Για παράδειγμα, μπορείτε να σύρετε ένα στοιχείο ελέγχου από μία διάταξη σε στοίβα σε μια άλλη διάταξη σε στοίβα, αλλά όχι σε διάταξη πίνακα.
Προσθήκη στοιχείων ελέγχου σε μια διάταξη
Για να προσθέσετε ένα νέο πεδίο από το τμήμα παραθύρου "Λίστα πεδίων" σε μια υπάρχουσα διάταξη
-
Σύρετε το πεδίο από το τμήμα παραθύρου Λίστα πεδίων στη διάταξη. Μια οριζόντια ή κατακόρυφη γραμμή υποδεικνύει το σημείο όπου θα τοποθετηθεί το πεδίο όταν αφήσετε το κουμπί του ποντικιού.
Για να προσθέσετε υπάρχοντα στοιχεία ελέγχου σε μια υπάρχουσα διάταξη
-
Επιλέξτε το πρώτο στοιχείο ελέγχου που θέλετε να προσθέσετε στη διάταξη.
-
Εάν θέλετε να προσθέσετε άλλα στοιχεία ελέγχου στην ίδια διάταξη, κρατήστε πατημένο το πλήκτρο SHIFT και επιλέξτε επίσης αυτά τα στοιχεία ελέγχου. Μπορείτε να επιλέξετε στοιχεία ελέγχου σε άλλες διατάξεις.
-
Κάντε ένα από τα εξής:
-
Εάν η φόρμα είναι ανοιχτή σε προβολή σχεδίασης, σύρετε τα επιλεγμένα πεδία στη διάταξη. Μια οριζόντια ή κατακόρυφη γραμμή υποδεικνύει το σημείο όπου θα τοποθετηθούν τα πεδία όταν αφήσετε το κουμπί του ποντικιού.
-
Εάν η φόρμα είναι ανοιχτή σε προβολή διάταξης:
-
Στην καρτέλα Τακτοποίηση , στην ομάδα Πίνακας , κάντε κλικ στον τύπο της διάταξης στην οποία προσθέτετε τα στοιχεία ελέγχου. Εάν θέλετε να προσθέσετε στοιχεία ελέγχου σε μια διάταξη πίνακα, κάντε κλικ στην επιλογή Σε μορφή πίνακα. Εάν θέλετε να προσθέσετε στοιχεία ελέγχου σε μια σωρευμένη διάταξη, κάντε κλικ στην επιλογή Σωρευμένα.
Η Access δημιουργεί μια νέα διάταξη και προσθέτει τα επιλεγμένα στοιχεία ελέγχου σε αυτήν.
-
Σύρετε τη νέα διάταξη στην υπάρχουσα διάταξη. Μια οριζόντια ή κατακόρυφη γραμμή υποδεικνύει το σημείο όπου θα τοποθετηθούν τα πεδία όταν αφήσετε το κουμπί του ποντικιού.
-
-
Κατάργηση στοιχείων ελέγχου από μια διάταξη
Η κατάργηση ενός στοιχείου ελέγχου από μια διάταξη σάς επιτρέπει να το τοποθετήσετε σε οποιοδήποτε σημείο της φόρμας χωρίς να επηρεαστεί η τοποθέτηση άλλων στοιχείων ελέγχου.
-
Επιλέξτε το στοιχείο ελέγχου που θέλετε να καταργήσετε από τη διάταξη. Για να επιλέξετε πολλά στοιχεία ελέγχου, κρατήστε πατημένο το πλήκτρο SHIFT και, στη συνέχεια, κάντε κλικ στα στοιχεία ελέγχου που θέλετε να καταργήσετε. Για να επιλέξετε όλα τα στοιχεία ελέγχου στη διάταξη, κάντε κλικ στο πλαίσιο επιλογέα διάταξης στην επάνω αριστερή γωνία της διάταξης.
-
Κάντε δεξί κλικ σε ένα από τα επιλεγμένα στοιχεία ελέγχου, τοποθετήστε το δείκτη του ποντικιού στην επιλογή Διάταξη και, στη συνέχεια, κάντε κλικ στην επιλογή Κατάργηση διάταξης.
Η Access καταργεί τα επιλεγμένα στοιχεία ελέγχου από τη διάταξη.










