Κοινή χρήση αρχείων μεταξύ της κινητής συσκευής και του υπολογιστή σας
Τώρα μπορείτε να κάνετε απρόσκοπτα κοινή χρήση αρχείων μεταξύ του υπολογιστή και της κινητής συσκευής σας όταν είναι συνδεδεμένα μέσω του Σύνδεση τηλεφώνου και της εφαρμογής Σύνδεση στα Windows.
Τι χρειάζομαι για να κάνω κοινή χρήση αρχείων μεταξύ του υπολογιστή και της κινητής συσκευής μου;
-
Έναν υπολογιστή με Windows 10 (με την ενημέρωση του Μαΐου 2019 ή νεότερη έκδοση) ή Windows 11
-
Συσκευή Android με Android 9.0 ή νεότερη έκδοση
-
Σύνδεση στα Windows έκδοση εφαρμογής 1.24032.518.0 ή νεότερη έκδοση στην κινητή συσκευή Σας Android
-
Σύνδεση τηλεφώνου έκδοση 1.24032.156.0 ή νεότερη
Πώς να κάνετε κοινή χρήση αρχείων από τον υπολογιστή σας στη συσκευή Android σας;
-
Επιλέξτε το αρχείο που θέλετε να θέσετε σε κοινή χρήση στον υπολογιστή σας
-
Κάντε δεξί κλικ στο αρχείο και επιλέξτε "Κοινή χρήση".
-
Εύρεση Σύνδεση τηλεφώνου στην ενότητα εφαρμογής του αναδυόμενου παραθύρου κοινής χρήσης
-
Η κοινή χρήση αρχείων θα ξεκινήσει στην κινητή συσκευή που είναι συνδεδεμένη με Σύνδεση τηλεφώνου.
-
Βεβαιωθείτε ότι οι ειδοποιήσεις των Windows γιαΣύνδεση τηλεφώνου είναι ενεργοποιημένες για την παρακολούθηση της διαδικασίας κοινής χρήσης αρχείων σε πραγματικό χρόνο.
-
Μια ειδοποίηση των Windows θα εμφανιστεί μόλις το αρχείο τεθεί σε κοινή χρήση με την κινητή συσκευή σας.
Λήψη αρχείων στην κινητή συσκευή σας:
-
Μια ειδοποίηση από Σύνδεση στα Windows θα εμφανιστεί στην κινητή συσκευή σας.
-
Κάνοντας κλικ στην ειδοποίηση θα ανοίξει η προεπιλεγμένη εφαρμογή διαχείρισης αρχείων για την προβολή του ληφθέντα αρχείου.
-
Όλα τα ληφθέντα αρχεία θα αποθηκεύονται στην περιοχή "Στοιχεία λήψης" -> "Αποστέλλονται από τον υπολογιστή σας".
Σημείωση: Μόνο τοπικά αποθηκευμένα αρχεία μπορούν να τεθούν σε κοινή χρήση μεταξύ συσκευών. Όταν κάνετε κοινή χρήση αρχείων που είναι αποθηκευμένα στο cloud, θα γίνεται κοινή χρήση μόνο συνδέσεων προς τις θέσεις cloud.
Πώς να κάνετε κοινή χρήση αρχείων από τη συσκευή Android στον υπολογιστή σας;
-
Επιλέξτε το αρχείο το οποίο θέλετε να χρησιμοποιήσετε από κοινού.
-
Πατήστε το κουμπί "Κοινή χρήση".
-
Βρείτε Σύνδεση στα Windows – Αποστολή σε υπολογιστή στην ενότητα εφαρμογής του συρταριού κοινής χρήσης συστήματος.
-
Εισέλθετε στη σελίδα λίστας συσκευών και κάντε κλικ στη συνδεδεμένη συσκευή για να ξεκινήσει η κοινή χρήση.
-
Θα εμφανιστεί η πρόοδος κοινής χρήσης. Μην φύγετε από τη σελίδα μέχρι να ολοκληρωθεί.
-
Η κατάσταση θα ενημερωθεί σε "Απεσταλμένα" μόλις ολοκληρωθεί η κοινή χρήση.
Λήψη αρχείων στον υπολογιστή σας:
-
Μια ειδοποίηση για Σύνδεση τηλεφώνου θα εμφανιστεί στον υπολογιστή σας.
-
Κάντε κλικ στο κουμπί ενέργειας στην ειδοποίηση για να ανοίξετε το αρχείο ή το φάκελο όπου είναι αποθηκευμένο το αρχείο.
-
Όλα τα αρχεία που λαμβάνονται στον υπολογιστή σας θα αποθηκεύονται στην περιοχή "Στοιχεία λήψης\Σύνδεση τηλεφώνου "
-
Μπορείτε να αλλάξετε τον προεπιλεγμένο κατάλογο χώρου αποθήκευσης στις ΡυθμίσειςΣύνδεση τηλεφώνου >.
Αντιγραφή και επικόλληση μεταξύ συσκευών (για το Surface Duo και επιλεγμένες συσκευές Samsung και HONOR και OPPO και ASUS και vivo και Xiaomi)
Επιτρέψτε την αποστολή φωτογραφιών και αρχείων μέσω ηλεκτρονικού ταχυδρομείου στο παρελθόν — μπορείτε απλώς να αντιγράψετε και να επικολλήσετε ή να σύρετε και να αποθέσετε περιεχόμενο μεταξύ της συσκευής Android και του υπολογιστή σας.
Μπορείτε να κάνετε αντιγραφή και επικόλληση περιεχομένου χρησιμοποιώντας τις ίδιες συντομεύσεις που χρησιμοποιείτε συνήθως στη συσκευή Android και τον υπολογιστή σας.
Πριν χρησιμοποιήσετε την αντιγραφή και επικόλληση μεταξύ συσκευών για πρώτη φορά, θα πρέπει να βεβαιωθείτε ότι η δυνατότητα είναι ενεργοποιημένη. Ανοίξτε το Σύνδεση τηλεφώνου στον υπολογιστή σας, μεταβείτε στις Ρυθμίσεις > Δυνατότητες > Αντιγραφή και επικόλληση μεταξύ συσκευών και βεβαιωθείτε ότι η εναλλαγή είναι Ενεργοποιημένη για Να επιτρέπεται σε αυτήν την εφαρμογή η πρόσβαση και η μεταφορά περιεχομένου που αντιγράφω και επικολλώ μεταξύ του τηλεφώνου και του υπολογιστή μου.
Ποιες συσκευές υποστηρίζουν την αντιγραφή και επικόλληση μεταξύ συσκευών;
Η αντιγραφή και επικόλληση μεταξύ συσκευών υποστηρίζεται σε συσκευές Surface Duo και Android που εκτελούν One UI έκδοση 2.1 ή νεότερη ή επιλεγμένες συσκευές HONOR (1.22036.14.0 ή νεότερες) ή συσκευές OPPO (1.23093.0 ή νεότερες) ή επιλεγμένες συσκευές ASUS ή επιλεγμένες συσκευές vivo. Στη συσκευή Android, μεταβείτε στην ενότητα Ρυθμίσεις > Σχετικά με > Πληροφορίες λογισμικού. Μερικά παραδείγματα συσκευών με αυτήν την έκδοση είναι οι εξής: Samsung Galaxy Note20 5G, Samsung Galaxy Note20 Ultra 5G, Samsung Galaxy S21 5G, Samsung Galaxy S21+ 5G, Samsung Galaxy S21 Ultra 5G, και αναδιπλούμενες συσκευές Samsung Galaxy Z. Υποστηριζόμενες συσκευές HONOR: Οι σειρές HONOR Magic4 Pro και HONOR Magic6. Υποστηριζόμενες συσκευές OPPO: Σειρά OnePlus, OPPO Find σειρά, σειρά OPPO Reno, σειρά Realme. Υποστηριζόμενες συσκευές ASUS: συσκευές ROG Phone 8, ROG Phone 8 Pro ROG Phone 8 Pro Edition υποστηριζόμενη συσκευή vivo: vivo X Fold3 Pro, υποστηριζόμενες συσκευές Xiaomi: σειρά Xiaomi 14T.
Τι μπορώ να αντιγράψω και να επικολλήσω μεταξύ της συσκευής Android και του υπολογιστή μου;
Μπορείτε να αντιγράψετε μόνο κείμενο και εικόνες μεταξύ των συσκευών σας αυτή τη στιγμή. Θα αλλάξει το μέγεθος των εικόνων με μέγεθος μεγαλύτερο από 1 MB.
Σημείωση: Μπορείτε να αντιγράψετε και να επικολλήσετε περιεχόμενο σε έναν ασφαλή φάκελο, αλλά δεν μπορείτε να αντιγράψετε και να επικολλήσετε περιεχόμενο από έναν ασφαλή φάκελο στον υπολογιστή σας. Η αντιγραφή από έναν ασφαλή φάκελο, θα εξακολουθεί να αντικαθιστά οποιοδήποτε περιεχόμενο έχετε στο πρόχειρο του υπολογιστή σας.
Γίνεται αυτό που αντιγράφω στη μία συσκευή να προστίθεται στην άλλη, αν δεν το επικολλήσω εδώ;
Κάθε φορά που αντιγράφετε κάτι σε οποιαδήποτε συσκευή, αυτό που αντιγράφετε θα αντικαθιστά το περιεχόμενο του Προχείρου και στις δύο συσκευές σας.
Γιατί το αντιγραμμένο κείμενο έχασε τη μορφοποίησή του;
Μπορεί οι εφαρμογές από τις οποίες ή στις οποίες κάνετε αντιγραφή να έχουν διαφορετικές δυνατότητες ως προς τον τρόπο ανάγνωσης του αντιγραμμένου κειμένου. Επομένως, ενδέχεται περιστασιακά να χάνεται η μορφοποίησή σας.
Η αντιγραφή και επικόλληση μεταξύ των συσκευών μου χρησιμοποιεί δεδομένα κινητής τηλεφωνίας;
Η Αντιγραφή και επικόλληση μεταξύ συσκευών απαιτεί την ανταλλαγή δεδομένων μεταξύ του υπολογιστή σας και της συσκευής Android. Αν έχετε επιτρέψει στις συσκευές σας να συγχρονίζονται μέσω δεδομένων κινητής τηλεφωνίας και δεν είστε συνδεδεμένοι σε δίκτυο Wi-Fi, τότε η αντιγραφή και επικόλληση θα χρησιμοποιεί δεδομένα κινητής τηλεφωνίας. Αν αυτή η ρύθμιση είναι απενεργοποιημένη, θα μπορείτε να κάνετε αντιγραφή και επικόλληση μόνο όταν η συσκευή Android ή Surface Duo και ο υπολογιστής σας είναι συνδεδεμένα σε δίκτυο Wi-Fi. Αν έχετε την εφαρμογή Σύνδεση στα Windows (προ-εγκατεστημένο) στη συσκευή σας Android, μπορείτε να το ελέγξετε μεταβαίνοντας στις Ρυθμίσεις > Σύνθετες λειτουργίες > Σύνδεση στα Windows και πραγματοποιήστε εναλλαγή Χρήση δεδομένων κινητής τηλεφωνίας. Σε ορισμένες συσκευές Android, μεταβείτε στις Ρυθμίσεις > Συγχρονισμός μέσωδεδομένων κινητής τηλεφωνίας και ελέγξτε αν είναι ενεργοποιημένη.
Αν έχετε την εφαρμογήΣύνδεση στα Windows(προ-εγκατεστημένο) στο Surface Duo, μπορείτε να το ελέγξετε μεταβαίνοντας στις Ρυθμίσεις > Σύνδεση στα Windows και να πραγματοποιήστε εναλλαγή Χρήση δεδομένων κινητής τηλεφωνίας.
Πρώτα, βεβαιωθείτε ότι έχετε ενεργοποιήσει αυτή τη δυνατότητα. Από τον υπολογιστή σας:
Ανοίξτε το Σύνδεση τηλεφώνου, μεταβείτε στις Ρυθμίσεις > Αντιγραφή και επικόλληση μεταξύ συσκευών και βεβαιωθείτε ότι η εναλλαγή είναι Ενεργοποιημένη για Να επιτρέπεται σε αυτήν την εφαρμογή να έχει πρόσβαση και να μεταφέρει περιεχόμενο που αντιγράφω και επικολλώ μεταξύ του τηλεφώνου και του υπολογιστή μου. Αν προσπαθήσατε να αντιγράψετε ένα μεγάλο τμήμα κειμένου και δεν επικολλήθηκε στην άλλη συσκευή, είναι πιθανό να έχει υπερβεί το επιτρεπόμενο ποσό. Δοκιμάστε να αντιγράψετε και να επικολλήσετε μικρότερα αποσπάσματα μεταξύ των συσκευών σας. Αν η δυνατότητα είναι ήδη ενεργοποιημένη, αλλά εξακολουθείτε να μην μπορείτε να αντιγράψετε και να επικολλήσετε περιεχόμενο, ίσως υπάρχει κάποιο πρόβλημα σύνδεσης μεταξύ της συσκευής Android και του υπολογιστή σας. Δοκιμάστε να κλείσετε τόσο το Σύνδεση τηλεφώνου στον υπολογιστή σας και την εφαρμογή Σύνδεση στα Windows (προ-εγκατεστημένο) στη συσκευή σας Android. Ανοίξτε ξανά και τις δύο εφαρμογές — τα πιο πρόσφατα μηνύματα, οι φωτογραφίες και οι ειδοποιήσεις σας θα πρέπει να είναι ορατά στο Σύνδεση τηλεφώνου στον υπολογιστή σας, αν η σύνδεσή σας λειτουργεί κανονικά. Θα πρέπει πλέον να μπορείτε να αντιγράψετε και να επικολλήσετε ξανά το περιεχόμενό σας με επιτυχία. Ως έσχατη λύση, επανεκκινήστε τον υπολογιστή σας και δοκιμάστε ξανά.
Σημείωση: Αν χρησιμοποιείτε Microsoft Edge, φροντίστε να ενημερώσετε την πιο πρόσφατη έκδοση του προγράμματος περιήγησης Edge.
Μεταφορά και απόθεση αρχείων (για επιλεγμένες συσκευές Samsung, HONOR, OPPO, ASUS, vivo και Xiaomi)
Μπορείτε να μεταφέρετε περιεχόμενο από τη συσκευή Android στον υπολογιστή σας και αντίστροφα. Για να ξεκινήσετε, μεταβείτε στις Εφαρμογές και επιλέξτε Άνοιγμα οθόνης τηλεφώνου ή επιλέξτε την εφαρμογή από την ή στην οποία θέλετε να μεταφέρετε περιεχόμενο.
Σημείωση: Η χρήση αφής ή πένας για μεταφορά και απόθεση αρχείων δεν υποστηρίζεται προς το παρόν.
Εάν χρησιμοποιείτε την εμπειρία πολλών εφαρμογών (επιλέξτε συσκευές Samsung, HONOR, OPPO, ASUS, vivo και Xiaomi), μπορείτε να κάνετε μεταφορά και απόθεση περιεχομένου από και προς τις εφαρμογές σας για κινητές συσκευές. Δεν δέχονται όλες οι εφαρμογές τη μεταφορά και απόθεση περιεχομένου ή μπορεί να μην αποδέχονται τον τύπο αρχείου που μεταφέρετε. Εάν το περιεχόμενό σας δεν μπορεί να μεταφερθεί στη συγκεκριμένη εφαρμογή, θα λάβετε μια ειδοποίηση μέσω μπάνερ που θα σας ενημερώνει σχετικά. Εναλλακτικά, μπορείτε να ανοίξετε την οθόνη του τηλεφώνου και να αποθέσετε το αρχείο εκεί. Θα αντιγραφεί στο φάκελο "Στοιχεία λήψης" στη συσκευή Android και από αυτό το σημείο μπορείτε να το χρησιμοποιήσετε σε όλες τις εφαρμογές για κινητές συσκευές.
Σημείωση: Αυτή τη στιγμή, μπορείτε να σύρετε μόνο από την εφαρμογή Συλλογή του τηλεφώνου σας ή από την εφαρμογή Τα αρχεία μου της συσκευής Samsung.
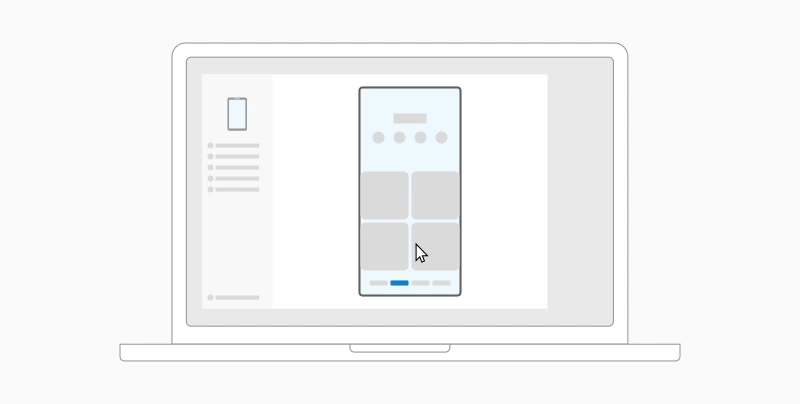
Για να σύρετε από τα αρχεία μου (έκδοση 11.1.00.121 ή νεότερη):
-
Αφού ανοίξετε την επιλογή Οθόνη τηλεφώνου στο Σύνδεση τηλεφώνου, χρησιμοποιήστε το ποντίκι για να μεταβείτε σε έναν φάκελο στην ενότητα Τα αρχεία μου.
-
Πατήστε παρατεταμένα στο αρχείο μέχρι να εμφανιστεί ένα σημάδι ελέγχου και, στη συνέχεια, αφήστε το. Εάν θέλετε να επιλέξετε πρόσθετα αρχεία, μπορείτε να το κάνετε πατώντας επάνω τους.
-
Χρησιμοποιήστε το ποντίκι σας για να πατήσετε παρατεταμένα στο αρχείο(α) που επιλέξατε και θα εμφανιστεί μια μικρογραφία. Μεταφέρετε τα αρχεία στη θέση που θέλετε στον υπολογιστή σας. Ο δρομέας θα αλλάξει για να δείξει πότε μπορείτε να αποθέσετε το αρχείο(α).
Για να μεταφέρετε από την εφαρμογή Συλλογή:
-
Αφού ανοίξετε την επιλογή Οθόνη τηλεφώνου στο Σύνδεση τηλεφώνου, χρησιμοποιήστε το ποντίκι σας για να μεταβείτε στα Άλμπουμ και να επιλέξετε ένα.
-
Πατήστε παρατεταμένα σε μια φωτογραφία μέχρι να εμφανιστεί ένα σημάδι ελέγχου και, στη συνέχεια, αφήστε το. Εάν θέλετε να επιλέξετε πρόσθετες φωτογραφίες, μπορείτε να το κάνετε πατώντας επάνω τους.
-
Χρησιμοποιήστε το ποντίκι σας για να πατήσετε παρατεταμένα στη φωτογραφία(ες) που επιλέξατε και θα εμφανιστεί μια μικρογραφία. Σύρετε τις φωτογραφίες στην επιθυμητή τοποθεσία στον υπολογιστή σας. Ο δρομέας θα αλλάξει, για να δηλώσει Αντιγραφή όταν θα μπορείτε να κάνετε απόθεση.
Από προεπιλογή, το περιεχόμενο που μεταφέρετε από τον υπολογιστή στη συσκευή Android θα αποθηκεύεται στην εφαρμογή Τα αρχεία μου. Ορισμένες εφαρμογές, όπως το OneDrive και το Outlook, θα σας επιτρέψουν άμεσα να αποθηκεύσετε σε αυτές. Εάν η μεταφορά ενός αρχείου στην εφαρμογή που θέλατε εν είναι εφικτή, θα μεταφερθεί στην εφαρμογή Τα αρχεία μου στη συσκευή σας Android.
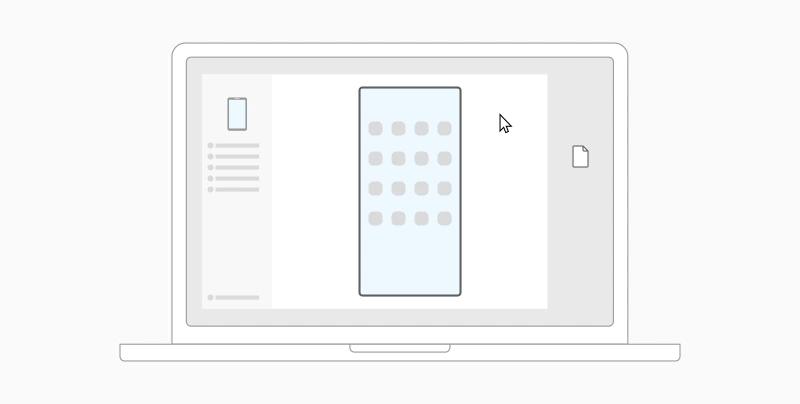
-
Αφού ανοίξετε την επιλογή Οθόνη τηλεφώνου στο Σύνδεση τηλεφώνου, χρησιμοποιήστε το ποντίκι σας για να επιλέξετε τα αρχεία που θέλετε να μεταφέρετε και να τα σύρετε στο παράθυρο της οθόνης του τηλεφώνου. Ο δρομέας θα αλλάξει, για να δηλώσει Αντιγραφή όταν θα μπορείτε να κάνετε απόθεση.
-
Αφήστε το ποντίκι και το αρχείο(α) σας θα αρχίσουν να μεταφέρονται. Μια ένδειξη προόδου θα εμφανιστεί για μερικά δευτερόλεπτα.
Όταν πραγματοποιείται μια επιτυχημένη μεταφορά αρχείου, μπορείτε ή να πατήσετε την ειδοποίηση που εμφανίζεται στη συσκευή σας Android και να μεταβείτε στην εφαρμογή που αποθέσατε το περιεχόμενό σας ή να μεταβείτε στον εσωτερικό χώρο αποθήκευσης > Φάκελος λήψεων για να δείτε τα αρχεία σας.
Εάν κάνετε μεταφορά και απόθεση του ίδιου αρχείου ξανά, ένα διπλότυπο αντίτυπο θα μεταφερθεί στη συσκευή σας.
Εάν έχετε ανοιχτή μια εφαρμογή που υποστηρίζει τη λήψη αρχείων, η εφαρμογή θα σας υποδείξει πού θα αποθέσετε τα αρχεία και πού θα αποθηκευτούν.
Ποιες είναι οι ελάχιστες απαιτήσεις για τη χρήση της μεταφοράς και απόθεσης αρχείου;
Η μεταφορά και απόθεση αρχείων απαιτεί μια συσκευή Samsung που εκτελεί Σύνδεση στα Windows (προ-εγκατεστημένο) έκδοση 1.0.52.30 ή νεότερη. Η συσκευή Android και ο υπολογιστής σας πρέπει να είναι συνδεδεμένα στο ίδιο δίκτυο Wi-Fi.
Δεν απαιτείται καλωδιακή σύνδεση μεταξύ των συσκευών.
Ποιους τύπους αρχείων μπορώ να μεταφέρω και να αποθέσω;
Η μεταφορά και απόθεση υποστηρίζει τη μεταφορά όλων των τύπων αρχείων με εξαίρεση τα αντίγραφα ασφαλείας για φακέλους και αρχεία στο cloud. Μπορείτε να μεταφέρετε έως και 100 αρχεία κάθε φορά, οποιουδήποτε τύπου. Κανένα μεμονωμένο αρχείο δεν μπορεί να υπερβαίνει το μέγεθος των 512MB.
Μπορώ να σύρω και να αποθέσω περιεχόμενο στις ή μεταξύ των εφαρμογών;
Ενώ μπορείτε να μεταφέρετε περιεχόμενο ανάμεσα στο τηλέφωνο και τον υπολογιστή σας, δεν θα αποδέχονται όλες οι εφαρμογές το περιεχόμενο που θέλετε να μεταφέρετε. Εάν μια εφαρμογή δεν αποδέχεται το περιεχόμενό σας, μπορείτε να δοκιμάσετε να χρησιμοποιήσετε την οθόνη του τηλεφώνου για να τη μεταφέρετε. Δεν μπορείτε να κάνετε μεταφορά και απόθεση αρχείων ανάμεσα στις εφαρμογές για κινητές συσκευές σας από τον υπολογιστή σας.
Ενδέχεται να εμφανιστεί ένας κόκκινος κύκλος κατά την προσπάθεια μεταφοράς αρχείων — που υποδεικνύει ότι δεν μπορείτε να σύρετε αρχεία με επιτυχία.
Αυτό μπορεί να συμβαίνει για διάφορους λόγους, όπως:
-
Λαμβάνει, ήδη, χώρα μια μεταφορά αρχείου με μεταφορά και απόθεση. Επί του παρόντος, μπορείτε να ολοκληρώσετε μόνο μία μεταφορά και απόθεση, κάθε φορά.
-
Το στοιχείο που μεταφέρθηκε δεν υποστηρίζεται. Για παράδειγμα, εάν έστω και ένα μόνο από τα στοιχεία που μεταφέρετε είναι φάκελος και όχι αρχείο, ή προσπαθήσετε να μεταφέρετε 100 αρχεία, η συσκευή Android δεν θα σας επιτρέψει να ξεκινήσετε μια μεταφορά.
Σημείωση: Η ελαχιστοποίηση της εφαρμογής Σύνδεση τηλεφώνου κατά τη μεταφορά και απόθεση θα ακυρώσει τη διαδικασία μεταφοράς και θα πρέπει να ξεκινήσετε από την αρχή. Διατηρήστε ανοιχτό το παράθυρο της εφαρμογής κατά τη μεταφορά και απόθεση αρχείων.
Κοινή χρήση αρχείων μεταξύ της κινητής συσκευής και του υπολογιστή σας
Τώρα μπορείτε να κάνετε απρόσκοπτα κοινή χρήση αρχείων μεταξύ του υπολογιστή και της κινητής συσκευής σας όταν είναι συνδεδεμένα μέσω του Σύνδεση τηλεφώνου και της εφαρμογής Σύνδεση στα Windows.
Τι χρειάζομαι για να κάνω κοινή χρήση αρχείων μεταξύ του υπολογιστή και της κινητής συσκευής μου;
-
Έναν υπολογιστή με Windows 10 (με την ενημέρωση του Μαΐου 2019 ή νεότερη έκδοση) ή Windows 11
-
Συσκευή Android με Android 9.0 ή νεότερη έκδοση
-
Σύνδεση στα Windows έκδοση εφαρμογής 1.24032.518.0 ή νεότερη έκδοση στην κινητή συσκευή Σας Android
-
Σύνδεση τηλεφώνου έκδοση 1.24032.156.0 ή νεότερη
Πώς να κάνετε κοινή χρήση αρχείων από τον υπολογιστή σας στη συσκευή Android σας;
-
Επιλέξτε το αρχείο που θέλετε να θέσετε σε κοινή χρήση στον υπολογιστή σας
-
Κάντε δεξί κλικ στο αρχείο και επιλέξτε "Κοινή χρήση".
-
Εύρεση Σύνδεση τηλεφώνου στην ενότητα εφαρμογής του αναδυόμενου παραθύρου κοινής χρήσης
-
Η κοινή χρήση αρχείων θα ξεκινήσει στην κινητή συσκευή που είναι συνδεδεμένη με Σύνδεση τηλεφώνου.
-
Βεβαιωθείτε ότι οι ειδοποιήσεις των Windows γιαΣύνδεση τηλεφώνου είναι ενεργοποιημένες για την παρακολούθηση της διαδικασίας κοινής χρήσης αρχείων σε πραγματικό χρόνο.
-
Μια ειδοποίηση των Windows θα εμφανιστεί μόλις το αρχείο τεθεί σε κοινή χρήση με την κινητή συσκευή σας.
Λήψη αρχείων στην κινητή συσκευή σας:
-
Μια ειδοποίηση από Σύνδεση στα Windows θα εμφανιστεί στην κινητή συσκευή σας.
-
Κάνοντας κλικ στην ειδοποίηση θα ανοίξει η προεπιλεγμένη εφαρμογή διαχείρισης αρχείων για την προβολή του ληφθέντα αρχείου.
-
Όλα τα ληφθέντα αρχεία θα αποθηκεύονται στην περιοχή "Στοιχεία λήψης" -> "Αποστέλλονται από τον υπολογιστή σας".
Σημείωση: Μόνο τοπικά αποθηκευμένα αρχεία μπορούν να τεθούν σε κοινή χρήση μεταξύ συσκευών. Όταν κάνετε κοινή χρήση αρχείων που είναι αποθηκευμένα στο cloud, θα γίνεται κοινή χρήση μόνο συνδέσεων προς τις θέσεις cloud.
Πώς να κάνετε κοινή χρήση αρχείων από τη συσκευή Android στον υπολογιστή σας;
-
Επιλέξτε το αρχείο το οποίο θέλετε να χρησιμοποιήσετε από κοινού.
-
Πατήστε το κουμπί "Κοινή χρήση".
-
Βρείτε Σύνδεση στα Windows – Αποστολή σε υπολογιστή στην ενότητα εφαρμογής του συρταριού κοινής χρήσης συστήματος.
-
Εισέλθετε στη σελίδα λίστας συσκευών και κάντε κλικ στη συνδεδεμένη συσκευή για να ξεκινήσει η κοινή χρήση.
-
Θα εμφανιστεί η πρόοδος κοινής χρήσης. Μην φύγετε από τη σελίδα μέχρι να ολοκληρωθεί.
-
Η κατάσταση θα ενημερωθεί σε "Απεσταλμένα" μόλις ολοκληρωθεί η κοινή χρήση.
Λήψη αρχείων στον υπολογιστή σας:
-
Μια ειδοποίηση για Σύνδεση τηλεφώνου θα εμφανιστεί στον υπολογιστή σας.
-
Κάντε κλικ στο κουμπί ενέργειας στην ειδοποίηση για να ανοίξετε το αρχείο ή το φάκελο όπου είναι αποθηκευμένο το αρχείο.
-
Όλα τα αρχεία που λαμβάνονται στον υπολογιστή σας θα αποθηκεύονται στην περιοχή "Στοιχεία λήψης\Σύνδεση τηλεφώνου "
-
Μπορείτε να αλλάξετε τον προεπιλεγμένο κατάλογο χώρου αποθήκευσης στις ΡυθμίσειςΣύνδεση τηλεφώνου >.
Αντιγραφή και επικόλληση μεταξύ συσκευών (για το Surface Duo και επιλεγμένες συσκευές Samsung και OPPO και HONOR και ASUS και vivo και Xiaomi)
Επιτρέψτε την αποστολή φωτογραφιών και αρχείων μέσω ηλεκτρονικού ταχυδρομείου στο παρελθόν — μπορείτε απλώς να αντιγράψετε και να επικολλήσετε ή να σύρετε και να αποθέσετε περιεχόμενο μεταξύ της συσκευής Android και του υπολογιστή σας.
Μπορείτε να κάνετε αντιγραφή και επικόλληση περιεχομένου χρησιμοποιώντας τις ίδιες συντομεύσεις που χρησιμοποιείτε συνήθως στη συσκευή Android και τον υπολογιστή σας.
Πριν χρησιμοποιήσετε την αντιγραφή και επικόλληση μεταξύ συσκευών για πρώτη φορά, θα πρέπει να βεβαιωθείτε ότι η δυνατότητα είναι ενεργοποιημένη. Ανοίξτε το Σύνδεση τηλεφώνου στον υπολογιστή σας, μεταβείτε στις Ρυθμίσεις > Δυνατότητες > Αντιγραφή και επικόλληση μεταξύ συσκευών και βεβαιωθείτε ότι η εναλλαγή είναι Ενεργοποιημένη για Να επιτρέπεται σε αυτήν την εφαρμογή η πρόσβαση και η μεταφορά περιεχομένου που αντιγράφω και επικολλώ μεταξύ του τηλεφώνου και του υπολογιστή μου.
Ποιες συσκευές υποστηρίζουν την αντιγραφή και επικόλληση μεταξύ συσκευών;
Η αντιγραφή και επικόλληση μεταξύ συσκευών υποστηρίζεται σε συσκευές Surface Duo και Android που εκτελούν σε περιβάλλον εργασίας One, έκδοση 2.1 ή νεότερη. Στη συσκευή Android, μεταβείτε στην ενότητα Ρυθμίσεις > Σχετικά με > Πληροφορίες λογισμικού. Ορισμένα παραδείγματα συσκευών με αυτήν την έκδοση είναι: Samsung Galaxy Note20 5G, Samsung Galaxy Note20 Ultra 5G, Samsung Galaxy S21 5G, Samsung Galaxy S21+ 5G, Samsung Galaxy S21Ultra 5G και Samsung Galaxy Z Flip. Υποστηριζόμενες συσκευές HONOR: Οι σειρές HONOR Magic4 Pro και HONOR Magic6. OnePlus series, OPPO Find series, OPPO Reno series, Realme series Supported ASUS devices: ROG Phone 8, ROG Phone 8 Pro, ROG Phone 8 Pro Edition και υποστηριζόμενη συσκευή vivo: vivo X Fold3 Pro, υποστηριζόμενες συσκευές Xiaomi: Xiaomi 14T series
Τι μπορώ να αντιγράψω και να επικολλήσω μεταξύ της συσκευής Android και του υπολογιστή μου;
Μπορείτε να αντιγράψετε μόνο κείμενο και εικόνες μεταξύ των συσκευών σας αυτή τη στιγμή. Θα αλλάξει το μέγεθος των εικόνων με μέγεθος μεγαλύτερο από 1 MB.
Σημείωση: Μπορείτε να αντιγράψετε και να επικολλήσετε περιεχόμενο σε έναν ασφαλή φάκελο, αλλά δεν μπορείτε να αντιγράψετε και να επικολλήσετε περιεχόμενο από έναν ασφαλή φάκελο στον υπολογιστή σας. Η αντιγραφή ενός στοιχείου από έναν ασφαλή φάκελο θα αντικαταστήσει οποιοδήποτε περιεχόμενο έχετε αυτήν τη στιγμή στο πρόχειρο του υπολογιστή σας.
Γίνεται αυτό που αντιγράφω στη μία συσκευή να προστίθεται στην άλλη, αν δεν το επικολλήσω εδώ;
Κάθε φορά που αντιγράφετε κάτι σε οποιαδήποτε συσκευή, αυτό που αντιγράφετε θα αντικαθιστά το περιεχόμενο του Προχείρου και στις δύο συσκευές σας.
Γιατί το αντιγραμμένο κείμενο έχασε τη μορφοποίησή του;
Μπορεί οι εφαρμογές από τις οποίες ή στις οποίες κάνετε αντιγραφή να έχουν διαφορετικές δυνατότητες ως προς τον τρόπο ανάγνωσης του αντιγραμμένου κειμένου. Επομένως, ενδέχεται περιστασιακά να χάνεται η μορφοποίησή σας.
Η αντιγραφή και επικόλληση μεταξύ των συσκευών μου χρησιμοποιεί δεδομένα κινητής τηλεφωνίας;
Η Αντιγραφή και επικόλληση μεταξύ συσκευών απαιτεί την ανταλλαγή δεδομένων μεταξύ του υπολογιστή σας και της συσκευής Android. Αν έχετε επιτρέψει στις συσκευές σας να συγχρονίζονται μέσω δεδομένων κινητής τηλεφωνίας και δεν είστε συνδεδεμένοι σε δίκτυο Wi-Fi, τότε η αντιγραφή και επικόλληση θα χρησιμοποιεί δεδομένα κινητής τηλεφωνίας. Αν αυτή η ρύθμιση είναι απενεργοποιημένη, θα μπορείτε να κάνετε αντιγραφή και επικόλληση μόνο όταν η συσκευή Android ή Surface Duo και ο υπολογιστής σας είναι συνδεδεμένα σε δίκτυο Wi-Fi. Εάν έχετε την εφαρμογή Σύνδεση στα Windows (προ-εγκατεστημένο) στη συσκευή σας Android, μπορείτε να το ελέγξετε μεταβαίνοντας στις Ρυθμίσεις > Σύνθετες λειτουργίες > Σύνδεση στα Windows και πραγματοποιήστε την εναλλαγή Χρήση δεδομένων κινητής τηλεφωνίας. Σε ορισμένες συσκευές Android, μεταβείτε στις Ρυθμίσεις > Συγχρονισμός μέσω δεδομένων κινητής τηλεφωνίας και ελέγξτε αν είναι ενεργοποιημένη.
Αν έχετε την εφαρμογή Σύνδεση στα Windows (προ-εγκατεστημένο) στο Surface Duo, μπορείτε να το ελέγξετε μεταβαίνοντας στις Ρυθμίσεις >Σύνδεση στα Windowsκαι πραγματοποιήστε την εναλλαγή Χρήση δεδομένων κινητής τηλεφωνίας.
Πρώτα, βεβαιωθείτε ότι έχετε ενεργοποιήσει αυτή τη δυνατότητα. Από τον υπολογιστή σας:
Ανοίξτε το Σύνδεση τηλεφώνου, μεταβείτε στις Ρυθμίσεις > Αντιγραφή και επικόλληση μεταξύ συσκευών και βεβαιωθείτε ότι η εναλλαγή είναι Ενεργοποιημένη για Να επιτρέπεται σε αυτήν την εφαρμογή να έχει πρόσβαση και να μεταφέρει περιεχόμενο που αντιγράφω και επικολλώ μεταξύ του τηλεφώνου και του υπολογιστή μου. Αν προσπαθήσατε να αντιγράψετε ένα μεγάλο τμήμα κειμένου και δεν επικολλήθηκε στην άλλη συσκευή, είναι πιθανό να έχει υπερβεί το επιτρεπόμενο ποσό. Δοκιμάστε να αντιγράψετε και να επικολλήσετε μικρότερα αποσπάσματα μεταξύ των συσκευών σας. Αν η δυνατότητα είναι ήδη ενεργοποιημένη, αλλά εξακολουθείτε να μην μπορείτε να αντιγράψετε και να επικολλήσετε περιεχόμενο, ίσως υπάρχει κάποιο πρόβλημα σύνδεσης μεταξύ της συσκευής Android και του υπολογιστή σας. Δοκιμάστε να κλείσετε τόσο το Σύνδεση τηλεφώνου στον υπολογιστή σας και την εφαρμογή Σύνδεση στα Windows (προ-εγκατεστημένο) στη συσκευή σας Android. Ανοίξτε ξανά και τις δύο εφαρμογές — τα πιο πρόσφατα μηνύματα, οι φωτογραφίες και οι ειδοποιήσεις σας θα πρέπει να είναι ορατά στο Σύνδεση τηλεφώνου στον υπολογιστή σας, αν η σύνδεσή σας λειτουργεί κανονικά. Θα πρέπει πλέον να μπορείτε να αντιγράψετε και να επικολλήσετε ξανά το περιεχόμενό σας με επιτυχία. Ως έσχατη λύση, επανεκκινήστε τον υπολογιστή σας και δοκιμάστε ξανά.
Σημείωση: Αν χρησιμοποιείτε Microsoft Edge, φροντίστε να ενημερώσετε στην πιο πρόσφατη έκδοση του προγράμματος περιήγησης Edge.
Μεταφορά και απόθεση αρχείων (για επιλεγμένες συσκευές Samsung και OPPO και HONOR και ASUS και Xiaomi)
Μπορείτε να μεταφέρετε περιεχόμενο από τη συσκευή Android στον υπολογιστή σας και αντίστροφα. Για να ξεκινήσετε, μεταβείτε στις Εφαρμογές και επιλέξτε Άνοιγμα οθόνης τηλεφώνου ή επιλέξτε την εφαρμογή από την ή στην οποία θέλετε να μεταφέρετε περιεχόμενο.
Σημείωση: Η χρήση αφής ή πένας για μεταφορά και απόθεση αρχείων δεν υποστηρίζεται προς το παρόν.
Εάν χρησιμοποιείτε την εμπειρία πολλών εφαρμογών σε επιλεγμένες συσκευές Samsung ή HONOR ή OPPO ή Xiaomi, μπορείτε να κάνετε μεταφορά και απόθεση περιεχομένου από και προς τις εφαρμογές σας για κινητές συσκευές. Δεν δέχονται όλες οι εφαρμογές τη μεταφορά και απόθεση περιεχομένου ή μπορεί να μην αποδέχονται τον τύπο αρχείου που μεταφέρετε. Εάν το περιεχόμενό σας δεν μπορεί να μεταφερθεί στη συγκεκριμένη εφαρμογή, θα λάβετε μια ειδοποίηση μέσω μπάνερ που θα σας ενημερώνει σχετικά. Αντί για αυτό, μπορείτε να ανοίξετε την οθόνη τηλεφώνου και να αποθέσετε το αρχείο εκεί, θα αντιγραφεί στον φάκελο Λήψεις στη συσκευή Android και μπορείτε να το χρησιμοποιήσετε στις εφαρμογές σας για κινητές συσκευές από εκεί.
Σημείωση: Αυτή τη στιγμή, μπορείτε να σύρετε μόνο από την εφαρμογή Συλλογή του τηλεφώνου σας ή από την εφαρμογή Τα αρχεία μου της συσκευής Samsung.
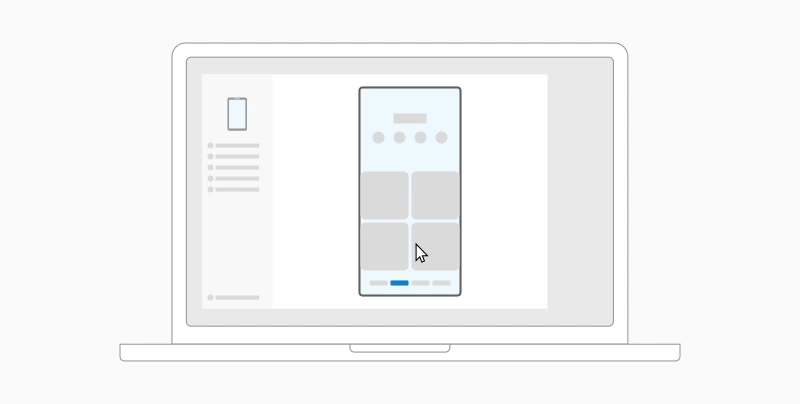
Για να σύρετε από τα αρχεία μου (έκδοση 11.1.00.121 ή νεότερη):
-
Αφού ανοίξετε την επιλογή Οθόνη τηλεφώνου στο Σύνδεση τηλεφώνου, χρησιμοποιήστε το ποντίκι για να μεταβείτε σε έναν φάκελο στην ενότητα Τα αρχεία μου.
-
Πατήστε παρατεταμένα στο αρχείο μέχρι να εμφανιστεί ένα σημάδι ελέγχου και, στη συνέχεια, αφήστε το. Εάν θέλετε να επιλέξετε πρόσθετα αρχεία, μπορείτε να το κάνετε πατώντας επάνω τους.
-
Χρησιμοποιήστε το ποντίκι σας για να πατήσετε παρατεταμένα στο αρχείο(α) που επιλέξατε και θα εμφανιστεί μια μικρογραφία. Μεταφέρετε τα αρχεία στη θέση που θέλετε στον υπολογιστή σας. Ο δρομέας θα αλλάξει για να δείξει πότε μπορείτε να αποθέσετε το αρχείο(α).
Για να μεταφέρετε από την εφαρμογή Συλλογή:
-
Αφού ανοίξετε την επιλογή Οθόνη τηλεφώνου στο Σύνδεση τηλεφώνου, χρησιμοποιήστε το ποντίκι σας για να μεταβείτε στα Άλμπουμ και να επιλέξετε ένα.
-
Πατήστε παρατεταμένα σε μια φωτογραφία μέχρι να εμφανιστεί ένα σημάδι ελέγχου και, στη συνέχεια, αφήστε το. Εάν θέλετε να επιλέξετε πρόσθετες φωτογραφίες, μπορείτε να το κάνετε πατώντας επάνω τους.
-
Χρησιμοποιήστε το ποντίκι σας για να πατήσετε παρατεταμένα στη φωτογραφία(ες) που επιλέξατε και θα εμφανιστεί μια μικρογραφία. Μεταφέρετε τη φωτογραφία(ες) στην επιθυμητή θέση στον υπολογιστή σας. Ο δρομέας θα αλλάξει, για να δηλώσει Αντιγραφή όταν θα μπορείτε να κάνετε απόθεση.
Από προεπιλογή, το περιεχόμενο που μεταφέρετε από τον υπολογιστή στη συσκευή Android θα αποθηκεύεται στην εφαρμογή Τα αρχεία μου. Ορισμένες εφαρμογές, όπως το OneDrive και το Outlook, θα σας επιτρέψουν άμεσα να αποθηκεύσετε σε αυτές. Εάν η μεταφορά ενός αρχείου στην εφαρμογή που θέλατε εν είναι εφικτή, θα μεταφερθεί στην εφαρμογή Τα αρχεία μου στη συσκευή σας Android.
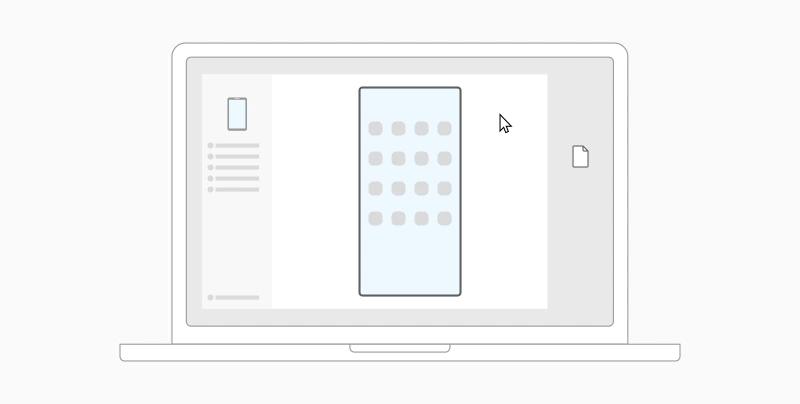
-
Αφού ανοίξετε την επιλογή Οθόνη τηλεφώνου στο Σύνδεση τηλεφώνου, χρησιμοποιήστε το ποντίκι σας για να επιλέξετε τα αρχεία που θέλετε να μεταφέρετε και να τα σύρετε στο παράθυρο της οθόνης του τηλεφώνου. Ο δρομέας θα αλλάξει, για να δηλώσει Αντιγραφή όταν θα μπορείτε να κάνετε απόθεση.
-
Αφήστε το ποντίκι και το αρχείο(α) σας θα αρχίσουν να μεταφέρονται. Μια ένδειξη προόδου θα εμφανιστεί για μερικά δευτερόλεπτα.
Όταν πραγματοποιείται μια επιτυχημένη μεταφορά αρχείου, μπορείτε ή να πατήσετε την ειδοποίηση που εμφανίζεται στη συσκευή σας Android και να μεταβείτε στην εφαρμογή που αποθέσατε το περιεχόμενό σας ή να μεταβείτε στον εσωτερικό χώρο αποθήκευσης > Φάκελος λήψεων για να δείτε τα αρχεία σας.
Εάν κάνετε μεταφορά και απόθεση του ίδιου αρχείου ξανά, ένα διπλότυπο αντίτυπο θα μεταφερθεί στη συσκευή σας.
Εάν έχετε ανοιχτή μια εφαρμογή που υποστηρίζει τη λήψη αρχείων, η εφαρμογή θα σας υποδείξει πού θα αποθέσετε τα αρχεία και πού θα αποθηκευτούν.
Ποιες είναι οι ελάχιστες απαιτήσεις για τη χρήση της μεταφοράς και απόθεσης αρχείου;
Η μεταφορά και απόθεση αρχείων απαιτεί συσκευή Samsung ή OPPO ή HONOR ή ASUS ή vivo ή Xiaomi που εκτελείΣύνδεση στα Windows (προεγκατεστημένη) έκδοση 1.0.52.30 ή νεότερη. Η συσκευή Android και ο υπολογιστής σας πρέπει να είναι συνδεδεμένα στο ίδιο δίκτυο Wi-Fi.
Δεν απαιτείται καλωδιακή σύνδεση μεταξύ των συσκευών.
Ποιους τύπους αρχείων μπορώ να μεταφέρω και να αποθέσω;
Η μεταφορά και απόθεση υποστηρίζει τη μεταφορά όλων των τύπων αρχείων με εξαίρεση τα αντίγραφα ασφαλείας για φακέλους και αρχεία στο cloud. Μπορείτε να μεταφέρετε έως και 100 αρχεία κάθε φορά, οποιουδήποτε τύπου. Κανένα μεμονωμένο αρχείο δεν μπορεί να υπερβαίνει το μέγεθος των 512MB.
Μπορώ να σύρω και να αποθέσω περιεχόμενο στις ή μεταξύ των εφαρμογών;
Ενώ μπορείτε να μεταφέρετε περιεχόμενο ανάμεσα στο τηλέφωνο και τον υπολογιστή σας, δεν θα αποδέχονται όλες οι εφαρμογές το περιεχόμενο που θέλετε να μεταφέρετε. Εάν μια εφαρμογή δεν αποδέχεται το περιεχόμενό σας, μπορείτε να δοκιμάσετε να χρησιμοποιήσετε την οθόνη του τηλεφώνου για να τη μεταφέρετε. Δεν μπορείτε να κάνετε μεταφορά και απόθεση αρχείων ανάμεσα στις εφαρμογές για κινητές συσκευές σας από τον υπολογιστή σας.
Ενδέχεται να εμφανιστεί ένας κόκκινος κύκλος κατά την προσπάθεια μεταφοράς αρχείων — που υποδεικνύει ότι δεν μπορείτε να σύρετε αρχεία με επιτυχία.
Αυτό μπορεί να συμβαίνει για διάφορους λόγους, όπως:
-
Λαμβάνει, ήδη, χώρα μια μεταφορά αρχείου με μεταφορά και απόθεση. Επί του παρόντος, μπορείτε να ολοκληρώσετε μόνο μία μεταφορά και απόθεση, κάθε φορά.
-
Το στοιχείο που μεταφέρθηκε δεν υποστηρίζεται. Για παράδειγμα, εάν έστω και ένα μόνο από τα στοιχεία που μεταφέρετε είναι φάκελος και όχι αρχείο, ή προσπαθήσετε να μεταφέρετε 100 αρχεία, η συσκευή Android δεν θα σας επιτρέψει να ξεκινήσετε μια μεταφορά.
Σημείωση: Η ελαχιστοποίηση της εφαρμογής Σύνδεση τηλεφώνου κατά τη διάρκεια της μεταφοράς και απόθεσης θα ακυρώσει τη διαδικασία μεταφοράς και θα πρέπει να ξεκινήσετε από την αρχή. Διατηρήστε ανοιχτό το παράθυρο της εφαρμογής κατά τη μεταφορά και απόθεση αρχείων.










