Σημείωση: Αλλάξαμε το όνομα της εφαρμογής "Το τηλέφωνό σας" σε "Σύνδεση τηλεφώνου Microsoft". Επιπλέον, η εφαρμογή "Βοηθός για το τηλέφωνό σας για Android" ονομάζεται πλέον "Σύνδεση στα Windows". Για περισσότερες πληροφορίες, ανατρέξτε στο θέμα Εισαγωγή στις εφαρμογές "Σύνδεση τηλεφώνου Microsoft" και "Σύνδεση στα Windows".
Οι υπολογιστές Microsoft Surface λειτουργούν τέλεια με τηλέφωνα και κινητές συσκευές που λειτουργούν σε Android - συμπεριλαμβανομένου του Surface Duo. Όταν χρησιμοποιείτε το Surface και το Android σας μαζί, μπορείτε να φτάσετε γρήγορα και εύκολα στα πράγματα που χρησιμοποιείτε καθημερινά-τα μηνύματα κειμένου, τις τηλεφωνικές κλήσεις, τις ειδοποιήσεις, τις φωτογραφίες, τη μουσική, τα αρχεία, τις σημειώσεις, τις υποχρεώσεις σας, το email και πολλά άλλα.
Σημειώσεις:
-
Ορισμένες εφαρμογές ενδέχεται να μην είναι διαθέσιμες σε όλες τις χώρες ή τις περιοχές. Για απαιτήσεις συστήματος, ελέγξτε τη σελίδα λήψης για κάθε εφαρμογή στο Microsoft Store ή στο Google Play Store.
-
Στο Surface που εκτελεί Windows 11, βεβαιωθείτε ότι έχετε τις πιο πρόσφατες ενημερώσεις. Για να μάθετε πώς να ελέγχετε για ενημερώσεις, ανατρέξτε στο θέμα Ενημέρωση των Windows.
-
Το Surface Duo τρέχει σε Android και έχει ήδη εγκαταστήσει πολλές από τις εφαρμογές της Microsoft που αναφέρονται εδώ. Για παράδειγμα, τα Microsoft OneDrive, Office, To Do, Microsoft Edge και Outlook είναι ήδη εγκατεστημένα, οπότε δεν χρειάζεται να τα κατεβάσετε.
Λήψη μηνυμάτων κειμένου, κλήσεων και ειδοποιήσεων στο Surface.
Συνδέστε το Android και το Surface μαζί χρησιμοποιώντας την εφαρμογή Σύνδεση τηλεφώνου. Στη συνέχεια, χρησιμοποιήστε την εφαρμογή Σύνδεση τηλεφώνου στο Surface, για να λαμβάνετε κλήσεις, μηνύματα κειμένου, φωτογραφίες, ειδοποιήσεις και πολλά άλλα.
Αν χρησιμοποιείτε το Surface Duo, δείτε Link Surface Duo στον υπολογιστή σας για να μάθετε πώς να τα συνδέετε μεταξύ τους.
-
Στο Surface, επιλέξτε Αναζήτηση στη γραμμή εργασιών, πληκτρολογήστε Σύνδεση τηλεφώνου στο πλαίσιο αναζήτησης και, στη συνέχεια, επιλέξτε Σύνδεση τηλεφώνου από τη λίστα των αποτελεσμάτων.
-
Επιλέξτε Android ως τύπο τηλεφώνου.
-
Στη συσκευή Σας Android, ανοίξτε το πρόγραμμα περιήγησης και μεταβείτε στο www.aka.ms/yourpc για να εγκαταστήσετε τη συνοδευτική εφαρμογή, που ονομάζεται Σύνδεση στα Windows. Για επιλεγμένες συσκευές Samsung, η εφαρμογή Σύνδεση στα Windows είναι ήδη εγκατεστημένη και θα ανοίξει από τη σύνδεση.
-
Συνδεθείτε στην εφαρμογή με τον λογαριασμό σας Microsoft. Θα πρέπει να εισέλθετε με τον ίδιο λογαριασμό αργότερα στην εφαρμογή Σύνδεση τηλεφώνου στο Surface σας.
-
Στο Surface σας, επιλέξτε το σημάδι ελέγχου για να έχετε τη συνοδευτική εφαρμογή στη συσκευή σας Android και επιλέξτε Συνέχεια.
-
Συνδεθείτε με τον ίδιο λογαριασμό Microsoft όπως πριν και ακολουθήστε τις οδηγίες για να σαρώσετε τον κωδικό QR στη συσκευή σας Android.
-
Θα λάβετε αρκετές ειδοποιήσεις στη συσκευή σας Android που ζητούν άδεια πρόσβασης σε πράγματα όπως τις φωτογραφίες, τα μηνύματα και το ιστορικό κλήσεων. Η παροχή πρόσβασης σε αυτές τις πληροφορίες μάς επιτρέπει να τις εμφανίζετε στην εφαρμογή Σύνδεση τηλεφώνου. Ελέγξτε τα αιτήματα για να ολοκληρώσετε τη σύνδεση του Surface με το Android σας.
Για περισσότερες πληροφορίες σχετικά με τη σύνδεση της συσκευής Android και του Surface, συμπεριλαμβανομένων των απαιτήσεων συστήματος και της χρήσης της εφαρμογής Σύνδεση τηλεφώνου, ανατρέξτε στη σελίδα της εφαρμογής Σύνδεση τηλεφώνου.
Λήψη φωτογραφιών από το Android στο Surface σας
Αφού συνδέσετε το Surface και το Android, μεταβείτε στις πιο πρόσφατες 2.000 φωτογραφίες σας αμέσως στο Surface, χρησιμοποιώντας την εφαρμογή Σύνδεση τηλεφώνου. Μπορείτε ακόμη και να σύρετε μια φωτογραφία από την εφαρμογή Σύνδεση τηλεφώνου στα έγγραφα, τις παρουσιάσεις, το μήνυμα ηλεκτρονικού ταχυδρομείου και πολλά άλλα. Δεν χρειάζεται πλέον να στέλνετε φωτογραφίες ξεχωριστά από το τηλέφωνό σας στον υπολογιστή σας.
-
Στο Surface, ανοίξτε την εφαρμογή Σύνδεση τηλεφώνου και, στη συνέχεια, επιλέξτε Φωτογραφίες.
-
Επιλέξτε μια πρόσφατη φωτογραφία για να τη δείτε.
-
(Προαιρετικά) Μπορείτε να αποθηκεύσετε μια εικόνα στο Surface, να την ανοίξετε ή να την κοινοποιήσετε με άλλους τρόπους, εάν θέλετε.
Με την εφαρμογή Microsoft OneDrive, μπορείτε να κάνετε αυτόματη αποστολή αντιγράφων ασφαλείας όλων των εικόνων σας. Με αυτόν τον τρόπο, μπορείτε να αποθηκεύετε τις εικόνες σας στο OneDrive, ώστε να μπορείτε να έχετε πρόσβαση σε αυτές από οπουδήποτε μπορείτε να μεταβείτε στο OneDrive.
-
Στην εφαρμογή OneDrive, εισέλθετε με τον λογαριασμό Microsoft.
-
Κάντε ένα από τα εξής:
-
Αν είναι η πρώτη φορά που συνδέεστε, επιλέξτε Έναρξη μεταφόρτωσης κάμερας όταν σας ρωτηθεί εάν θέλετε να ανεβάσετε αυτόματα φωτογραφίες που τραβάτε στο τηλέφωνο ή την κινητή συσκευή σας.
-
Εάν έχετε ήδη εισέλθει στην εφαρμογή OneDrive, πατήστε την εικόνα προφίλ σας, στη συνέχεια, Ρυθμίσεις > Αποστολή δεδομένων κάμερας και, στη συνέχεια, ενεργοποιήστε την επιλογή Αποστολή δεδομένων κάμερας. Τώρα κάθε φωτογραφία που τραβάτε στο τηλέφωνο ή την κινητή συσκευή σας θα αποθηκευτεί στο OneDrive. Εάν θέλετε να αποθηκευτούν και τα βίντεο στο OneDrive, βεβαιωθείτε ότι η Συμπερίληψη βίντεο είναι ενεργοποιημένη.
Το OneDrive είναι ενσωματωμένο στο Windows 11 στο Surface σας, ώστε να μπορείτε να έχετε πρόσβαση στις φωτογραφίες σας (και σε άλλα αρχεία που έχετε στο OneDrive) απευθείας από Εξερεύνηση αρχείων.
-
Στο Surface, επιλέξτε Εξερεύνηση Αρχείων στη γραμμή εργασιών.
-
Στο Εξερεύνηση αρχείων, επιλέξτε OneDrive στην αριστερή πλευρά.
-
Συνδεθείτε με τον ίδιο λογαριασμό Microsoft που χρησιμοποιήσατε για να συνδεθείτε στην εφαρμογή OneDrive στο τηλέφωνό σας.
-
Αφού εμφανιστούν εκεί οι φάκελοι του OneDrive, στην περιοχή OneDrive, επιλέξτε Εικόνες > Άλμπουμ κάμερας. Οι φωτογραφίες σας θα εμφανιστούν και μπορείτε να τις ανοίξετε από εκεί.
Αναπαραγωγή μουσικής στο Surface και το Android
Αναπαραγάγετε μουσική από τις αγαπημένες σας μουσικές υπηρεσίες στο Surface και το Android, για να μην χάνετε ποτέ τον ρυθμό σας. Στο Surface, κάντε λήψη της εφαρμογής μουσικής που θέλετε να χρησιμοποιήσετε από το Microsoft Store. Στη συσκευή σας Android - συμπεριλαμβανομένου του Surface Duo - κατεβάστε την αντίστοιχη εφαρμογή μουσικής από το Google Play Store. Ακολουθούν μερικές πιο δημοφιλείς υπηρεσίες μουσικής που μπορείτε να χρησιμοποιήσετε και στις δύο συσκευές:
-
Spotify (Surface: Λήψη από το Microsoft Store) (Android: Λήψη από το Κατάστημα του Google Play). Σημειώστε ότι το Surface Duo συνοδεύεται από Spotify που είναι ήδη εγκατεστημένο σε ξεκλείδωτες συσκευές.
-
Pandora (Surface: Λήψη από το Microsoft Store) (Android: Λήψη από το Κατάστημα του Google Play)
-
Amazon Music (Surface: Λήψη από το Microsoft Store) (Android: Λήψη από το Κατάστημα του Google Play).
Σημείωση: Θα χρειαστεί να έχετε την εφαρμογή για την υπηρεσία μουσικής στο Surface και το τηλέφωνο ή την κινητή συσκευή σας Android, καθώς και έναν λογαριασμό και συνδρομή για το καθένα.
Εάν έχετε μουσική στο Surface που θέλετε να αναπαραγάγετε στο Android σας, αποστείλετε αντίγραφα ασφαλείας των MP3 σας στο OneDrive από το Surface σας και, στη συνέχεια, κάντε αναπαραγωγή στο Android χρησιμοποιώντας την εφαρμογή OneDrive της Microsoft. Δείτε πώς:
-
Στο Surface, επιλέξτε Εξερεύνηση Αρχείων στη γραμμή εργασιών.
-
Βρείτε τα MP3s ή άλλα προσωπικά αρχεία μουσικής στον υπολογιστή σας. Τα αρχεία μουσικής δεν μπορούν να προστατευτούν χρησιμοποιώντας τη διαχείριση ψηφιακών δικαιωμάτων (DRM).
-
Επιλέξτε τα αρχεία MP3 και, στη συνέχεια, επιλέξτεΑντιγραφή.
-
Επιλέξτε OneDrive στην αριστερή πλευρά του Εξερεύνηση αρχείων και, στη συνέχεια, επιλέξτε το φάκελο Μουσική.
-
Επιλέξτε Επικόλληση για να τα αποστείλετε στο φάκελο "Μουσική" στο OneDrive.
-
Αποκτήστε την εφαρμογή Microsoft OneDrive από το Google Play Store..
-
Ανοίξτε την εφαρμογή OneDrive στο τηλέφωνο ή την κινητή συσκευή σας και συνδεθείτε με τον ίδιο λογαριασμό Microsoft που χρησιμοποιήσατε στο Surface σας.
-
Βρείτε το φάκελο Μουσική που περιέχει τα MP3s σας και, στη συνέχεια, πατήστε ένα τραγούδι για να το αναπαραγάγετε στο τηλέφωνό σας.
Αποκτήστε πρόσβαση στα έγγραφα του Office από το Surface και το Android
Με το Microsoft Office τόσο στη συσκευή Surface όσο και στη συσκευή σας Android, μπορείτε να μεταβείτε στα έγγραφα και τα αρχεία σας, ανεξάρτητα από τη συσκευή που βρίσκεστε, όταν τα αποθηκεύετε στο Microsoft OneDrive. Αυτό είναι χρήσιμο για εκείνες τις φορές που εργάζεστε σε κοινόχρηστα αρχεία του Office στο Surface σας και θέλετε να τα διαβάσετε εν κινήσει και ακόμη και να κάνετε μια ή δύο αλλαγές.
Λήψη της εφαρμογής Microsoft Office από το Google Play Store
Σημείωση: Οι βασικές δυνατότητες επεξεργασίας είναι δωρεάν. Απαιτείται συνδρομή για τη χρήση προηγμένων δυνατοτήτων επεξεργασίας στο Office.
-
Ανοίξτε το Microsoft Word στο Surface και, στη συνέχεια, συνδεθείτε με τον λογαριασμό Microsoft (εάν είναι απαραίτητο).
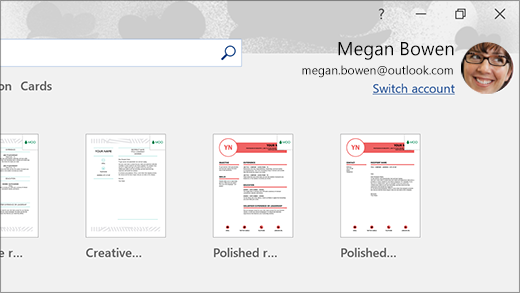
-
Στο Word, επιλέξτε Νέο, γράψτε αυτό που θέλετε και, στη συνέχεια, επιλέξτε Αποθήκευση.
-
Στην περιοχή Αποθήκευση ως, επιλέξτε OneDrive – Προσωπικό, πληκτρολογήστε ένα όνομα αρχείου και, στη συνέχεια, επιλέξτε Αποθήκευση .
-
Στο τηλέφωνο Android ή την κινητή συσκευή σας, ανοίξτε την εφαρμογή Office, συνδεθείτε με τον ίδιο λογαριασμό Microsoft (εάν σας ζητηθεί) και, στη συνέχεια, επιλέξτε το έγγραφο ή το αρχείο στο οποίο εργαζόσασταν.
-
Ξεκινήστε την ανάγνωση ή συνεχίστε την επεξεργασία του εγγράφου σας απευθείας στο τηλέφωνο ή την κινητή συσκευή σας.
Εάν χρησιμοποιείτε την εφαρμογή Αυτοκόλλητες σημειώσεις της Microsoft στο Surface, μπορείτε επίσης να αποκτήσετε πρόσβαση στις σημειώσεις σας τόσο στο Surface όσο και στο Android. Όταν είστε συνδεδεμένοι με τον ίδιο λογαριασμό Microsoft, οι αυτοκόλλητες σημειώσεις σας παραμένουν συγχρονισμένες, ώστε να μπορείτε να κάνετε αλλαγές σε ένα μέρος και να τις βλέπετε στο άλλο μέρος.
Λήψη της εφαρμογής Αυτοκόλλητες σημειώσεις της Microsoft από το Microsoft Store
-
Στον υπολογιστή Surface, επιλέξτε Αναζήτηση στη γραμμή εργασιών, πληκτρολογήστε Αυτοκόλλητες σημειώσεις στο πλαίσιο αναζήτησης και, στη συνέχεια, επιλέξτε την εφαρμογή Αυτοκόλλητες σημειώσεις.
-
Στις Αυτοκόλλητες σημειώσεις, επιλέξτε Ρυθμίσεις και, στη συνέχεια, επιλέξτε Είσοδος. Συνδεθείτε με τον ίδιο λογαριασμό Microsoft που χρησιμοποιείτε στο τηλέφωνο Android ή την κινητή συσκευή σας.
-
Επιλέξτε Πίσωκαι, στη συνέχεια, επιλέξτε Νέα σημείωσηκαι, στη συνέχεια, πληκτρολογήστε ή γράψτε μία σημείωση.
-
Στο Android σας, ανοίξτε την εφαρμογή του Office και αναζητήστε την ενότητα Σημειώσεις.
-
Πατήστε μια σημείωση για να την ανοίξετε και να την επεξεργαστείτε, εάν θέλετε.
-
Επιλέξτε Πίσω όταν τελειώσετε. Για περισσότερες πληροφορίες σχετικά με τη χρήση των Αυτοκόλλητων Σημειώσεων, ανατρέξτε στη βοήθεια Sticky Notes.
Ξεκινήστε την περιήγηση στον ιστό στο τηλέφωνό σας, συνεχίστε στον υπολογιστή Surface
Αφού συνδέσετε το Surface και το Android, μπορείτε να ξεκινήσετε να κάνετε πράγματα στο τηλέφωνό σας ή στην κινητή συσκευή σας και να συνεχίσετε στο Surface σας. Για παράδειγμα, μπορείτε να περιηγηθείτε σε μια ιστοσελίδα στο Microsoft Edge (ή σε άλλο πρόγραμμα περιήγησης ιστού) στο Android σας και, στη συνέχεια, να την στείλετε στο Surface σας για να συνεχίσετε να την διαβάζετε στη μεγαλύτερη οθόνη εκεί.
Λήψη της εφαρμογής Microsoft Edge από το Google Play Store
Δοκιμάστε το...
-
Στο Microsoft Edge στο Android, ανοίξτε μια ιστοσελίδα — μπορεί να είναι οποιαδήποτε σελίδα.
-
Πατήστε μενού (...), σύρετέ το προς τα επάνω και, στη συνέχεια, πατήστε Συνέχεια στον υπολογιστή > το όνομα του υπολογιστή Surface.
-
Μεταβείτε στο Surface και συνεχίστε να διαβάζετε τη σελίδα από εκεί στο Microsoft Edge.
Σημείωση: Αν χρησιμοποιείτε διαφορετικό πρόγραμμα περιήγησης web και θέλετε να κάνετε κοινή χρήση μιας σελίδας, επιλέξτε το μενού του προγράμματος περιήγησης> Κοινή χρήση > Συνέχεια στον υπολογιστή και, στη συνέχεια, επιλέξτε το όνομα του Surface σας.
Λάβετε email στη συσκευή σας Android και στο Surface
Ρυθμίστε το μήνυμα ηλεκτρονικού ταχυδρομείου και στις δύο συσκευές, ώστε να μπορείτε να το λάβετε ανεξάρτητα από το σε ποια συσκευή βρίσκεστε. Στο Surface, εισέλθετε στο ηλεκτρονικό ταχυδρομείο σας χρησιμοποιώντας την εφαρμογή Αλληλογραφία που είναι ενσωματωμένη στο Windows 11. Στη συσκευή σας Android, πραγματοποιήστε λήψη και εγκατάσταση του Microsoft Outlook από το Google Play.
Για να ξεκινήσετε στο Surface, πληκτρολογήστε Ηλεκτρονική αλληλογραφίαστο πλαίσιο αναζήτησης στη γραμμή εργασιών και έπειτα επιλέξτε το από τη λίστα των αποτελεσμάτων. Μετά από αυτό, επιλέξτε Προσθήκη λογαριασμού και ακολουθήστε τις οδηγίες για να δημιουργήσετε έναν λογαριασμό ηλεκτρονικού ταχυδρομείου.
Στο Android σας, αφού πραγματοποιήσετε λήψη και εγκατάσταση του Microsoft Outlook, ανοίξτε το στο Android, επιλέξτε Γρήγορα αποτελέσματα, πληκτρολογήστε την ίδια διεύθυνση ηλεκτρονικού ταχυδρομείου που πληκτρολογήσατε στο Surface και, στη συνέχεια, ακολουθήστε τα βήματα για να ρυθμίσετε τον λογαριασμό ηλεκτρονικού ταχυδρομείου σας.
Παραμείνετε οργανωμένοι με λίστες και υπενθυμίσεις όπου και αν βρίσκεστε
Με την εφαρμογή Microsoft To Do στο Surface και το Android, μπορείτε να παραμείνετε ενημερωμένοι προσθέτοντας εργασίες με υπενθυμίσεις στις λίστες σας. Για παράδειγμα, μπορείτε να ξεκινήσετε μια λίστα αγορών στο Surface και, στη συνέχεια, να την ανοίξετε στο τηλέφωνο όταν βρίσκεστε στο σούπερ μάρκετ.
Για να ξεκινήσετε, θα πρέπει να κάνετε λήψη της εφαρμογής Microsoft To Do στο Surface και το Android και, στη συνέχεια, να πραγματοποιήσετε είσοδο και στα δύο με τον ίδιο λογαριασμό Microsoft.
-
Microsoft To Do (Surface: Λήψη από το Microsoft Store) (Android: Λήψη από το Κατάστημα του Google Play).
-
Στο Surface, επιλέξτε Αναζήτηση στη γραμμή εργασιών, πληκτρολογήστε To Do και, στη συνέχεια, επιλέξτε Microsoft To Do.
-
Προσθήκη νέας εργασίας στη λίστα.
-
Επιλέξτε την εργασία, επιλέξτε Υπενθύμιση στα δεξιά και, στη συνέχεια, επιλέξτε ημερομηνία και ώρα.
-
Ανοίξτε την εφαρμογή Microsoft To Do στο τηλέφωνό σας, πραγματοποιήστε είσοδο με τον ίδιο λογαριασμό Microsoft και, στη συνέχεια, ανοίξτε τη λίστα. Θα λάβετε μια υπενθύμιση όταν έρθει η ώρα.
Για να μάθετε περισσότερα σχετικά με το Microsoft To Do, δείτε Βοήθεια και εκμάθηση To Do.
Κάτι ακόμα που θα σας βοηθήσει να διατηρείτε το Surface σας πιο ασφαλές όταν βρίσκεστε μακριά
Για να διατηρείτε το Surface σας πιο ασφαλές όταν απομακρύνεστε από αυτό, μπορείτε να το κλειδώνετε αυτόματα χρησιμοποιώντας δυναμικό κλείδωμα στο Windows 11. Αφού δημιουργήσετε ζεύξη μεταξύ του Android και του Surface σας μέσω Bluetooth, ενεργοποιήστε το δυναμικό κλείδωμα στο Surface μεταβαίνοντας στην περιοχή Ρυθμίσεις > Λογαριασμοί > Επιλογές εισόδου και, στη συνέχεια, επιλέγοντας το πλαίσιο ελέγχου στην περιοχή Δυναμικό κλείδωμα. Όταν απομακρύνεστε από τον υπολογιστή Surface με τη συσκευή σας Android στο χέρι, το Surface θα κλειδωθεί αυτόματα περίπου ένα λεπτό περίπου αφού είστε εκτός εύρους Bluetooth.
Για περισσότερες πληροφορίες σχετικά με το Δυναμικό κλείδωμα, ανατρέξτε στο θέμα Επιλογές εισόδου στα Windows.
Σχετικός σύνδεσμος
Οι υπολογιστές Microsoft Surface λειτουργούν τέλεια με τηλέφωνα και κινητές συσκευές που λειτουργούν σε Android - συμπεριλαμβανομένου του Surface Duo. Όταν χρησιμοποιείτε το Surface και το Android σας μαζί, μπορείτε να φτάσετε γρήγορα και εύκολα στα πράγματα που χρησιμοποιείτε καθημερινά-τα μηνύματα κειμένου, τις τηλεφωνικές κλήσεις, τις ειδοποιήσεις, τις φωτογραφίες, τη μουσική, τα αρχεία, τις σημειώσεις, τις υποχρεώσεις σας, το email και πολλά άλλα.
Σημειώσεις:
-
Ορισμένες εφαρμογές ενδέχεται να μην είναι διαθέσιμες σε όλες τις χώρες ή τις περιοχές. Για απαιτήσεις συστήματος, ελέγξτε τη σελίδα λήψης για κάθε εφαρμογή στο Microsoft Store ή στο Google Play Store.
-
Στο Surface που εκτελεί Windows 10, βεβαιωθείτε ότι έχετε τις πιο πρόσφατες ενημερώσεις. Για να μάθετε πώς να ελέγχετε για ενημερώσεις, ανατρέξτε στο θέμα Ενημέρωση των Windows.
-
Το Surface Duo τρέχει σε Android και έχει ήδη εγκαταστήσει πολλές από τις εφαρμογές της Microsoft που αναφέρονται εδώ. Για παράδειγμα, τα Microsoft OneDrive, Office, To Do, Microsoft Edge και Outlook είναι ήδη εγκατεστημένα, οπότε δεν χρειάζεται να τα κατεβάσετε.
Λήψη μηνυμάτων κειμένου, κλήσεων και ειδοποιήσεων στο Surface.
Συνδέστε το Android και το Surface μαζί χρησιμοποιώντας την εφαρμογή Σύνδεση τηλεφώνου. Στη συνέχεια, χρησιμοποιήστε την εφαρμογή Σύνδεση τηλεφώνου στο Surface, για να λαμβάνετε κλήσεις, μηνύματα κειμένου, φωτογραφίες, ειδοποιήσεις και πολλά άλλα.
Αν χρησιμοποιείτε το Surface Duo, δείτε Link Surface Duo στον υπολογιστή σας για να μάθετε πώς να τα συνδέετε μεταξύ τους.
-
Στο Surface, πληκτρολογήστε Σύνδεση τηλεφώνου στο πλαίσιο αναζήτησης στη γραμμή εργασιών και, στη συνέχεια, επιλέξτε την εφαρμογή Σύνδεση τηλεφώνου από τη λίστα των αποτελεσμάτων.
-
Επιλέξτε Android ως τύπο τηλεφώνου.
-
Στη συσκευή Σας Android, ανοίξτε το πρόγραμμα περιήγησης και μεταβείτε στο www.aka.ms/yourpc για να εγκαταστήσετε τη συνοδευτική εφαρμογή, που ονομάζεται Σύνδεση στα Windows. Για επιλεγμένες συσκευές Samsung, η εφαρμογή Σύνδεση στα Windows είναι ήδη εγκατεστημένη και θα ανοίξει από τη σύνδεση.
-
Συνδεθείτε στην εφαρμογή με τον λογαριασμό σας Microsoft. Θα πρέπει να εισέλθετε με τον ίδιο λογαριασμό αργότερα στην εφαρμογή Σύνδεση τηλεφώνου στο Surface σας.
-
Στο Surface σας, επιλέξτε το σημάδι ελέγχου για να έχετε τη συνοδευτική εφαρμογή στη συσκευή σας Android και επιλέξτε Συνέχεια.
-
Συνδεθείτε με τον ίδιο λογαριασμό Microsoft όπως πριν και ακολουθήστε τις οδηγίες για να σαρώσετε τον κωδικό QR στη συσκευή σας Android.
-
Θα λάβετε αρκετές ειδοποιήσεις στη συσκευή σας Android που ζητούν άδεια πρόσβασης σε πράγματα όπως τις φωτογραφίες, τα μηνύματα και το ιστορικό κλήσεων. Η παροχή πρόσβασης σε αυτές τις πληροφορίες μάς επιτρέπει να τις εμφανίζετε στην εφαρμογή Σύνδεση τηλεφώνου. Ελέγξτε τα αιτήματα για να ολοκληρώσετε τη σύνδεση του Surface με το Android σας.
Για περισσότερες πληροφορίες σχετικά με τη σύνδεση της συσκευής Android και του Surface, συμπεριλαμβανομένων των απαιτήσεων συστήματος και της χρήσης της εφαρμογής Σύνδεση τηλεφώνου, ανατρέξτε στη σελίδα της εφαρμογής Σύνδεση τηλεφώνου.
Λήψη φωτογραφιών από το Android στο Surface σας
Αφού συνδέσετε το Surface και το Android, μεταβείτε στις πιο πρόσφατες 2.000 φωτογραφίες σας αμέσως στο Surface, χρησιμοποιώντας την εφαρμογή Σύνδεση τηλεφώνου. Μπορείτε ακόμη και να σύρετε μια φωτογραφία από την εφαρμογή Σύνδεση τηλεφώνου στα έγγραφα, τις παρουσιάσεις, το μήνυμα ηλεκτρονικού ταχυδρομείου και πολλά άλλα. Δεν χρειάζεται πλέον να στέλνετε φωτογραφίες ξεχωριστά από το τηλέφωνό σας στον υπολογιστή σας.
-
Στο Surface, ανοίξτε την εφαρμογή Σύνδεση τηλεφώνου και, στη συνέχεια, επιλέξτε Φωτογραφίες.
-
Επιλέξτε μια πρόσφατη φωτογραφία για να τη δείτε.
-
(Προαιρετικά) Μπορείτε να αποθηκεύσετε μια εικόνα στο Surface, να την ανοίξετε ή να την κοινοποιήσετε με άλλους τρόπους, εάν θέλετε.
Με την εφαρμογή Microsoft OneDrive, μπορείτε να κάνετε αυτόματη αποστολή αντιγράφων ασφαλείας όλων των εικόνων σας. Με αυτόν τον τρόπο, μπορείτε να αποθηκεύετε τις εικόνες σας στο OneDrive, ώστε να μπορείτε να έχετε πρόσβαση σε αυτές από οπουδήποτε μπορείτε να μεταβείτε στο OneDrive.
-
Στην εφαρμογή OneDrive, εισέλθετε με τον λογαριασμό Microsoft.
-
Κάντε ένα από τα εξής:
-
Αν είναι η πρώτη φορά που συνδέεστε, επιλέξτε Έναρξη μεταφόρτωσης κάμερας όταν σας ρωτηθεί εάν θέλετε να ανεβάσετε αυτόματα φωτογραφίες που τραβάτε στο τηλέφωνο ή την κινητή συσκευή σας.
-
Εάν έχετε ήδη εισέλθει στην εφαρμογή OneDrive, πατήστε την εικόνα προφίλ σας, στη συνέχεια, Ρυθμίσεις > Αποστολή δεδομένων κάμερας και, στη συνέχεια, ενεργοποιήστε την επιλογή Αποστολή δεδομένων κάμερας. Τώρα κάθε φωτογραφία που τραβάτε στο τηλέφωνο ή την κινητή συσκευή σας θα αποθηκευτεί στο OneDrive. Εάν θέλετε να αποθηκευτούν και τα βίντεο στο OneDrive, βεβαιωθείτε ότι η Συμπερίληψη βίντεο είναι ενεργοποιημένη.
Το OneDrive είναι ενσωματωμένο στα Windows 10 στο Surface, ώστε να μπορείτε να έχετε πρόσβαση στις φωτογραφίες σας (και σε άλλα αρχεία που έχετε στο OneDrive) απευθείας από την Εξερεύνηση αρχείων.
-
Στο Surface, επιλέξτε Εξερεύνηση αρχείων στη γραμμή εργασιών.
-
Στο Εξερεύνηση αρχείων, επιλέξτε OneDrive στην αριστερή πλευρά.
-
Συνδεθείτε με τον ίδιο λογαριασμό Microsoft που χρησιμοποιήσατε για να συνδεθείτε στην εφαρμογή OneDrive στο τηλέφωνό σας.
-
Αφού εμφανιστούν εκεί οι φάκελοι του OneDrive, στην περιοχή OneDrive, επιλέξτε Εικόνες > Άλμπουμ κάμερας. Οι φωτογραφίες σας θα εμφανιστούν και μπορείτε να τις ανοίξετε από εκεί.
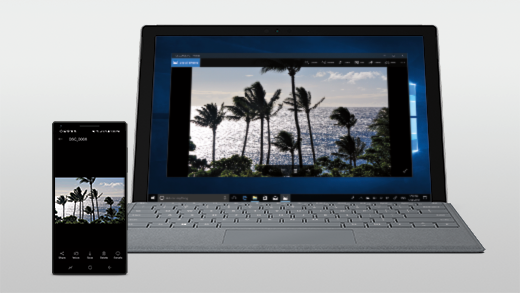
Αναπαραγωγή μουσικής στο Surface και το Android
Αναπαραγάγετε μουσική από τις αγαπημένες σας μουσικές υπηρεσίες στο Surface και το Android, για να μην χάνετε ποτέ τον ρυθμό σας. Στο Surface, κάντε λήψη της εφαρμογής μουσικής που θέλετε να χρησιμοποιήσετε από το Microsoft Store. Στη συσκευή σας Android - συμπεριλαμβανομένου του Surface Duo - κατεβάστε την αντίστοιχη εφαρμογή μουσικής από το Google Play Store. Ακολουθούν μερικές πιο δημοφιλείς υπηρεσίες μουσικής που μπορείτε να χρησιμοποιήσετε και στις δύο συσκευές:
-
Spotify (Surface: Λήψη από το Microsoft Store) (Android: Λήψη από το Κατάστημα του Google Play). Σημειώστε ότι το Surface Duo συνοδεύεται από Spotify που είναι ήδη εγκατεστημένο σε ξεκλείδωτες συσκευές.
-
Pandora (Surface: Λήψη από το Microsoft Store) (Android: Λήψη από το Κατάστημα του Google Play)
-
Amazon Music (Surface: Λήψη από το Microsoft Store) (Android: Λήψη από το Κατάστημα του Google Play).
Σημείωση: Θα χρειαστεί να έχετε την εφαρμογή για την υπηρεσία μουσικής στο Surface και το τηλέφωνο ή την κινητή συσκευή σας Android, καθώς και έναν λογαριασμό και συνδρομή για το καθένα.
Εάν έχετε μουσική στο Surface που θέλετε να αναπαραγάγετε στο Android σας, αποστείλετε αντίγραφα ασφαλείας των MP3 σας στο OneDrive από το Surface σας και, στη συνέχεια, κάντε αναπαραγωγή στο Android χρησιμοποιώντας την εφαρμογή OneDrive της Microsoft. Δείτε πώς:
-
Στο Surface, επιλέξτε Εξερεύνηση Αρχείων στη γραμμή εργασιών.
-
Βρείτε τα MP3s ή άλλα προσωπικά αρχεία μουσικής στον υπολογιστή σας. Τα αρχεία μουσικής δεν μπορούν να προστατευτούν χρησιμοποιώντας τη διαχείριση ψηφιακών δικαιωμάτων (DRM).
-
Επιλέξτε τα αρχεία MP3 και, στη συνέχεια, επιλέξτεΑντιγραφή.
-
Επιλέξτε OneDrive στην αριστερή πλευρά του Εξερεύνηση αρχείων και, στη συνέχεια, επιλέξτε το φάκελο Μουσική.
-
Επιλέξτε Επικόλληση για να τα αποστείλετε στο φάκελο "Μουσική" στο OneDrive.
-
Αποκτήστε την εφαρμογή Microsoft OneDrive από το Google Play Store..
-
Ανοίξτε την εφαρμογή OneDrive στο τηλέφωνο ή την κινητή συσκευή σας και συνδεθείτε με τον ίδιο λογαριασμό Microsoft που χρησιμοποιήσατε στο Surface σας.
-
Βρείτε το φάκελο Μουσική που περιέχει τα MP3s σας και, στη συνέχεια, πατήστε ένα τραγούδι για να το αναπαραγάγετε στο τηλέφωνό σας.
Αποκτήστε πρόσβαση στα έγγραφα του Office από το Surface και το Android
Με το Microsoft Office τόσο στη συσκευή Surface όσο και στη συσκευή σας Android, μπορείτε να μεταβείτε στα έγγραφα και τα αρχεία σας, ανεξάρτητα από τη συσκευή που βρίσκεστε, όταν τα αποθηκεύετε στο Microsoft OneDrive. Αυτό είναι χρήσιμο για εκείνες τις φορές που εργάζεστε σε κοινόχρηστα αρχεία του Office στο Surface σας και θέλετε να τα διαβάσετε εν κινήσει και ακόμη και να κάνετε μια ή δύο αλλαγές.
Λήψη της εφαρμογής Microsoft Office από το Google Play Store
Σημείωση: Οι βασικές δυνατότητες επεξεργασίας είναι δωρεάν. Απαιτείται συνδρομή για τη χρήση προηγμένων δυνατοτήτων επεξεργασίας στο Office.
-
Ανοίξτε το Microsoft Word στο Surface και, στη συνέχεια, συνδεθείτε με τον λογαριασμό Microsoft (εάν είναι απαραίτητο).
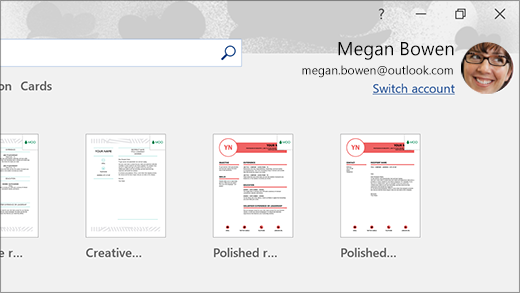
-
Στο Word, επιλέξτε Νέο, γράψτε αυτό που θέλετε και, στη συνέχεια, επιλέξτε Αποθήκευση.
-
Στην περιοχή Αποθήκευση ως, επιλέξτε OneDrive – Προσωπικό, πληκτρολογήστε ένα όνομα αρχείου και, στη συνέχεια, επιλέξτε Αποθήκευση .
-
Στο τηλέφωνο Android ή την κινητή συσκευή σας, ανοίξτε την εφαρμογή Office, συνδεθείτε με τον ίδιο λογαριασμό Microsoft (εάν σας ζητηθεί) και, στη συνέχεια, επιλέξτε το έγγραφο ή το αρχείο στο οποίο εργαζόσασταν.
-
Ξεκινήστε την ανάγνωση ή συνεχίστε την επεξεργασία του εγγράφου σας απευθείας στο τηλέφωνο ή την κινητή συσκευή σας.
Εάν χρησιμοποιείτε την εφαρμογή Αυτοκόλλητες σημειώσεις της Microsoft στο Surface, μπορείτε επίσης να αποκτήσετε πρόσβαση στις σημειώσεις σας τόσο στο Surface όσο και στο Android. Όταν είστε συνδεδεμένοι με τον ίδιο λογαριασμό Microsoft, οι αυτοκόλλητες σημειώσεις σας παραμένουν συγχρονισμένες, ώστε να μπορείτε να κάνετε αλλαγές σε ένα μέρος και να τις βλέπετε στο άλλο μέρος.
Λήψη της εφαρμογής Αυτοκόλλητες σημειώσεις της Microsoft από το Microsoft Store
-
Στο Surface υπολογιστή σας, πληκτρολογήστε Αυτοκόλλητες σημειώσεις στο πλαίσιο αναζήτησης στη γραμμή εργασιών και, στη συνέχεια, επιλέξτε την εφαρμογή Αυτοκόλλητες σημειώσεις.
-
Στις Αυτοκόλλητες σημειώσεις, επιλέξτε Ρυθμίσεις και, στη συνέχεια, επιλέξτε Είσοδος. Συνδεθείτε με τον ίδιο λογαριασμό Microsoft που χρησιμοποιείτε στο τηλέφωνο Android ή την κινητή συσκευή σας.
-
Επιλέξτε Πίσωκαι, στη συνέχεια, επιλέξτε Νέα σημείωσηκαι, στη συνέχεια, πληκτρολογήστε ή γράψτε μία σημείωση.
-
Στο Android σας, ανοίξτε την εφαρμογή του Office και αναζητήστε την ενότητα Σημειώσεις.
-
Πατήστε μια σημείωση για να την ανοίξετε και να την επεξεργαστείτε, εάν θέλετε.
-
Επιλέξτε Πίσω όταν τελειώσετε. Για περισσότερες πληροφορίες σχετικά με τη χρήση των Αυτοκόλλητων Σημειώσεων, ανατρέξτε στη βοήθεια Sticky Notes.
Ξεκινήστε την περιήγηση στον ιστό στο τηλέφωνό σας, συνεχίστε στον υπολογιστή Surface
Αφού συνδέσετε το Surface και το Android, μπορείτε να ξεκινήσετε να κάνετε πράγματα στο τηλέφωνό σας ή στην κινητή συσκευή σας και να συνεχίσετε στο Surface σας. Για παράδειγμα, μπορείτε να περιηγηθείτε σε μια ιστοσελίδα στο Microsoft Edge (ή σε άλλο πρόγραμμα περιήγησης ιστού) στο Android σας και, στη συνέχεια, να την στείλετε στο Surface σας για να συνεχίσετε να την διαβάζετε στη μεγαλύτερη οθόνη εκεί.
Λήψη της εφαρμογής Microsoft Edge από το Google Play Store
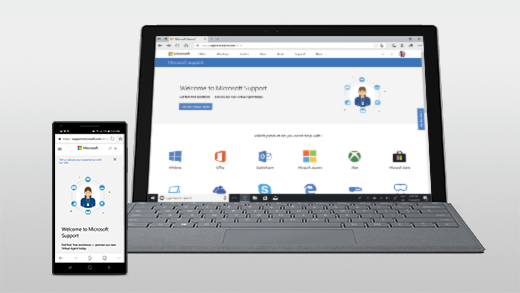
Δοκιμάστε το...
-
Στο Microsoft Edge στο Android, ανοίξτε μια ιστοσελίδα — μπορεί να είναι οποιαδήποτε σελίδα.
-
Πατήστε μενού (...), σύρετέ το προς τα επάνω και, στη συνέχεια, πατήστε Συνέχεια στον υπολογιστή > το όνομα του υπολογιστή Surface.
-
Μεταβείτε στο Surface και συνεχίστε να διαβάζετε τη σελίδα από εκεί στο Microsoft Edge.
Σημείωση: Αν χρησιμοποιείτε διαφορετικό πρόγραμμα περιήγησης web και θέλετε να κάνετε κοινή χρήση μιας σελίδας, επιλέξτε το μενού του προγράμματος περιήγησης> Κοινή χρήση > Συνέχεια στον υπολογιστή και, στη συνέχεια, επιλέξτε το όνομα του Surface σας.
Λάβετε email στη συσκευή σας Android και στο Surface
Ρυθμίστε το μήνυμα ηλεκτρονικού ταχυδρομείου και στις δύο συσκευές, ώστε να μπορείτε να το λάβετε ανεξάρτητα από το σε ποια συσκευή βρίσκεστε. Στο Surface, συνδεθείτε στο email σας χρησιμοποιώντας την εφαρμογή Mail που είναι ενσωματωμένη στα Windows 10. Στη συσκευή σας Android, πραγματοποιήστε λήψη και εγκατάσταση του Microsoft Outlook από το Google Play.
Για να ξεκινήσετε στο Surface, πληκτρολογήστε Ηλεκτρονική αλληλογραφίαστο πλαίσιο αναζήτησης στη γραμμή εργασιών και έπειτα επιλέξτε το από τη λίστα των αποτελεσμάτων. Μετά από αυτό, επιλέξτε Προσθήκη λογαριασμού και ακολουθήστε τις οδηγίες για να δημιουργήσετε έναν λογαριασμό ηλεκτρονικού ταχυδρομείου.
Στο Android σας, αφού πραγματοποιήσετε λήψη και εγκατάσταση του Microsoft Outlook, ανοίξτε το στο Android, επιλέξτε Γρήγορα αποτελέσματα, πληκτρολογήστε την ίδια διεύθυνση ηλεκτρονικού ταχυδρομείου που πληκτρολογήσατε στο Surface και, στη συνέχεια, ακολουθήστε τα βήματα για να ρυθμίσετε τον λογαριασμό ηλεκτρονικού ταχυδρομείου σας.
Παραμείνετε οργανωμένοι με λίστες και υπενθυμίσεις όπου και αν βρίσκεστε
Με την εφαρμογή Microsoft To Do στο Surface και το Android, μπορείτε να παραμείνετε ενημερωμένοι προσθέτοντας εργασίες με υπενθυμίσεις στις λίστες σας. Για παράδειγμα, μπορείτε να ξεκινήσετε μια λίστα αγορών στο Surface και, στη συνέχεια, να την ανοίξετε στο τηλέφωνο όταν βρίσκεστε στο σούπερ μάρκετ.
Για να ξεκινήσετε, θα πρέπει να κάνετε λήψη της εφαρμογής Microsoft To Do στο Surface και το Android και, στη συνέχεια, να πραγματοποιήσετε είσοδο και στα δύο με τον ίδιο λογαριασμό Microsoft.
-
Microsoft To Do (Surface: Λήψη από το Microsoft Store) (Android: Λήψη από το Κατάστημα του Google Play).
-
Στο Surface, επιλέξτε το πλαίσιο αναζήτησης στη γραμμή εργασιών, πληκτρολογήστε To Do και, στη συνέχεια, επιλέξτε Microsoft To Do.
-
Προσθήκη νέας εργασίας στη λίστα.
-
Επιλέξτε την εργασία, επιλέξτε Υπενθύμιση στα δεξιά και, στη συνέχεια, επιλέξτε ημερομηνία και ώρα.
-
Ανοίξτε την εφαρμογή Microsoft To Do στο τηλέφωνό σας, πραγματοποιήστε είσοδο με τον ίδιο λογαριασμό Microsoft και, στη συνέχεια, ανοίξτε τη λίστα. Θα λάβετε μια υπενθύμιση όταν έρθει η ώρα.
Για να μάθετε περισσότερα σχετικά με το Microsoft To Do, δείτε Βοήθεια και εκμάθηση To Do.
Κάτι ακόμα που θα σας βοηθήσει να διατηρείτε το Surface σας πιο ασφαλές όταν βρίσκεστε μακριά
Για να διατηρείτε το Surface σας πιο ασφαλές όταν απομακρύνεστε από αυτό, μπορείτε να το κλειδώνετε αυτόματα, χρησιμοποιώντας το δυναμικό κλείδωμα στα Windows 10. Αφού δημιουργήσετε ζεύξη μεταξύ του Android και του Surface σας μέσω Bluetooth, ενεργοποιήστε το δυναμικό κλείδωμα στο Surface μεταβαίνοντας στην περιοχή Ρυθμίσεις > Λογαριασμοί > Επιλογές εισόδου και, στη συνέχεια, επιλέγοντας το πλαίσιο ελέγχου στην περιοχή Δυναμικό κλείδωμα. Όταν απομακρύνεστε από τον υπολογιστή Surface με τη συσκευή σας Android στο χέρι, το Surface θα κλειδωθεί αυτόματα περίπου ένα λεπτό περίπου αφού είστε εκτός εύρους Bluetooth.
Για περισσότερες πληροφορίες σχετικά με το Δυναμικό κλείδωμα, ανατρέξτε στο θέμα Επιλογές εισόδου στα Windows.











