Σημείωση: Ορισμένα προϊόντα ενδέχεται να μην είναι διαθέσιμα στη χώρα ή την περιοχή σας.
Νιώστε σίγουροι ότι οι φωτογραφίες, τα αρχεία, η αλληλογραφία και το άλλο περιεχόμενό σας θα μεταφερθούν με ασφάλεια στο νέο Surface.
-
Μετακίνηση αρχείων που είναι αποθηκευμένα στον υπολογιστή Mac σας
-
Πρόσβαση στο ηλεκτρονικό ταχυδρομείο, τις επαφές και το ημερολόγιό σας
-
Μεταφορά των αγαπημένων σας προγραμμάτων περιήγησης web στο Surface
Σημείωση: Ορισμένες από τις πληροφορίες σε αυτήν τη σελίδα δεν ισχύουν για Surface Laptop με Windows 10 S. Όπου δεν ισχύουν, αυτό θα επισημαίνεται.
Μετάβαση στα αρχεία που έχετε αποθηκεύσει στο cloud
Τα αρχεία που έχετε αποθηκεύσει στο iCloud, το OneDrive, το Dropbox ή άλλη υπηρεσία χώρου αποθήκευσης online με χρήση του υπολογιστή Mac σας θα είναι επίσης διαθέσιμα στο Microsoft Surface σας. Απλώς επισκεφτείτε την τοποθεσία της υπηρεσίας που χρησιμοποιείτε και εισέλθετε ή κατεβάστε την εφαρμογή για την υπηρεσία που χρησιμοποιείτε από το Microsoft Store.
Μετακίνηση αρχείων που είναι αποθηκευμένα στο Mac σας
Για τα αρχεία που είναι αποθηκευμένα τοπικά στον υπολογιστή Mac σας, θα πρέπει να τα αντιγράψετε στο Surface σας χρησιμοποιώντας μια εξωτερική μονάδα δίσκου. Η μονάδα δίσκου πρέπει να είναι συμβατή τόσο με Mac όσο και με Windows. Σας συνιστούμε να χρησιμοποιήσετε μια μονάδα USB (το USB 3.0 θα είναι το γρηγορότερο).
Σημείωση: Για Surface Laptop με Windows 10 S: Μπορείτε να ανοίγετε αρχεία χρησιμοποιώντας εφαρμογές μόνο από Microsoft Store. Ορισμένα από τα αρχεία από τον υπολογιστή Mac σας ενδέχεται να μην έχουν συσχετισμένες εφαρμογές στο Microsoft Store, επομένως, ενδέχεται να μην μπορέσετε να τις ανοίξετε στο Surface Laptop.
Απόκτηση μιας μονάδας USB με περισσότερο χώρο αποθήκευσης από τον χώρο αποθήκευσης που χρησιμοποιείται στον υπολογιστή Mac σας
Για να προσδιορίσετε το μέγεθος σκληρού δίσκου που χρειάζεστε:
-
Στον υπολογιστή Mac, κάντε κλικ για να ανοίξετε το μενού Apple στην επάνω δεξιά γωνία της οθόνης.
-
Επιλέξτε Πληροφορίες για αυτό το Mac.
-
Επιλέξτε την καρτέλα Χώρος αποθήκευσης στο παράθυρο που θα εμφανιστεί. Σας συνιστούμε να αποκτήσετε μια εξωτερική μονάδα δίσκου που έχει περισσότερο χώρο αποθήκευσης από την ποσότητα του χώρου αποθήκευσης που χρησιμοποιείται στον υπολογιστή Mac.
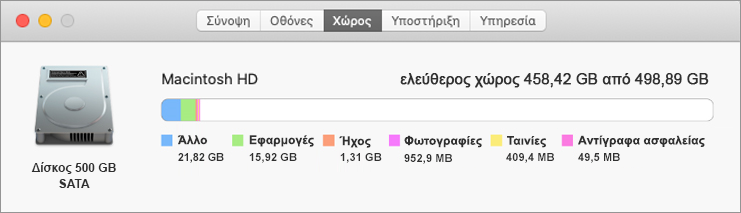
Είστε έτοιμοι να μετακινήσετε τα αρχεία σας; Ας το κάνουμε!
Σημείωση: Αν έχετε περισσότερους από έναν λογαριασμούς χρήστη στον υπολογιστή Mac, θα πρέπει να ακολουθήσετε αυτά τα βήματα για κάθε λογαριασμό. Πιθανώς επίσης να θέλετε να δημιουργήσετε ξεχωριστούς λογαριασμούς στο Surface σας. Μάθετε πώς να δημιουργείτε λογαριασμούς.
Αντιγραφή φωτογραφιών στην εξωτερική μονάδα δίσκου
-
Συνδέστε την εξωτερική μονάδα δίσκου στον υπολογιστή Mac. (Μπορεί να χρειαστεί να συνδέσετε τη μονάδα δίσκου σε μια πηγή ενέργειας.)
-
Ανοίξτε την εφαρμογή Φωτογραφίες στον υπολογιστή Mac.
-
Στη γραμμή μενού στο επάνω μέρος της οθόνης, επιλέξτε Επεξεργασία > Επιλογή όλων.
-
Επιλέξτε Αρχείο > Εξαγωγή.
-
Στο αναδυόμενο παράθυρο, ορίστε το στοιχείο Μορφή υποφακέλου σε Όνομα στιγμής, επιλέξτε την εξωτερική μονάδα δίσκου από την ενότητα Συσκευές και, στη συνέχεια, επιλέξτε Εξαγωγή.
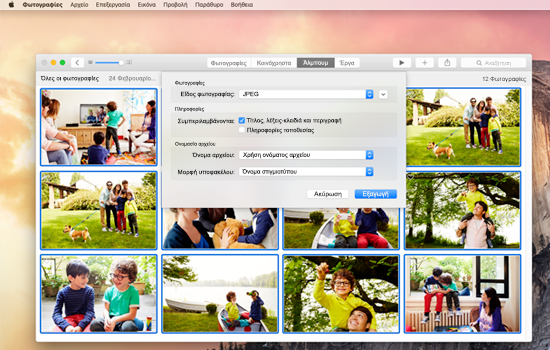
-
Όταν ολοκληρωθεί η εξαγωγή, επιλέξτε το εικονίδιο του εξωτερικού σκληρού δίσκου στην επιφάνεια εργασίας.
-
Στη γραμμή μενού στο επάνω μέρος της οθόνης, επιλέξτε Αρχείο > Εξαγωγή.
-
Αποσυνδέστε την εξωτερική μονάδα δίσκου από τον υπολογιστή Mac.
Αντιγραφή φωτογραφιών στο Surface
-
Συνδέστε την εξωτερική μονάδα δίσκου στο Surface.
-
Αν ο φάκελος δεν ανοίξει αυτόματα, θα εμφανιστεί στη δεξιά πλευρά της οθόνης του Surface η ειδοποίηση Αφαιρούμενος δίσκος: πατήστε για επιλογή. Επιλέξτε την ειδοποίηση και επιλέξτε Άνοιγμα φακέλου για πρ/λή αρχείων.
-
Πατήστε τον συνδυασμό πλήκτρων Ctrl + A στο πληκτρολόγιο Surface για να επιλέξετε όλους τους φακέλους και, στη συνέχεια, πατήστε τον συνδυασμό πλήκτρων Ctrl + C για να τους αντιγράψετε.
-
Στο αριστερό τμήμα παραθύρου, στην περιοχή Αυτός ο υπολογιστής, επιλέξτε Εικόνες.
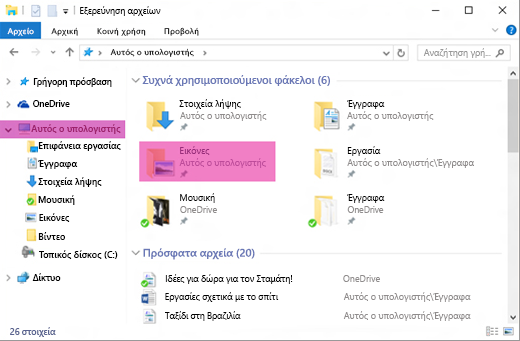
-
Πατήστε τον συνδυασμό πλήκτρων Ctrl + V για να επικολλήσετε τους φακέλους φωτογραφιών στον φάκελο Εικόνες.
-
Όταν ολοκληρωθεί η μεταφορά, επιλέξτε Αυτός ο υπολογιστής από το αριστερό τμήμα παραθύρου.
-
Πατήστε παρατεταμένα το εικονίδιο του εξωτερικού σκληρού δίσκου σας (ή κάντε δεξιό κλικ σε αυτό) και επιλέξτε Εξαγωγή.
-
Αποσυνδέστε τον εξωτερικό σκληρό δίσκο από το Surface.
Συμβουλή: Για να βρείτε τις φωτογραφίες σας στο Surface, πληκτρολογήστε Εικόνες στο πλαίσιο αναζήτησης στη γραμμή εργασιών. Εναλλακτικά, δοκιμάστε την εφαρμογή Φωτογραφίες.
Αντιγραφή μουσικής, εγγράφων και άλλων αρχείων
Προτού ξεκινήσετε, προσδιορίστε ποια αρχεία θέλετε στο Surface σας. Στον υπολογιστή Mac, ανοίξτε το Finder και, στη συνέχεια, στη γραμμή μενού στο επάνω μέρος της οθόνης, επιλέξτε Μετάβαση και έπειτα Αφετηρία.
Σημείωση: Σχεδόν όλα όσα μετακινείτε από τον Υπολογιστή Mac θα λειτουργούν με τις αντίστοιχες εφαρμογές των Windows στο Surface, αλλά τα αρχεία που δημιουργούνται με εφαρμογές της Apple (όπως το GarageBand ή το iMovie) δεν θα λειτουργούν στο Surface. Μπορείτε να εξαγάγετε και να ανοίξετε αρχεία iWork με το Microsoft Office (Σελίδες για Word, Κεντρική σημείωση στο PowerPoint και Αριθμοί στο Excel). Αυτό θα πρέπει να το έχετε υπόψη σας όταν αποφασίζετε τι θα αντιγράψετε στο Surface.
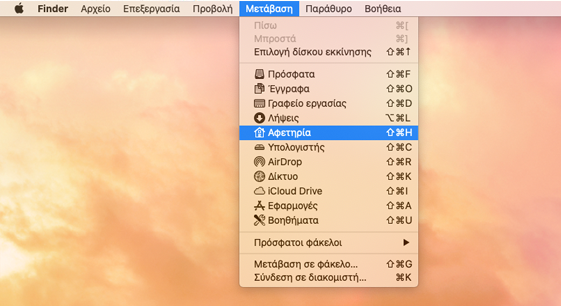
Όταν είστε έτοιμοι, δείτε πώς μπορείτε να αντιγράψετε τα αρχεία σας.
Αντιγραφή αρχείων στην εξωτερική μονάδα δίσκου
-
Συνδέστε τον εξωτερικό σκληρό δίσκο σε μια θύρα USB του υπολογιστή Mac και σε μια πηγή ενέργειας (αν απαιτείται).
-
Κάντε κλικ στο παράθυρο Αφετηρίας με τους προσωπικούς σας φακέλους.
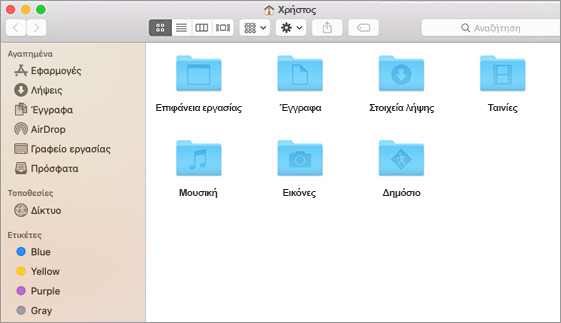
-
Επιλέξτε τους φακέλους που θέλετε να μετακινήσετε στο Surface. Για να επιλέξετε όλους τους φακέλους, πατήστε Command + A.
-
Πατήστε Command + C για να αντιγράψετε τους επιλεγμένους φακέλους.
-
Επιλέξτε τον εξωτερικό σκληρό δίσκο από την ενότητα Συσκευές στο αριστερό τμήμα παραθύρου.
-
Πατήστε Command + V για να επικολλήσετε τους φακέλους σας.
-
Όταν ολοκληρωθεί η εξαγωγή, επιλέξτε το εικονίδιο του εξωτερικού σκληρού δίσκου στην επιφάνεια εργασίας.
-
Στη γραμμή μενού στο επάνω μέρος της οθόνης, επιλέξτε Αρχείο > Εξαγωγή.
-
Αποσυνδέστε την εξωτερική μονάδα δίσκου από τον υπολογιστή Mac.
Αντιγραφή αρχείων στο Surface
-
Συνδέστε την εξωτερική μονάδα δίσκου στο Surface.
-
Αν ο φάκελος δεν ανοίξει αυτόματα, θα εμφανιστεί στη δεξιά πλευρά της οθόνης του Surface η ειδοποίηση Αφαιρούμενος δίσκος: πατήστε για επιλογή. Επιλέξτε την ειδοποίηση και επιλέξτε Άνοιγμα φακέλου για πρ/λή αρχείων.
-
Κάντε διπλό κλικ στον φάκελο Επιφάνεια εργασίας στον αφαιρούμενο δίσκο σας.
-
Πατήστε τον συνδυασμό πλήκτρων Ctrl + A στο πληκτρολόγιο Surface για να επιλέξετε όλα τα αρχεία και, στη συνέχεια, πατήστε τον συνδυασμό πλήκτρων Ctrl + C για να τα αντιγράψετε.
-
Στο αριστερό τμήμα παραθύρου, στην περιοχή Αυτός ο υπολογιστής, επιλέξτε Επιφάνεια εργασίας.
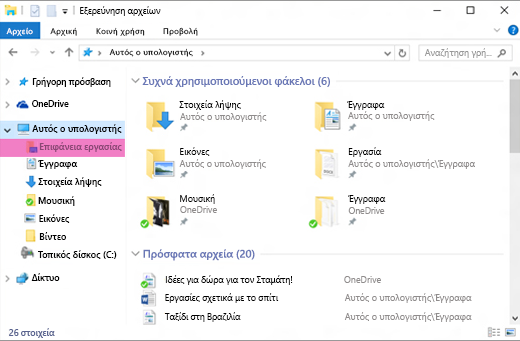
-
Χρησιμοποιήστε τη συντόμευση πληκτρολογίου Ctrl + V για να επικολλήσετε τα αρχεία σας.
-
Όταν ολοκληρωθεί η μεταφορά, επιλέξτε Αυτός ο υπολογιστής από το αριστερό τμήμα παραθύρου.
-
Κάντε διπλό κλικ στο εικονίδιο του εξωτερικού σκληρού δίσκου σας και επαναλάβετε τα βήματα 4-7 για τους υπόλοιπους φακέλους στον εξωτερικό σκληρό δίσκο σας.
Σημείωση: Δεν χρειάζεται να αντιγράψετε τον φάκελο "Βιβλιοθήκη φωτογραφιών" στις Εικόνες, αν έχετε ήδη μετακινήσει τις φωτογραφίες σας.
-
Όταν ολοκληρωθεί η αντιγραφή όλων των αρχείων σας, κάντε κλικ στην επιλογή Αυτός ο υπολογιστής στο αριστερό τμήμα παραθύρου, πατήστε παρατεταμένα το εικονίδιο για τον εξωτερικό σκληρό δίσκο σας (ή κάντε δεξιό κλικ σε αυτόν) και επιλέξτε Εξαγωγή.
-
Αποσυνδέστε τον εξωτερικό σκληρό δίσκο από το Surface.
Πρόσβαση στο ηλεκτρονικό ταχυδρομείο, τις επαφές και το ημερολόγιό σας
Χρήση του προγράμματος περιήγησής σας για πρόσβαση στις υπηρεσίες webmail
Αν χρησιμοποιείτε υπηρεσίες webmail (π.χ. Gmail, Yahoo!, iCloud ή Outlook.com) και προτιμάτε να χρησιμοποιείτε ένα πρόγραμμα περιήγησης για να ελέγχετε την αλληλογραφία σας, απλώς ανοίξτε τον Microsoft Edge, μεταβείτε στην τοποθεσία web και πραγματοποιήστε είσοδο.
Χρήση της εφαρμογής Αλληλογραφία στο Surface για όλους τους λογαριασμούς αλληλογραφίας σας
Όπως συμβαίνει με το Apple Mail στον υπολογιστή Mac, μπορείτε να χρησιμοποιείτε την εφαρμογή Αλληλογραφία στο Surface για όλους τους λογαριασμούς ηλεκτρονικού ταχυδρομείου σας, όπως το Outlook, το Gmail, το Yahoo! και άλλους λογαριασμούς ηλεκτρονικού ταχυδρομείου. Για να τους προσθέσετε:
-
Πληκτρολογήστε Αλληλογραφία στο πλαίσιο αναζήτησης στη γραμμή εργασιών και κατόπιν επιλέξτε την εφαρμογή Αλληλογραφία από τα αποτελέσματα αναζήτησης.
-
Αν είναι η πρώτη φορά που χρησιμοποιείτε την εφαρμογή, θα σας καθοδηγήσει στη διαδικασία ρύθμισης των λογαριασμών σας. Εναλλακτικά, επιλέξτε Ρυθμίσεις.
-
Επιλέξτε Διαχείριση λογαριασμών και, στη συνέχεια, Προσθήκη λογαριασμού.
-
Επιλέξτε τον τύπο λογαριασμού που θέλετε να προσθέσετε και ακολουθήστε τις οδηγίες στην οθόνη.
Πρόσβαση στις επαφές και το ημερολόγιό σας
Η πρόσβαση στις επαφές και το ημερολόγιό σας από το Surface εξαρτάται από τον τύπο του λογαριασμού ηλεκτρονικού ταχυδρομείου που χρησιμοποιείτε.
|
Αν χρησιμοποιείτε |
Μεταβείτε στις επαφές σας χρησιμοποιώντας... |
Μεταβείτε στο ημερολόγιό σας χρησιμοποιώντας... |
|---|---|---|
|
Hotmail.com, Live.com ή Outlook.com |
||
|
Gmail |
||
|
iCloud.com, Me.com ή Mac.com |
||
|
Yahoo! |
*Η εφαρμογή iCloud για Windows δεν λειτουργεί σε Surface Laptop με Windows 10 S.
Για περισσότερες πληροφορίες, ανατρέξτε στο θέμα Ρύθμιση ηλεκτρονικού ταχυδρομείου και ημερολογίου.
Χρήση του Microsoft Outlook ή του Entourage
Αν χρησιμοποιείτε το Microsoft Outlook ή το Entourage στον υπολογιστή Mac, μπορείτε να χρησιμοποιήσετε το Microsoft Outlook στο Surface με τον ίδιο τρόπο. Μάθετε πώς μπορείτε να ρυθμίσετε λογαριασμούς ηλεκτρονικού ταχυδρομείου στο Outlook 2016 για Windows.
Σημείωση: Για Surface Laptop εκτέλεση του Windows 10 S: Το Microsoft Outlook και το Entourage δεν είναι διαθέσιμα στο Microsoft Store, επομένως, δεν θα λειτουργούν σε ένα Surface Laptop που εκτελείται Windows 10 S. Αντί για αυτό, προσθέστε τους λογαριασμούς ηλεκτρονικού ταχυδρομείου σας στην εφαρμογή Αλληλογραφία. Ανατρέξτε στην ενότητα Χρήση της εφαρμογής Αλληλογραφία στο Surface για όλους τους λογαριασμούς ηλεκτρονικού ταχυδρομείου σας, για να μάθετε πώς να το κάνετε.
Μεταφορά των αγαπημένων του προγράμματος περιήγησης web στο Surface
Σημείωση: Για Surface Laptop εκτέλεση του Windows 10 S:Αυτή η ενότητα (συμπεριλαμβανομένων όλων των δευτερευουσών ενοτήτων) δεν ισχύει για Surface Laptop που εκτελείται Windows 10 S. Αντί για αυτό, μεταβείτε στην ενότητα Προσθήκη τοποθεσίας στα αγαπημένα μου στον Microsoft Edge.
Συγχρονισμός των αγαπημένων του Safari με το iCloud
Αν χρησιμοποιείτε το Safari στον υπολογιστή Mac, εισέλθετε στην εφαρμογή iCloud για τα Windows στο Surface σας. Τα αγαπημένα του Safari θα προστεθούν αυτόματα στον Microsoft Edge. Ανοίξτε τις Προτιμήσεις συστήματος στον υπολογιστή Mac και βεβαιωθείτε ότι το iCloud έχει ρυθμιστεί ώστε να συγχρονίζει τα αγαπημένα του Safari.
Εισαγωγή αγαπημένων στον Microsoft Edge
Αν χρησιμοποιείτε το Chrome ή το Firefox στον υπολογιστή Mac, απαιτούνται λίγα μόνο βήματα για την εισαγωγή των αγαπημένων σας στον Microsoft Edge, το πρόγραμμα περιήγησης που έχει σχεδιαστεί για τα Windows 10. Ο Microsoft Edge καταναλώνει λιγότερη μπαταρία σε σχέση με το Chrome (έως 32%) και το Firefox (έως 75%). Για να εισαγάγετε τα αγαπημένα σας:
-
Αν δεν το έχετε κάνει ήδη, εγκαταστήστε το Chrome ή το Firefox (όποιο από τα δύο χρησιμοποιείτε) στο Surface.
-
Ανοίξτε τον Microsoft Edge (επιλέξτε τον Microsoft Edge στη γραμμή εργασιών ή πληκτρολογήστε Edge στο πλαίσιο αναζήτησης στη γραμμή εργασιών και, στη συνέχεια, επιλέξτε Microsoft Edge).
-
Επιλέξτε Περισσότερα > Ρυθμίσεις > Προβολή ρυθμίσεων αγαπημένων.
-
Στην περιοχή Εισαγωγή αγαπημένων, επιλέξτε Chrome ή Firefox (ή και τα δύο, αν χρησιμοποιείτε και τα δύο στον υπολογιστή Mac).
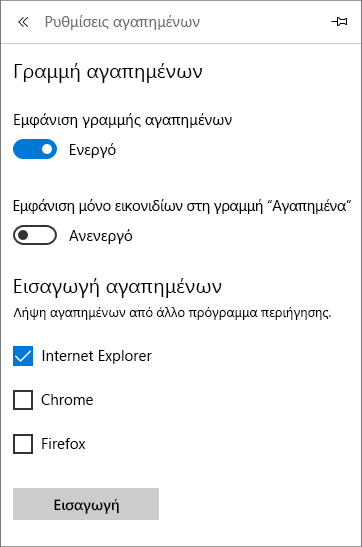
Σημείωση: Αν δεν έχετε εγκαταστήσει το Chrome ή το Firefox στο υπολογιστή Mac, δεν θα εμφανίζονται στην περιοχή "Εισαγωγή αγαπημένων".
Συγχρονισμός αγαπημένων από το Firefox ή το Chrome
Αν προτιμάτε να συνεχίσετε να χρησιμοποιείτε το Firefox ή το Chrome ως το πρόγραμμα περιήγησής σας, μάθετε πώς θα συγχρονίσετε τους σελιδοδείκτες σας σε όλες τις συσκευές σας, συμπεριλαμβανομένου του Surface:











