Το Surface Duo εκτελείται σε Android. Εάν είστε αρχάριοι στο Android, εδώ θα βρείτε ορισμένα πράγματα που θα σας βοηθήσουν να ξεκινήσετε τη χρήση του Surface Duo αφού το έχετε ρυθμίσει. Πολλές από αυτές τις πληροφορίες μπορεί να σας είναι γνωστές εάν έχετε χρησιμοποιήσει ξανά το Android. Ωστόσο, ορισμένες από αυτές μπορεί να είναι νέες, επειδή το Surface Duo διαθέτει ορισμένες εφαρμογές του Microsoft Mobile που έχουν ήδη εγκατασταθεί και εκτελούνται, όπως το Microsoft Launcher και το Microsoft SwiftKey.
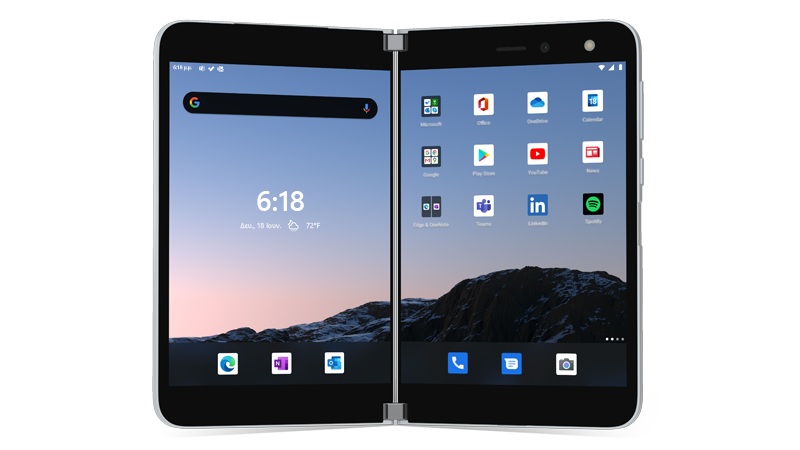
Βασικές χειρονομίες αφής για να μετακινηθείτε
Υπάρχουν πολλές χειρονομίες αφής που θα χρησιμοποιήσετε στο Surface Duo. Ακολουθεί μια γρήγορη επισκόπηση μερικών από τις πιο συνηθισμένες. Για άλλες συμβουλές και βίντεο περιήγησης, ανοίξτε την εφαρμογή συμβουλές στο Duo Surface.
|
Για |
Κάντε το εξής |
|
Δείτε όλες τις εφαρμογές σας |
Στην αρχική οθόνη, κάντε σάρωση προς τα επάνω από το κάτω μέρος. Πατήστε μια εφαρμογή για να την ανοίξετε. |
|
Αναζήτηση για στοιχεία, όπως εφαρμογές, αρχεία και πληροφορίες online |
Στην αρχική οθόνη, κάντε σάρωση προς τα κάτω από το μέσο και, στη συνέχεια, πληκτρολογήστε το πλαίσιο αναζήτησης. |
|
Ανατρέξτε στο θέμα ειδοποιήσεις |
Σαρώστε προς τα κάτω από το επάνω μέρος της οθόνης. Για να ανοίξετε μια ειδοποίηση ή να κάνετε κάτι άλλο, πατήστε το κάτω βέλος στην ειδοποίηση για να την αναπτύξετε και, στη συνέχεια, πατήστε την ειδοποίηση για να την ανοίξετε ή πατήστε μια ενέργεια. |
|
Γρήγορη εύρεση συνηθισμένων ρυθμίσεων |
Κάντε σάρωση προς τα κάτω από το επάνω μέρος της οθόνης για να δείτε τις γρήγορες ρυθμίσεις και, στη συνέχεια, πατήστε μια ρύθμιση. Κάντε σάρωση προς τα κάτω ξανά για να δείτε περισσότερες ρυθμίσεις ή πατήστε το εικονίδιο γραναζιού ρυθμίσεων στην κάτω δεξιά πλευρά για να ανοίξετε τις ρυθμίσεις. |
|
Επιστροφή σε μία οθόνη |
Όταν μια εφαρμογή είναι ανοιχτή, κάντε μια κίνηση σάρωσης από το άκρο μιας οθόνης προς το κέντρο. |
|
Μετάβαση στην αρχική οθόνη |
Όταν μια εφαρμογή είναι ανοιχτή, σαρώστε γρήγορα προς τα επάνω από το κάτω μέρος της οθόνης. |
|
Μετακίνηση μιας εφαρμογής από τη μία οθόνη στην άλλη |
Όταν μια εφαρμογή είναι ανοιχτή, σαρώστε προς τα επάνω από το κάτω μέρος της οθόνης και, στη συνέχεια, σύρετέ την στην άλλη οθόνη και αφήστε την να φύγει. |
|
Μεγιστοποίηση μιας εφαρμογής και στις δύο οθόνες |
Όταν μια εφαρμογή είναι ανοιχτή, σαρώστε προς τα επάνω από το κάτω μέρος της οθόνης και, στη συνέχεια, σύρετέ τη στη μέση και αφήστε τη να φύγει. |
Λήψη εφαρμογών από το Google Play Store
Επειδή το Surface Duo εκτελείται σε Android, μπορείτε να επιλέξετε οποιαδήποτε εφαρμογή Android και παιχνίδια στο Google Play Store.
1. Πατήστε Play Store στην αρχική οθόνη σας.2. Στο Play Store, αναζητήστε ένα παιχνίδι ή μια εφαρμογή ή αναζητήστε τα.
Προσαρμογή και οργάνωση της αρχικής οθόνης
Προσαρμόστε την αρχική οθόνη σας ώστε να φαίνεται με τον τρόπο που θέλετε. Το Duo Surface διαθέτει ενσωματωμένο το Microsoft Launcher και λειτουργεί. Ακολουθούν ορισμένα πράγματα που μπορείτε να κάνετε για να εξατομικεύσετε την αρχική οθόνη σας και να την διατηρήσετε οργανωμένη.
-
Στην αρχική οθόνη, κάντε σάρωση προς τα επάνω από το κάτω μέρος για να δείτε όλες τις εφαρμογές σας.
-
Πατήστε παρατεταμένα μια εφαρμογή και, στη συνέχεια, πατήστε Προσθήκη στην αρχική σελίδα.
Τοποθετήστε εφαρμογές σε φακέλους που θα σας βοηθήσουν να διατηρήσετε τα πράγματα οργανωμένα, ώστε να μπορείτε να τα βρίσκετε γρήγορα.
-
Στην αρχική οθόνη, πατήστε παρατεταμένα μια εφαρμογή και, στη συνέχεια, σύρετέ την επάνω σε μια άλλη εφαρμογή.
-
Πατήστε το νέο φάκελο με το όνομα "φάκελος χωρίς τίτλο" για να τον ανοίξετε.
-
Πατήστε το φάκελο χωρίς τίτλοκειμένου και, στη συνέχεια, πληκτρολογήστε ένα νέο όνομα φακέλου.Όταν πληκτρολογείτε ένα νέο όνομα φακέλου, μπορείτε να πληκτρολογείτε πατώντας τα πλήκτρα ως συνήθως ή να σύρετε το δάχτυλό σας από την επιστολή στην επιστολή στο πληκτρολόγιο του SwiftKey.
-
Για να προσθέσετε περισσότερες εφαρμογές στο φάκελο, πατήστε Προσθήκη (+), πατήστε όποιες άλλες εφαρμογές θέλετε να προσθέσετε στο φάκελο και, στη συνέχεια, πατήστε Τέλος.
-
Για να μετακινήσετε το φάκελο στην αρχική οθόνη, απλώς πατήστε παρατεταμένα το φάκελο και, στη συνέχεια, σύρετέ τον όπου θέλετε.
Προσαρμόστε την εμφάνιση της αρχικής οθόνης και κλειδώστε την οθόνη επιλέγοντας μια εικόνα που θα χρησιμοποιηθεί για την ταπετσαρία.
-
Στην αρχική οθόνη σας χωρίς ανοικτές εφαρμογές, πατήστε οπουδήποτε και κρατήστε πατημένο το και, στη συνέχεια, πατήστε Αλλαγή ταπετσαρίας.
-
Στην οθόνη ταπετσαρίας , πατήστε επιλογή νέας ταπετσαρίας.
-
Στην οθόνη επιλογή νέας ταπετσαρίας , επιλέξτε μια κατηγορία και, στη συνέχεια, επιλέξτε μια εικόνα.
-
Στην οθόνη Επεξεργασία ταπετσαρίας , μετακινήστε την εικόνα έτσι ώστε να εμφανίζεται όπως θέλετε. Χρησιμοποιήστε δύο δάχτυλα για να αλλάξετε το μέγεθός του και, στη συνέχεια, πατήστε Επόμενο.
-
Στην οθόνη " Καθορισμός ταπετσαρίας ", πατήστε μία από τις επιλογές εκεί και, στη συνέχεια, πατήστε εφαρμογή.
Ένα widget εμφανίζει πληροφορίες από μια εφαρμογή απευθείας στην αρχική οθόνη σας, χωρίς να ανοίγει την ίδια την εφαρμογή. Με ένα γραφικό στοιχείο, έχετε γρήγορη πρόσβαση στα βασικά στοιχεία που μπορεί να κάνει μια εφαρμογή.
-
Στην αρχική οθόνη, πατήστε οπουδήποτε και κρατήστε πατημένο το και, στη συνέχεια, πατήστε Προσθήκη widget.
-
Πραγματοποιήστε κύλιση στα widget, πατήστε παρατεταμένα αυτό που θέλετε και, στη συνέχεια, σύρετέ το στο σημείο όπου θέλετε να εμφανίζεται στην αρχική οθόνη σας.
Αλλαγή της έντασης ήχου και των ήχων κλήσης
Αλλάξτε γρήγορα την ένταση ήχου για διαφορετικούς ήχους, όπως μουσική, κλήσεις, κουδούνισμα τηλεφώνου και αφυπνίσεις.
Μερικές φορές οι κλήσεις δεν έρχονται στις καλύτερες στιγμές. Εάν λάβετε μια εισερχόμενη κλήση και πρέπει να κάνετε σίγαση του κουδουνίσματος, δείτε πώς μπορείτε να το κάνετε.
-
Ενώ χτυπάει το Duo της επιφάνειας σας, πατήστε το κουμπί μείωσης έντασης ήχου . Αυτό θα φιμώσει το κουδούνισμα. Στη συνέχεια, μπορείτε να αποδεχθείτε ή να απορρίψετε την πρόσκληση.
-
Ενώ αναπαράγεται μουσική, πατήστε το κουμπί αύξησης έντασης ή μείωσης έντασης ήχου στη δεξιά πλευρά.
-
Σύρετε το ρυθμιστικό προς τα επάνω ή προς τα κάτω για να αυξήσετε ή να μειώσετε την ένταση του ήχου.
-
Πατήστε το κουμπί αύξησης έντασης ή μείωσης έντασης ήχου στη δεξιά πλευρά.
-
Πατήστε Ρυθμίσεις στο κάτω μέρος.
-
Σύρετε ένα ή περισσότερα από τα ρυθμιστικά για να προσαρμόσετε την ένταση ήχου για πολυμέσα, κλήσεις, κουδουνίσματα και αφυπνίσεις και, στη συνέχεια, πατήστε Τέλος.
Μπορείτε να αλλάξετε τον ήχο που αναπαράγεται όταν λαμβάνετε μια εισερχόμενη κλήση.
-
Πατήστε το κουμπί αύξησης έντασης ή μείωσης έντασης ήχου στη δεξιά πλευρά.
-
Πατήστε Ρυθμίσεις στο κάτω μέρος.
-
Πατήστε Δείτε περισσότερα.
-
Πατήστε Ήχος κλήσης τηλεφώνου, επιλέξτε έναν νέο ήχο κουδουνίσματος από τη λίστα και, στη συνέχεια, πατήστε OK.










