Τα πρόσθετα του Outlook παρέχουν λύσεις που θα σας βοηθήσουν να αλληλεπιδράτε καλύτερα με το Outlook και να ολοκληρώνετε εργασίες στα μηνύματα και τις συναντήσεις σας χωρίς να κλείσετε το Outlook.
Εγκατάσταση πρόσθετου από το AppSource
-
Από το μενού Εργαλεία στην κορδέλα του Outlook, επιλέξτε Λήψη πρόσθετων. Η σελίδα AppSource ανοίγει στο προεπιλεγμένο πρόγραμμα περιήγησης.
Συμβουλή: Εάν δεν βλέπετε την επιλογή Λήψη πρόσθετων στην κορδέλα, επιλέξτε το κουμπί αποσιωπητικά (...) από την κορδέλα. Στη συνέχεια, επιλέξτε Λήψη πρόσθετων.
-
Κάντε κύλιση στη λίστα με τα πρόσθετα ή χρησιμοποιήστε το πεδίο αναζήτησης για να βρείτε ένα συγκεκριμένο πρόσθετο.
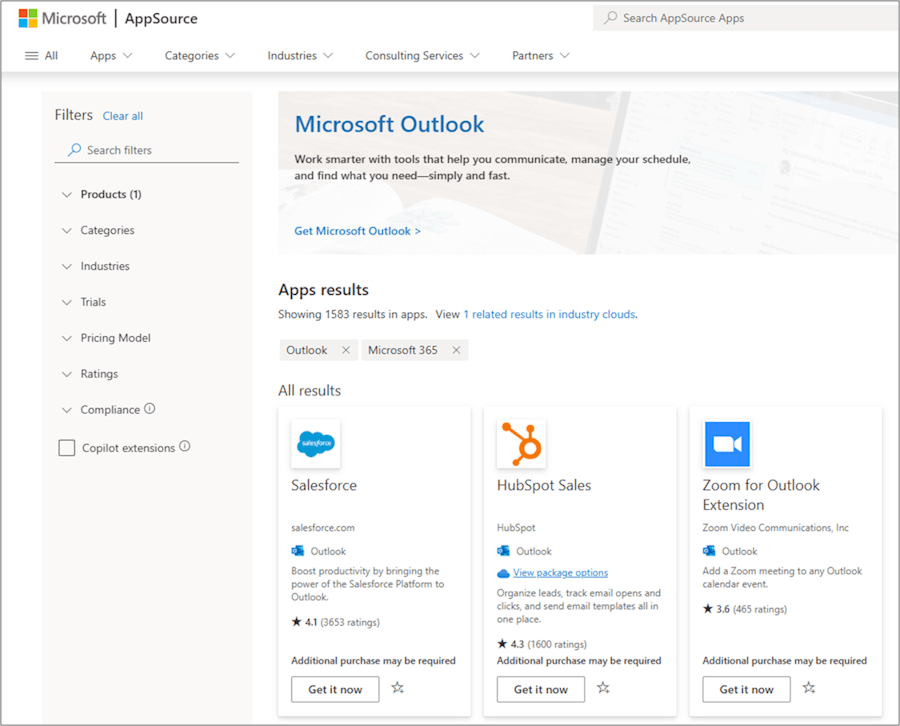
-
Όταν είστε έτοιμοι να εγκαταστήσετε ένα πρόσθετο, επιλέξτε Άμεση λήψη.
Σημειώσεις:
-
Ξεκινώντας από την Έκδοση 16.85 (24051214), το κουμπί Λήψη πρόσθετων δεν ανοίγει πλέον το παράθυρο διαλόγου Πρόσθετα για το Outlook. Αντί για αυτό, ανοίγει το AppSourceστο προεπιλεγμένο πρόγραμμα περιήγησης. Οι παλαιότερες εκδόσεις εξακολουθούν να έχουν πρόσβαση στο παράθυρο διαλόγου "Πρόσθετα για το Outlook" μέσω του κουμπιού "Λήψη πρόσθετων".
-
Εάν θέλετε να αποκτήσετε πρόσβαση στο παράθυρο διαλόγου "Πρόσθετα για το Outlook" σε νεότερες εκδόσεις του Outlook, μεταβείτε στο https://aka.ms/olksideload. Η ενέργεια αυτή ανοίγει Outlook στο web και φορτώνει το παράθυρο διαλόγου Πρόσθετα για το Outlook μετά από μερικά δευτερόλεπτα.
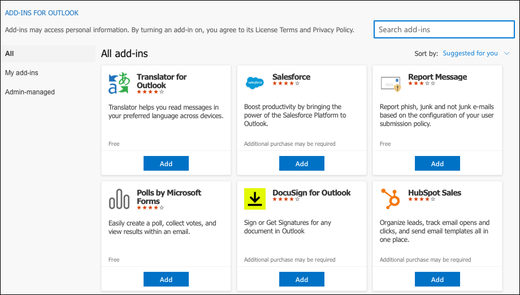
Χρήση πρόσθετου στο Outlook
Σημαντικό: Βεβαιωθείτε ότι το παράθυρο ανάγνωσης στο Outlook έχει οριστεί σε Δεξιά ή Κάτω. Διαφορετικά, τα πρόσθετα δεν θα είναι διαθέσιμα. Για να ρυθμίσετε τις παραμέτρους του παραθύρου ανάγνωσης, επιλέξτε Προβολή > παράθυρο ανάγνωσης.
Τα πρόσθετα που εγκαθιστάτε εμφανίζονται αυτόματα στην κορδέλα. Ίσως χρειαστεί να επιλέξετε το κουμπί αποσιωπητικά (...) από την κορδέλα για να προβάλετε εγκατεστημένα πρόσθετα.
Για να χρησιμοποιήσετε το πρόσθετο, επιλέξτε το κουμπί του κατάλληλου πρόσθετου από την κορδέλα.
Συμβουλή: Για να προσαρμόσετε τα εγκατεστημένα πρόσθετα που εμφανίζονται στην κορδέλα του Outlook, επιλέξτε το κουμπί αποσιωπητικά (...) από την κορδέλα και, στη συνέχεια, επιλέξτε Προσαρμογή γραμμής εργαλείων. Για περαιτέρω οδηγίες, ανατρέξτε στο θέμα Προσαρμογή της γραμμής εργαλείων στο Outlook για Mac.
Διαχείριση πρόσθετων
Για να διαχειριστείτε τα εγκατεστημένα πρόσθετα, στο πρόγραμμα περιήγησης που προτιμάτε, μεταβείτε στην https://aka.ms/olksideload. Η ενέργεια αυτή ανοίγει Outlook στο web και φορτώνει το παράθυρο διαλόγου Πρόσθετα για το Outlook μετά από μερικά δευτερόλεπτα.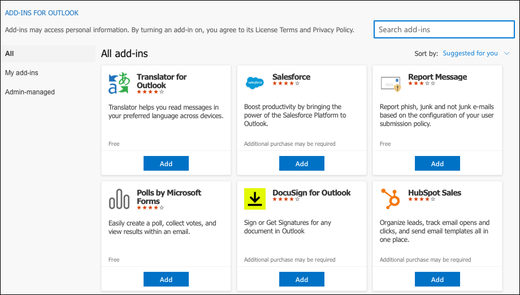
Στο παράθυρο διαλόγου Πρόσθετα για το Outlook , μπορείτε να κάνετε τα εξής:
-
Προβάλετε προσωπικά εγκατεστημένα πρόσθετα και πρόσθετα διαχειριζόμενα από διαχειριστές.
-
Προβολή πληροφοριών σχετικά με ένα πρόσθετο.
-
Αναζητήστε και εγκαταστήστε νέα πρόσθετα.
-
Κατάργηση πρόσθετων.
-
Εγκαταστήστε προσαρμοσμένα πρόσθετα, μεταβαίνοντας στην περιοχή Τα πρόσθετά μου > προσαρμοσμένα πρόσθετα > Προσθήκη προσαρμοσμένου πρόσθετου > Προσθήκη από αρχείο.
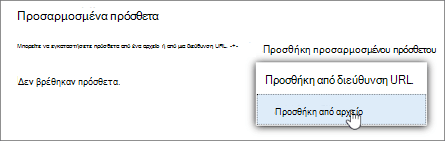
Σημείωση: Η επιλογή Προσθήκη από διεύθυνση URL δεν είναι πλέον διαθέσιμη για την εγκατάσταση ενός προσαρμοσμένου πρόσθετου του Outlook. Ως λύση, ανοίξτε τη διεύθυνση URL στο πρόγραμμα περιήγησης που προτιμάτε για να κάνετε λήψη του αρχείου διακήρυξης του πρόσθετου και, στη συνέχεια, χρησιμοποιήστε την επιλογή Προσθήκη από αρχείο για να το εγκαταστήσετε.










