Σημαντικό:
-
Ορισμένες υπηρεσίες που βασίζονται στο cloud στην εφαρμογή Office Lens για Windows, όπως η αποθήκευση φωτογραφιών στο OneDrive, το OneNote, το Word, το PowerPoint ή το PDF, δεν θα είναι διαθέσιμες από τις 31 Δεκεμβρίου 2020 και μετά. Μπορείτε να συνεχίσετε να χρησιμοποιείτε οποιαδήποτε άλλη δυνατότητα της εφαρμογής ως εγκατεστημένες στον υπολογιστής ή τη συσκευή σας.
-
Aπό την 1η Ιανουαρίου 2021, το Office Lens για Windows 10 δεν θα είναι πλέον διαθέσιμο για λήψη από το Microsoft Store. Για να συνεχίσετε να απολαμβάνετε όλες τις δυνατότητες του Office Lens, συνιστούμε να κατεβάσετε και να χρησιμοποιήσετε την πιο πρόσφατη έκδοση του Microsoft Lens για iOS ή του Microsoft Lens για Android στην κινητή συσκευή σας.
Το Office Lens είναι ένας εξαιρετικός τρόπος για να καταγράφετε σημειώσεις και πληροφορίες από πίνακες, μενού, πινακίδες, χειρόγραφα σημειώματα ή οτιδήποτε περιέχει πολύ κείμενο. Δεν χρειάζεται να κρατάτε σημειώσεις, να βασίζεστε σε θολές εικόνες ή να ανησυχείτε μήπως χάσετε κάτι. Είναι επίσης εξαιρετικό για την καταγραφή σκίτσων, σχεδίων και εξισώσεων, ακόμη και εικόνων χωρίς κείμενο.
Το Office Lens απομακρύνει τις σκιές και τις περίεργες γωνίες, ώστε οι εικόνες να είναι πιο ευανάγνωστες. Μπορείτε να κάνετε αποστολή εγγράφων και εικόνων του πίνακα στο Word, στο PowerPoint, στο OneNote, στο OneDrive και να τα αποθηκεύσετε ως PDF ή να τα στείλετε σε μηνύματα ηλεκτρονικού ταχυδρομείου.
Επιλογή λειτουργίας
Μόλις ανοίξετε το Office Lens, μπορείτε να επιλέξετε μια λειτουργία—Φωτογραφία, Έγγραφο, Πίνακας ή Επαγγελματική κάρτα—ώστε το Office Lens να εμφανίσει την εικόνα με τον καλύτερο τρόπο.
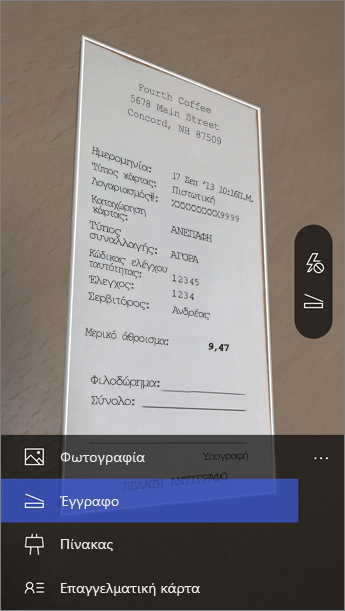
Φωτογραφία Αυτή είναι μια καλή λειτουργία, εάν τραβάτε φωτογραφίες τοπίων ή ανθρώπων.
Έγγραφο Αυτή η λειτουργία θα σας βοηθήσει να αξιοποιήσετε στο έπακρο μικρές λέξεις και λεπτομέρειες σε μια σελίδα. Είναι εξαιρετική, μεταξύ άλλων, για αφίσες, φυλλάδια ή μενού εστιατορίων.
Πίνακας Χρησιμοποιήστε αυτή τη λειτουργία για την καταγραφή σημειώσεων. Το Office Lens θα προσαρμόζει τις εικόνες, ώστε το φόντο να μην είναι πολύ φωτεινό και οι λέξεις να είναι πιο ευανάγνωστες. Είναι η ιδανική ρύθμιση για μαυροπίνακες και σκίτσα.
Επαγγελματική κάρτα Αυτή η λειτουργία θα σας βοηθήσει να εξαγάγετε στοιχεία επικοινωνίας και να τα αποθηκεύσετε στις επαφές του τηλεφώνου σας και στο OneNote. Αυτή η λειτουργία προσφέρει καλύτερα αποτελέσματα προς το παρόν με επαγγελματικές κάρτες στα Αγγλικά, τα Γερμανικά, τα Ισπανικά και τα Απλοποιημένα Κινεζικά.
Λήψη εικόνας
Επιλέξτε εάν θέλετε να χρησιμοποιήσετε το φλας και, στη συνέχεια, βεβαιωθείτε ότι το πλαίσιο περιβάλλει το στοιχείο που θέλετε να τραβήξετε. Χρησιμοποιήστε το κουμπί της κάμερας για να τραβήξετε μια φωτογραφία. Εάν προτιμάτε, μπορείτε να εισαγάγετε μια υπάρχουσα εικόνα από την τοπική συλλογή στη συσκευή σας. Εάν θέλετε να τραβήξετε ξανά τη φωτογραφία, πατήστε το εικονίδιο του κουμπιού Κάδου απορριμμάτων για να τη διαγράψετε και, στη συνέχεια, πατήστε το κουμπί "Λήψη περισσότερων" για να τραβήξετε ξανά την εμφανιζόμενη εικόνα. Εάν θέλετε να τραβήξετε περισσότερες φωτογραφίες, πατήστε το κουμπί "Λήψη περισσότερων".
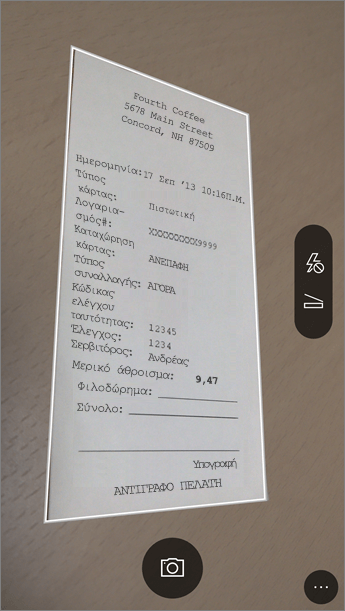
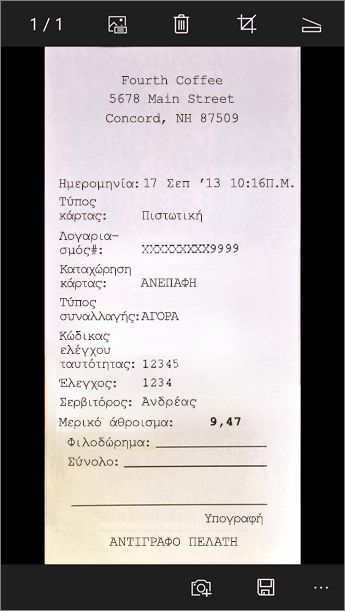
Αναθεώρηση και επεξεργασία
Μπορείτε να επεξεργαστείτε την εικόνα προτού την αποθηκεύσετε, έτσι ώστε να είναι ακριβώς όπως τη θέλετε. Πατήστε το εικονίδιο "Περικοπή" για να αποκόψετε τυχόν μέρη της εικόνας που δεν χρειάζεστε. Μπορείτε επίσης να προσθέσετε μια λεζάντα στην εικόνα. Αυτή η λεζάντα θα χρησιμοποιηθεί ως εναλλακτικό κείμενο στο OneNote και ως τίτλος αρχείου στο OneDrive. Αφού επεξεργαστείτε μια εικόνα, πατήστε "Αποθήκευση" στο κάτω μέρος. Εάν τραβήξετε περισσότερες από δύο εικόνες, το Office Lens θα σας εμφανίσει όλες τις εικόνες που τραβήξατε στη συλλογή.
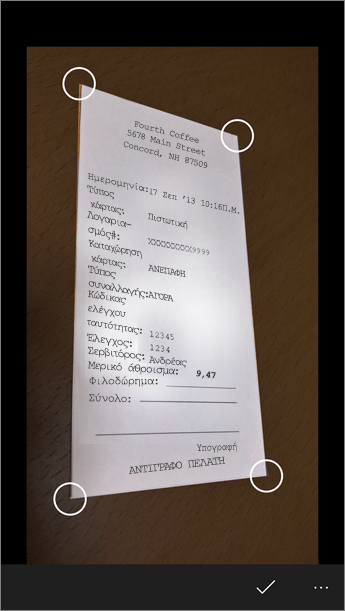
Αποθήκευση
-
Όταν μείνετε ικανοποιημένοι με τις αλλαγές, επιλέξτε πού θέλετε να αποθηκεύσετε την εικόνα:
-
Για τις λήψεις που πραγματοποιούνται στις λειτουργίες Φωτογραφία, Έγγραφο, ή Πίνακας, μπορείτε να αποθηκεύσετε τις εικόνες στο OneNote, OneDrive, ως αρχεία Word ή PowerPoint ή ως PDF. Μπορείτε επίσης να τις αποθηκεύσετε στην τοπική συλλογή φωτογραφιών σας και να επεξεργαστείτε τους τίτλους τους.
-
-
Προσθέστε έναν τίτλο, όταν σας ζητηθεί (προαιρετικό).
Από προεπιλογή, οι εικόνες που αποθηκεύονται στο OneNote θα βρίσκονται στο κύριο σημειωματάριο, αλλά μπορείτε να αλλάξετε τη θέση για να διατηρήσετε τις σημειώσεις οργανωμένες με τον τρόπο που σας εξυπηρετεί.
Σημείωση: Εάν είστε νέοι χρήστες του OneNote, θα βρείτε τις εικόνες σας στην ενότητα "Γρήγορες σημειώσεις" στο Σημειωματάριο του χρήστη <Το όνομά σας>. Εάν χρησιμοποιείτε το OneNote αρκετό καιρό, το σημειωματάριό σας θα έχει διαφορετικό όνομα, όπως "Προσωπικό", "Προσωπικό (Web)" ή "Το σημειωματάριό μου" και το καταγεγραμμένο περιεχόμενό σας θα βρίσκεται στην ενότητα "Μη αρχειοθετημένες σημειώσεις".
Πρόσθετες πληροφορίες
Οι εικόνες που αποθηκεύονται ως αρχεία Word ή PowerPoint ή ως PDF, θα βρίσκονται στο φάκελο "Έγγραφα" στο OneDrive ή στο OneDrive για επιχειρήσεις, ώστε να έχετε πρόσβαση σε αυτά από οποιαδήποτε συσκευή σας. Το Office Lens δεν κάνει απλώς εισαγωγή μιας εικόνας σε αρχείο του Word ή του PowerPoint. Τα τελικά έγγραφα του Word και του PowerPoint είναι πραγματικά έγγραφα του Office.
-
Για το Word, το Office Lens αναγνωρίζει το κείμενο, χειρόγραφο ή εκτυπωμένο, και τη διάταξη του εγγράφου. Όλο το κείμενο, η μορφοποίηση και η διάταξη στο έγγραφο του Word που δημιουργεί είναι πλήρως επεξεργάσιμα - όπως ακριβώς αν το είχατε δημιουργήσει στο γραφείο σας.
-
Για το PowerPoint, όλες οι χειρόγραφες γραμμές και πινελιές μετατρέπονται σε αντικείμενα σχεδίασης του PowerPoint που μπορείτε να τα επαναχρωματίσετε, να αλλάξετε το μέγεθός τους, να τα μετακινήσετε σε άλλη θέση και να τα επεξεργαστείτε. Μπορείτε επίσης να καταργήσετε το φόντο των σχεδίων, κάτι που διευκολύνει την επαναχρησιμοποίηση των σχεδίων σε άλλες παρουσιάσεις.
-
Για τα PDF, το Office Lens εξάγει τις πληροφορίες κειμένου. Μπορείτε να αναζητήσετε το περιεχόμενο σε ένα αρχείο με το κείμενο και μπορείτε να επισημάνετε ή να αντιγράψετε μέρος της σελίδας με την εφαρμογή ανάγνωσης PDF.
-
Οπτική αναγνώριση χαρακτήρων (OCR) και υποστηριζόμενες γλώσσες:
Θέση αποθήκευσης
Κείμενο/Εισαγωγή προορισμού
Γλώσσες
Word, PDF, OneDrive, OneNote
Εκτυπωμένο κείμενο
Αγγλικά, Απλοποιημένα Κινεζικά, Παραδοσιακά Κινεζικά, Τσεχικά, Δανικά, Ολλανδικά, Φινλανδικά, Γαλλικά, Γερμανικά, Ελληνικά, Ουγγρικά, Ιταλικά, Ιαπωνικά, Κορεατικά, Νορβηγικά, Πολωνικά, Πορτογαλικά, Ρωσικά, Ισπανικά, Σουηδικά, Τουρκικά
OneNote
Χειρόγραφο κείμενο
Αγγλικά
Λειτουργία επαγγελματικής κάρτας (OneNote)
Επαγγελματική κάρτα
Αγγλικά, Απλοποιημένα Κινεζικά, Γερμανικά, Ισπανικά
Σημαντικό:
-
Ορισμένες υπηρεσίες που βασίζονται στο cloud στην εφαρμογή Office Lens για Windows, όπως η αποθήκευση φωτογραφιών στο OneDrive, το OneNote, το Word, το PowerPoint ή το PDF, δεν θα είναι πλέον διαθέσιμες από τις 31 Δεκεμβρίου 2020 και μετά. Μετά από την 1η Ιανουαρίου 2021, οι αποθηκευμένες καταγραφές στο cloud, στην καρτέλα Πρόσφατες αποστολές, ενδέχεται να μην είναι πλέον προσβάσιμες από την εφαρμογή Office Lens για Windows. Θα εξακολουθείτε να έχετε δυνατότητα πρόσβασης στις προηγούμενες αποθηκευμένες καταγραφές στο cloud πραγματοποιώντας είσοδο στο λογαριασμό σας OneDrive από ένα πρόγραμμα περιήγησης και ανοίγοντας τον φάκελο Τα αρχεία μου > Έγγραφα > Office Lens, ωστόσο δεν θα έχετε δυνατότητα αποθήκευσης νέων καταγραφών σε αυτή τη θέση με την εφαρμογή Office Lens για Windows.
-
Για να συνεχίσετε να απολαμβάνετε όλες τις δυνατότητες του Office Lens, συνιστούμε να κατεβάσετε και να χρησιμοποιήσετε την πιο πρόσφατη έκδοση του Microsoft Lens για iOS ή του Microsoft Lens για Android στην κινητή συσκευή σας.
Προσβασιμότητα
Η συσκευή σας Windows έχει ρυθμίσεις προσβασιμότητας που μπορούν να σας βοηθήσουν να χρησιμοποιήσετε το Office Lens με τον τρόπο που λειτουργεί για εσάς. Επιλέξτε Ρυθμίσεις > Διευκόλυνση πρόσβασης για να ενεργοποιήσετε δυνατότητες, όπως ο Αφηγητής, ο Μεγεθυντικός φακός, οι Αντιθέσεις, η Κλειστή λεζάντα και πολλά άλλα. Μπορείτε να μάθετε περισσότερα στην τοποθεσία web Προσβασιμότητα στα Windows 10.










