Το Microsoft Lync Web Scheduler είναι ένα πρόγραμμα που παρέχεται μέσω Web, το οποίο μπορείτε να χρησιμοποιήσετε για να δημιουργήσετε συσκέψεις Lync, εάν δεν διαθέτετε το Microsoft Outlook ή εάν χρησιμοποιείτε λειτουργικό σύστημα που δεν βασίζεται σε Windows. Με το Lync Web Scheduler, μπορείτε να δημιουργείτε νέες συσκέψεις, να αλλάζετε υπάρχουσες και να στέλνετε προσκλήσεις με το αγαπημένο σας πρόγραμμα ηλεκτρονικού ταχυδρομείου.
Η ομάδα υποστήριξης της εταιρείας σας παρέχει τη σύνδεση προς την πύλη του Web Scheduler και όνομα χρήστη και κωδικό πρόσβασης για να συνδεθείτε. Όταν βρίσκεστε στη σελίδα, κάντε κλικ στις καρτέλες για να αποκτήσετε πρόσβαση σε διάφορες επιλογές ή χρησιμοποιήστε τη Πατήστε το πλήκτρο Tab στο πληκτρολόγιό σας για να μεταβείτε στην επιλογή που θέλετε.
Δημιουργία σύσκεψης Lync
-
Μεταβείτε στη σελίδα του Web Scheduler που σας έδωσε η ομάδα υποστήριξης της εταιρείας σας.
-
Συνδεθείτε με το όνομα χρήστη και τον κωδικό πρόσβασης.
-
Κάντε κλικ στην επιλογή Δημιουργία νέας σύσκεψης.
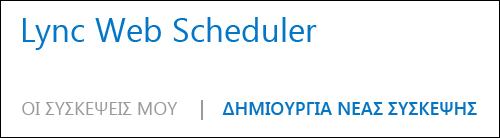
-
Πληκτρολογήστε ένα Θέμα για τη σύσκεψη.
-
Μπορείτε να αφήσετε τη θέση της σύσκεψης ως Lync σύσκεψη ή να προσθέσετε μια τοποθεσία, όπως μια αίθουσα διασκέψεων, εάν έχετε επίσης συμμετέχοντες αυτοπροσώπως.
-
Πληκτρολογήστε ένα σύντομο μήνυμα ή την ημερήσια διάταξη της σύσκεψης στο πλαίσιο Μήνυμα (προαιρετικό).
-
Επιλέξτε Ζώνη ώρας και την ημερομηνία/ώρα για την Έναρξη και τη Λήξη της σύσκεψης.
-
Από προεπιλογή, όλοι, συμπεριλαμβανομένων των ατόμων εκτός της εταιρείας σας, μπορούν να παρακάμψουν το χώρο αναμονής, ο οποίος είναι μια εικονική περιοχή αναμονής που σας επιτρέπει να αποδεχόσαστε άτομα ή να αρνείστε την πρόσβαση. Για πληροφορίες σχετικά με τον τρόπο τροποποίησης των επιλογών, ανατρέξτε στην ενότητα Πρόσβαση και παρουσιαστές.
-
Από προεπιλογή, οποιοσδήποτε προσκεκλημένος από την εταιρεία σας έχει δικαιώματα παρουσιαστή. Για πληροφορίες σχετικά με τον τρόπο τροποποίησης των επιλογών, ανατρέξτε στην ενότητα Πρόσβαση και παρουσιαστές.
-
Στην περιοχή Συμμετέχοντες και ήχος, προσθέστε τα ονόματα ή τις διευθύνσεις ηλεκτρονικού ταχυδρομείου των προσκεκλημένων, διαχωρισμένα με ελληνικό ερωτηματικό (;).
-
Κάντε κλικ στην επιλογή Έλεγχος ονομάτων, για να επαληθεύσετε ότι έχετε τα σωστά ονόματα.
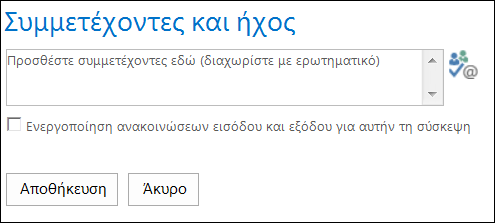
Για προσκεκλημένους που είναι εκτός της εταιρείας σας, πληκτρολογήστε την πλήρη διεύθυνση ηλεκτρονικού ταχυδρομείου, όπως contoso@contoso.com.
Σημείωση: Συνιστάμε να πληκτρολογείτε τις πλήρεις διευθύνσεις ηλεκτρονικού ταχυδρομείου των προσκεκλημένων. Το Web Scheduler μπορεί να επιλύσει ονόματα υπαλλήλων της εταιρείας σας μόνο εάν είναι μοναδικά και δεν υπάρχουν δύο άτομα με το ίδιο όνομα.
-
Αν ο λογαριασμός σας έχει ρυθμιστεί με υπηρεσία παροχής διασκέψεων ήχου, η πρόσκληση σε σύσκεψη θα περιλαμβάνει την τηλεφωνική γραμμή χωρίς χρέωση, τον αριθμό χωρίς χρέωση και τον κωδικό του συμμετέχοντος. Οι συμμετέχοντες στη σύσκεψη μπορούν να χρησιμοποιήσουν ήχο μέσω υπολογιστή ή να καλέσουν στη σύσκεψη μέσω τηλεφώνου.
-
Κάντε κλικ στο κουμπί Αποθήκευση.
Αποστολή προσκλήσεων σε συμμετέχοντες στη σύσκεψη
Για να στείλετε την πρόσκληση σε σύσκεψη, επιλέξτε μία από τις εξής μεθόδους:
-
Αποστολή προσκλήσεων με το πρόγραμμα ηλεκτρονικού ταχυδρομείου
Με αυτήν τη μέθοδο, αντιγράφετε τα στοιχεία της σύσκεψης από το Web Scheduler και τα επικολλάτε σε μια πρόσκληση σε σύσκεψη που δημιουργείτε με το αγαπημένο σας πρόγραμμα ηλεκτρονικού ταχυδρομείου.
-
Όταν ολοκληρώσετε τη δημιουργία της σύσκεψης, κάντε κλικ στην επιλογή Αποθήκευση.
-
Ανοίγει ένα παράθυρο με τα στοιχεία της σύσκεψης.
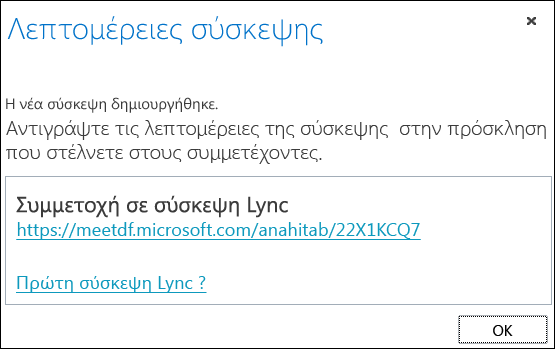
-
Επισημάνετε τις λεπτομέρειες της σύσκεψης, συμπεριλαμβανομένης της διεύθυνσης URL της σύσκεψης, του αριθμού της διάσκεψης ήχου και του αναγνωριστικού διάσκεψης.
-
Κάντε δεξί κλικ στο κείμενο και, στη συνέχεια, κάντε κλικ στην επιλογή Αντιγραφή.
-
Ανοίξτε οποιοδήποτε πρόγραμμα ηλεκτρονικού ταχυδρομείου και δημιουργήστε μια κανονική πρόσκληση σε σύσκεψη.
-
Επικολλήστε τις Lync λεπτομέρειες σύσκεψης (που αντιγράφηκαν στο βήμα 4) στην πρόσκληση.
-
Προσθέστε τους συμμετέχοντες, επαληθεύστε την ημερομηνία/ώρα της σύσκεψης, πληκτρολογήστε μια ημερήσια διάταξη σύσκεψης και στείλτε την πρόσκληση.
-
Αποστολή προσκλήσεων με το iCalendar
Το iCalendar επιτρέπει στους χρήστες διαφορετικών συστημάτων ηλεκτρονικού ταχυδρομείου να ανταλλάσσουν πληροφορίες ημερολογίου. Οι παραλήπτες της πρόσκλησης iCalendar πρέπει να έχουν λογισμικό που υποστηρίζεται για να ανοίξουν και να απαντήσουν στην πρόσκληση σε σύσκεψη.
-
Στην ενότητα Οι συσκέψεις μου, επιλέξτε τη σύσκεψη με το θέμα και, στη συνέχεια, κάντε κλικ στην επιλογή Εξαγωγή ως iCalendar.
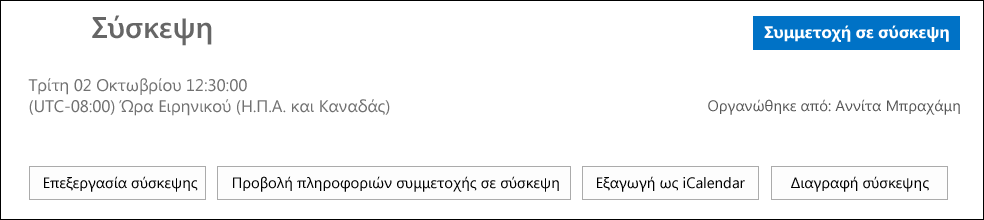
-
Κάντε κλικ στην επιλογή Άνοιγμα, όταν σας ζητηθεί από το πρόγραμμα ηλεκτρονικού ταχυδρομείου που χρησιμοποιείτε.
-
Όταν ανοίξει η καταχώρηση ημερολογίου, προωθήστε την στα άτομα που προσθέσατε ως συμμετέχοντες κατά τον προγραμματισμό της σύσκεψης.
-
Οι προσκεκλημένοι μπορούν στη συνέχεια να ανοίξουν και να αποθηκεύσουν το αρχείο iCalendar με το πρόγραμμα ηλεκτρονικού ταχυδρομείου που προτιμούν, όπως το Outlook, το Notes, το iCal και ούτω καθεξής.
Πρόσβαση και παρουσιαστές
Οι προεπιλεγμένες επιλογές σύσκεψης είναι οι ιδανικές για τυπικές συσκέψεις ομάδας. Μπορείτε να προσαρμόσετε τις επιλογές σύσκεψης για να ανταποκρίνονται καλύτερα στις απαιτήσεις σας, τον τύπο σύσκεψης και τους συμμετέχοντες.
Όταν δημιουργείτε μια νέα σύσκεψη, στην περιοχή Πρόσβαση και παρουσιαστές, επιλέξτε τα άτομα που μπορούν να παρακάμψουν το χώρο αναμονής και τα άτομα που μπορούν να είναι παρουσιαστές.
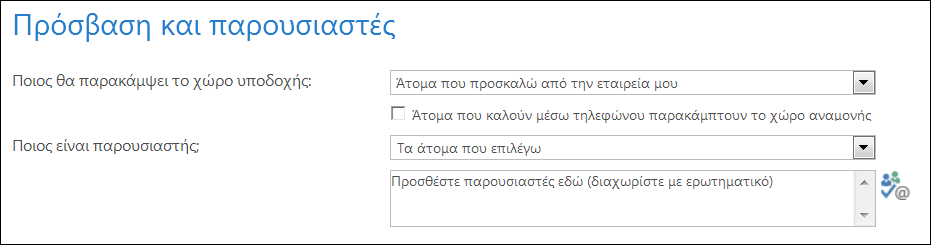
Ποιος θα παρακάμψει το χώρο αναμονής
|
Επιλογές πρόσβασης |
Τι συμβαίνει |
Προτείνεται όταν… |
|
Μόνο ο διοργανωτής (κλειδωμένο) |
Είστε το μόνο άτομο με δυνατότητα απευθείας συμμετοχής στη σύσκεψη. Όλοι οι άλλοι πρέπει να περιμένουν έως ότου γίνουν αποδεκτοί. |
Έχετε μια σύσκεψη με υψηλό επίπεδο ασφάλειας και εμπιστευτικές πληροφορίες. |
|
Άτομα που προσκαλώ από την εταιρεία μου |
Μόνο τα άτομα που έχουν προσκληθεί συμμετέχουν απευθείας στη σύσκεψη. Όλοι οι άλλοι πρέπει να περιμένουν έως ότου γίνουν αποδεκτοί. |
Συζητάτε εμπιστευτικές πληροφορίες και θέλετε να επιτρέψετε τη συμμετοχή μόνο σε συγκεκριμένα άτομα. |
|
Άτομα από την εταιρεία μου |
Όλα τα άτομα της εταιρείας σας μπορούν να συμμετέχουν απευθείας στη σύσκεψη, ακόμα και αν δεν έχουν προσκληθεί. |
Δεν έχετε εξωτερικούς συμμετέχοντες και δεν συζητάτε εμπιστευτικές πληροφορίες. |
|
Όλοι συμπεριλαμβανομένων των ατόμων εκτός της εταιρείας μου |
Όλα τα άτομα που έχουν πρόσβαση στη σύνδεση της σύσκεψης συμμετέχουν απευθείας σε αυτήν. |
Προσκαλείτε εξωτερικούς συμμετέχοντες και δεν συζητάτε εμπιστευτικές πληροφορίες. |
Σημαντικό: Ακόμα και αν ο χώρος αναμονής της σύσκεψης είναι ενεργοποιημένος, οι συμμετέχοντες που καλούν στη σύσκεψη μέσω τηλεφώνου παρακάμπτουν αυτόματα το χώρο αναμονής της σύσκεψης.
Ποιος είναι παρουσιαστής
|
Επιλογές παρουσιαστή |
Ποιος είναι παρουσιαστής |
Προτείνεται όταν... |
|
Μόνο ο διοργανωτής |
Εσείς θα είστε ο μοναδικός παρουσιαστής. |
Παρουσιάσεις όπου οι συμμετέχοντες δεν χρειάζεται να αλληλεπιδράσετε με το περιεχόμενο της σύσκεψης. Μπορείτε να καθορίσετε πρόσθετους παρουσιαστές στη διάρκεια της σύσκεψης. |
|
Άτομα από την εταιρεία μου |
Οποιοσδήποτε από την εταιρεία σας μπορεί να είναι παρουσιαστής. |
Κατάλληλη για ανεπίσημες συσκέψεις με τα μέλη της ομάδας σας, όπου όλοι οι συμμετέχοντες έχουν δυνατότητα κοινής χρήσης και τροποποίησης περιεχομένου. |
|
Όλοι, συμπεριλαμβανομένων ατόμων εκτός της εταιρείας μου (κανένας περιορισμός) |
Όλα τα άτομα που προσκαλείτε θα είναι παρουσιαστές. |
Χρησιμοποιείται όταν υπάρχουν εξωτερικοί συμμετέχοντες και θέλετε να κάνουν κάποια παρουσίαση. |
|
Τα άτομα που επιλέγω |
Εσείς και τα άτομα που επιλέγετε. |
Ορίστε αυτήν την επιλογή όταν θέλετε συγκεκριμένα άτομα να είναι παρουσιαστές. |
Σημείωση: Όταν επιλέξετε τη ρύθμιση Τα άτομα που επιλέγω, κάντε κλικ στο στοιχείο Παρουσιαστές και μετακινήστε τους συμμετέχοντες από την πλευρά Συμμετέχοντες στην πλευρά Παρουσιαστές. Εξωτερικοί προσκεκλημένοι και λίστες διανομής δεν είναι δυνατό να προστεθούν ως παρουσιαστές με αυτήν την επιλογή. Ωστόσο, μπορείτε να εκχωρήσετε δικαιώματα παρουσιαστή σε άτομα, όταν βρίσκεστε στη σύσκεψη.
Συμμετοχή σε σύσκεψη Lync
Κάντε κλικ στη σύνδεση της σύσκεψης στην πρόσκληση σε σύσκεψη για να εισέλθετε.
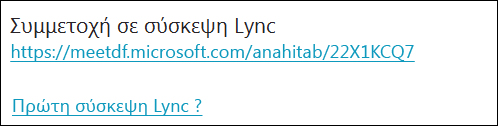
Εναλλακτικά, μπορείτε να χρησιμοποιήσετε την καρτέλα Συμμετοχή στη σύσκεψη στο Web Scheduler:
-
Στην περιοχή Οι συσκέψεις μου, επιλέξτε τη σύσκεψη στην οποία θέλετε να συμμετάσχετε.
-
Στη δεξιά πλευρά της σελίδας, κάντε κλικ στην επιλογή Συμμετοχή στη σύσκεψη.
-
Ανοίγει το κατάλληλο πρόγραμμα-πελάτης Lync και πραγματοποιεί είσοδο στη σύσκεψη.
Για περισσότερες πληροφορίες, ανατρέξτε στο θέμα Συμμετοχή σε σύσκεψη Skype για επιχειρήσεις (Lync).
Προβολή ή επεξεργασία των υπαρχουσών συσκέψεών σας
Μπορείτε να δείτε όλες τις συσκέψεις που έχετε διοργανώσει στην καρτέλα Οι συσκέψεις μου στο Web Scheduler. Έχετε υπόψη ότι το Web Scheduler εμφανίζει μόνο τις συσκέψεις που έχετε διοργανώσει εσείς και όχι τις συσκέψεις στις οποίες προσκληθήκατε.
-
Μεταβείτε στην καρτέλα Οι συσκέψεις μου και, στη συνέχεια, κάντε κλικ σε ένα θέμα σύσκεψης για να ανοίξετε τη σελίδα λεπτομερειών.
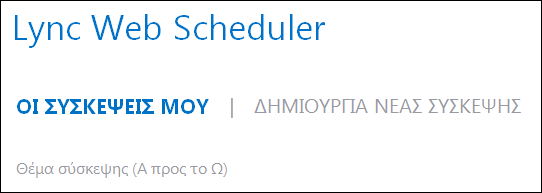
-
Κάντε κλικ στην επιλογή Επεξεργασία σύσκεψης.
-
Κάντε τις απαραίτητες αλλαγές και, στη συνέχεια, κάντε κλικ στο στοιχείο Αποθήκευση.
-
Κάντε κλικ στο κουμπί ΟΚ στην ειδοποίηση επιτυχίας και επαληθεύστε τις πληροφορίες που έχουν αλλάξει.
Σημαντικό: Όταν ενημερώσετε μια σύσκεψη, πρέπει να στείλετε με μη αυτόματο τρόπο τις ενημερωμένες πληροφορίες στους προσκεκλημένους σας. Το Web Scheduler δεν ενημερώνει αυτόματα το ημερολόγιό σας.
-
Αν χρησιμοποιήσατε το iCalendar για να στείλετε τις προσκλήσεις, κάντε ξανά κλικ στην επιλογή Εξαγωγή ως iCalendar, για να ανοίξει η πρόσκληση και να στείλετε μια ενημέρωση.
-
Εάν αντιγράψατε τις Lync λεπτομέρειες της σύσκεψης σε μια κανονική πρόσκληση σε σύσκεψη, ανοίξτε την πρόσκληση, ενημερώστε την με τις νέες λεπτομέρειες της σύσκεψης και στείλτε την ξανά στους συμμετέχοντες.
Διαγραφή ή ακύρωση μιας σύσκεψης
Οι συσκέψεις σας λήγουν 14 ημέρες μετά την προγραμματισμένη ώρα λήξης, αλλά μπορείτε να διαγράψετε μια σύσκεψη εάν θέλετε να εκκαθαρίζετε το Web Scheduler ή ακυρώστε τη σύσκεψη.
-
Στην περιοχή Στην καρτέλα Οι συσκέψεις μου, κάντε κλικ στη σύσκεψη που θέλετε να διαγράψετε.
-
Στη σελίδα λεπτομερειών σύσκεψης, κάντε κλικ στην καρτέλα Διαγραφή σύσκεψης.
-
Κάντε κλικ στην επιλογή Ναι στο πλαίσιο επιβεβαίωσης.
Σημαντικό: Θα χρειαστεί να στείλετε μια ειδοποίηση ακύρωσης στους συμμετέχοντες, επειδή το Web Scheduler δεν ενημερώνει αυτόματα το ημερολόγιό σας.
-
Αν χρησιμοποιήσατε το iCalendar για να στείλετε τις προσκλήσεις, ανοίξτε την πρόσκληση και κάντε κλικ στην επιλογή Άκυρο. Με αυτόν τον τρόπο αποστέλλεται μια σημείωση ακύρωσης στους παραλήπτες.
-
Εάν αντιγράψατε τις Lync λεπτομέρειες της σύσκεψης σε μια κανονική πρόσκληση σε σύσκεψη, ανοίξτε την πρόσκληση και, στη συνέχεια, κάντε κλικ στο κουμπί Άκυρο για να στείλετε μια σημείωση ακύρωσης στους προσκεκλημένους.










