Αποκτάτε 15 GB δωρεάν Outlook.com χώρο αποθήκευσης ηλεκτρονικού ταχυδρομείου, ο οποίος είναι ξεχωριστός από τον χώρο αποθήκευσης στο cloud της Microsoft. Έχετε 5 GB δωρεάν χώρου αποθήκευσης στο cloud με τον λογαριασμό Microsoft κοινόχρηστο σε όλα τα αρχεία και τις φωτογραφίες σας στο OneDrive, τα συνημμένα στο Outlook.com και τις εφαρμογές σας Microsoft 365. Οι συνδρομητές του Microsoft 365 λαμβάνουν 100 GB χώρου.
Εμφανίζεται το μήνυμα "Υπέρβαση ορίου" ή "Γραμματοκιβώτιο πλήρες"
Για να δείτε πόσο χώρο αποθήκευσης γραμματοκιβωτίου χρησιμοποιήσατε και να αποδεσμεύσετε γρήγορα χώρο, ανοίξτε την 
Από τη σελίδα Ρυθμίσεις > Χώρος αποθήκευσης , θα πρέπει να δείτε μια ανάλυση του χώρου που καταλαμβάνει κάθε φάκελος στο γραμματοκιβώτιό σας. Παρακάτω, θα πρέπει να δείτε μια λίστα με τους φακέλους που απεικονίζονται στην ανάλυση με την επιλογή οριστικής διαγραφής όλων των στοιχείων (ή εκείνων που είναι παλαιότερα από 3, 6 ή 12 μήνες) σε αυτούς τους φακέλους για να αποδεσμεύσετε χώρο.
Εάν δεν είστε συνδρομητής του Microsoft 365, έχετε επίσης την επιλογή να κάνετε αναβάθμιση για να αποκτήσετε 100 GB χώρου, καθώς και άλλες κορυφαίες δυνατότητες του Outlook και του Office.
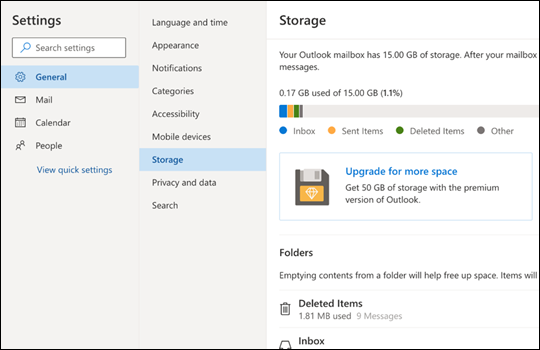
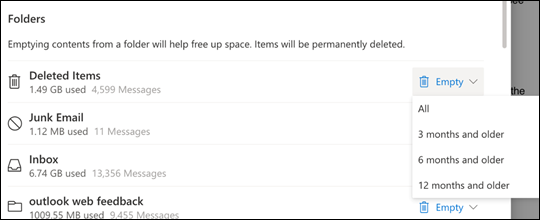
Κατά τη διαγραφή στοιχείων από τα Εισερχόμενα ή άλλους φακέλους, τα στοιχεία αποστέλλονται στο φάκελο "Διαγραμμένα " από προεπιλογή. Ο φάκελος Διαγραμμένασυνυπολογίζεται στο όριο του χώρου αποθήκευσης του γραμματοκιβωτίου σας μέχρι να αδειάσει με μη αυτόματο τρόπο ή τα μηνύματα ηλεκτρονικού ταχυδρομείου διαγράφονται αυτόματα μετά από 30 ημέρες, όποιο συμβεί πρώτο.
Σημείωση: Τα στοιχεία στο φάκελο ανεπιθύμητης αλληλογραφίας διαγράφονται αυτόματα μετά από 10 ημέρες.
Για να διαγράψετε οριστικά ένα μήνυμα ή μηνύματα, επιλέξτε ή επισημάνετε τα μηνύματα, πατήστε τα πλήκτρα Shift και DEL στο πληκτρολόγιό σας.
Αυτό το μήνυμα σημαίνει ότι έχετε υπερβεί το όριο του χώρου αποθήκευσης στο cloud.
Εάν υπερβείτε τον χώρο αποθήκευσης της Microsoft:
-
Δεν θα μπορείτε να αποστείλετε, να επεξεργαστείτε ή να συγχρονίσετε νέα αρχεία (όπως το Άλμπουμ κάμερας) στο OneDrive. Τα υπάρχοντα αρχεία σας θα παραμείνουν, αλλά θα είναι μόνο για ανάγνωση.
-
Δεν θα μπορείτε να στείλετε ή να λάβετε μηνύματα ηλεκτρονικού ταχυδρομείου σε Outlook.com, ακόμα και αν δεν έχετε υπερβεί το όριο του χώρου αποθήκευσης ηλεκτρονικού ταχυδρομείου.
-
Δεν θα μπορείτε να στείλετε ή να λάβετε μηνύματα του Microsoft Teams που περιέχουν συνημμένα.
-
Μετά την 6 μήνες, ενδέχεται να διαγράψουμε το OneDrive σας και όλα τα αρχεία που υπάρχουν σε αυτό.
Εάν υπερβείτε το χώρο αποθήκευσης του ηλεκτρονικού ταχυδρομείου σας:
-
Δεν θα μπορείτε να στείλετε ή να λάβετε μηνύματα ηλεκτρονικού ταχυδρομείου στο Outlook.com.
Σημείωση: Τα μηνύματα ηλεκτρονικού ταχυδρομείου που αποστέλλονται σε εσάς επιστρέφονται στον αποστολέα. Μόλις επιστρέψετε στο όριο του χώρου αποθήκευσης, ο αποστολέας θα πρέπει να στείλει ξανά το μήνυμα ηλεκτρονικού ταχυδρομείου.
Για να επιστρέψετε στο όριο του χώρου αποθήκευσης:
-
Εάν είστε δωρεάν χρήστης, μπορείτε να αγοράσετε μια συνδρομή, για να αυξήσετε το όριο του γραμματοκιβωτίου σας ή για να αποδεσμεύσετε χώρο αποθήκευσης.
-
Εάν είστε ήδη συνδρομητής του Microsoft 365, το όριο του γραμματοκιβωτίου καταναλωτή έχει ανώτατο όριο τα 100 GB. Για να επιστρέψετε στο όριο του χώρου αποθήκευσης, πρέπει να αποδεσμεύσετε χώρο αποθήκευσης. Εάν χρειάζεστε περισσότερα από 100 GB γραμματοκιβωτίου, ανατρέξτε στα Προγράμματα για μεγάλες επιχειρήσεις.
Μάθετε περισσότερα σχετικά με τον τρόπο λειτουργίας του χώρου αποθήκευσης της Microsoft.
Άλλοι τρόποι μείωσης του χώρου αποθήκευσης
Για να κάνετε χώρο στο γραμματοκιβώτιό σας, δοκιμάστε τις ακόλουθες λύσεις.
Χρησιμοποιήστε το κουμπί Εκκαθάριση για να καταργήσετε γρήγορα ανεπιθύμητα μηνύματα ηλεκτρονικού ταχυδρομείου από τους φακέλους εισερχομένων ή αρχειοθέτησης. Η εκκαθάριση σάς επιτρέπει να διαγράψετε αυτόματα όλα τα εισερχόμενα μηνύματα ηλεκτρονικού ταχυδρομείου από έναν συγκεκριμένο αποστολέα, να διατηρήσετε μόνο το πιο πρόσφατο μήνυμα από τον συγκεκριμένο αποστολέα ή να διαγράψετε μηνύματα ηλεκτρονικού ταχυδρομείου που είναι παλαιότερα από 10 ημέρες.
Για εκκαθάριση των εισερχομένων σας, επιλέξτε ένα μήνυμα που θέλετε να σαρώσετε και επιλέξτε Εκκαθάριση.
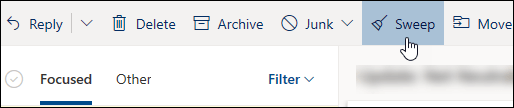
Για να μάθετε περισσότερα σχετικά με την Εκκαθάριση, ανατρέξτε στο θέμα Οργάνωση εισερχομένων με την Αρχειοθήκη, την Εκκαθάριση και άλλα εργαλεία στο Outlook.com.
Σημαντικό: Τα στοιχεία που διαγράφονται με την Εκκαθάριση δεν υπολογίζονται στη μείωση του ορίου του χώρου αποθήκευσης μέχρι να διαγραφούν επίσης από το φάκελο "Διαγραμμένα ".
-
Στο επάνω μέρος της λίστας μηνυμάτων, επιλέξτε Φιλτράρισμα > Ταξινόμηση κατά > Μέγεθος.
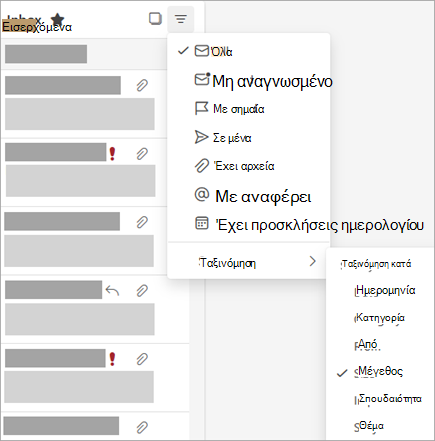
Σημείωση: Εάν η λίστα μηνυμάτων ταξινομεί τα μικρότερα μηνύματα στο επάνω μέρος, κάντε κλικ στην επιλογή Φιλτράρισμα > Ταξινόμηση κατά > Μέγεθος ξανά για να τοποθετήσετε τα μεγαλύτερα μηνύματα στην κορυφή.
-
Επιλέξτε το μήνυμα που περιέχει τα συνημμένα που θέλετε να αποστείλετε στο OneDrive.
-
Κάτω από το συνημμένο, επιλέξτε Αποθήκευση για να OneDrive.
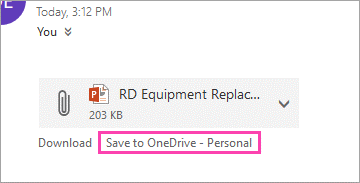
-
Διαγράψτε οριστικά το αρχικό μήνυμα ηλεκτρονικού ταχυδρομείου που περιείχε το συνημμένο, πατώντας τα πλήκτρα Shift και DEL στο πληκτρολόγιό σας.
Για να διαγράψετε το αρχείο ή την εικόνα, πρέπει να διαγράψετε το μήνυμα στο οποίο είναι συνημμένο:
-
Για όλες τις εικόνες, βρείτε το αντίστοιχο μήνυμα στο γραμματοκιβώτιό σας και διαγράψτε το.
-
Για τις Απεσταλμένες εικόνες, μεταβείτε στοOutlook.comΑπεσταλμένα, βρείτε το αντίστοιχο μήνυμα και, στη συνέχεια, διαγράψτε το.
-
Μετά τη διαγραφή του μηνύματος, πρέπει επίσης να το διαγράψετε από το φάκελο "Διαγραμμένα ". Μεταβείτε στην επιλογή Διαγραμμένα, επιλέξτε το στοιχείο ή τα στοιχεία που θέλετε να καταργήσετε και, στη συνέχεια, επιλέξτε Διαγραφή.
Πώς αλλιώς μπορώ να αυξήσω τα όρια του χώρου αποθήκευσης;
Μπορείτε να αυξήσετε τα όρια χώρου αποθήκευσης, αναβαθμίζοντας τον λογαριασμό Outlook.com σας με μια συνδρομή Microsoft 365. Αυτό σας παρέχει τα εξής:
-
Ασφάλεια ηλεκτρονικού ταχυδρομείου για προχωρημένους
-
Εισερχόμενα χωρίς διαφημίσεις
-
Ένα γραμματοκιβώτιο 100 GB ανά άτομο
Σημείωση: Τα 100 GB δεν είναι διαθέσιμα στους συνδρομητές δοκιμαστικής έκδοσης του Microsoft 365. Ο αυξημένος χώρος αποθήκευσης γίνεται διαθέσιμος λίγο μετά την έναρξη μιας συνδρομής επί πληρωμή.
-
Μεγαλύτερος χώρος αποθήκευσης στο OneDrive, εφαρμογές του Office με δυνατότητα εγκατάστασης και πολλά άλλα!
Σχετικά θέματα
Εξακολουθείτε να χρειάζεστε βοήθεια;
|
|
Για να λάβετε υποστήριξη στο Outlook.com, κάντε κλικ εδώ ή επιλέξτε Βοήθεια στη γραμμή μενού και εισαγάγετε το ερώτημά σας. Εάν η αυτοβοήθεια δεν επιλύσει το πρόβλημά σας, κάντε κύλιση προς τα κάτω στο Εξακολουθείτε να χρειάζεστε βοήθεια; και επιλέξτε Ναι. Για να επικοινωνήσετε μαζί μας στο Outlook.com, πρέπει να εισέλθετε πρώτα. Εάν δεν μπορείτε να εισέλθετε, κάντε κλικ εδώ. |
|
|
|
Για άλλη βοήθεια σχετικά με τις Λογαριασμός Microsoft και τις επιγραφές σας, επισκεφθείτε Βοήθεια για θέματα λογαριασμού & χρεώσεων. |
|
|
|
Για να λάβετε βοήθεια και να αντιμετωπίσετε προβλήματα με άλλα προϊόντα και υπηρεσίες της Microsoft, εισαγάγετε το πρόβλημά σας εδώ. |
|
|
|
Δημοσιεύστε ερωτήσεις, παρακολουθήστε συζητήσεις και μοιραστείτε τις γνώσεις σας στην Κοινότητα Outlook.com. |











