Οι ροές εργασιών που περιλαμβάνονται στα προϊόντα SharePoint είναι δυνατότητες που μπορείτε να χρησιμοποιήσετε για να αυτοματοποιήσετε τις επιχειρηματικές διαδικασίες σας, καθιστώντας τις τόσο συνεπείς όσο και πιο αποτελεσματικές. Μπορείτε να χρησιμοποιήσετε μια ροή εργασίας "Συλλογή σχολίων " του SharePoint για να δρομολογήσετε έγγραφα και άλλα στοιχεία που είναι αποθηκευμένα στα προϊόντα του SharePoint σε ένα ή περισσότερα άτομα για τα σχόλιά τους. Επίσης, με μια ροή εργασιών του SharePoint που χειρίζεται τη διαδικασία για εσάς, έχετε περισσότερο χρόνο για όλα τα άλλα πράγματα που πρέπει να κάνετε.
Σημειώσεις:
-
Οι ροές εργασιών του SharePoint 2010 έχουν αποσυρθεί από την 1η Αυγούστου 2020 για τους νέους μισθωτές και έχουν καταργηθεί από τους υπάρχοντες μισθωτές την 1η Νοεμβρίου 2020. Εάν χρησιμοποιείτε ροές εργασιών του SharePoint 2010, συνιστάται να κάνετε μετεγκατάσταση στο Power Automate ή σε άλλες υποστηριζόμενες λύσεις. Για περισσότερες πληροφορίες, ανατρέξτε στο θέμα Απόσυρση ροής εργασιών του SharePoint 2010.
-
Η ροή εργασιών του SharePoint 2013 έχει καταργηθεί από τον Απρίλιο του 2023 και θα απενεργοποιηθεί για τους νέους μισθωτές από τις 2 Απριλίου 2024. Θα καταργηθεί από τους υπάρχοντες μισθωτές και θα αποσυρθεί πλήρως από τις 2 Απριλίου 2026. Εάν χρησιμοποιείτε ροή εργασιών του SharePoint 2013, συνιστάται να κάνετε μετεγκατάσταση στο Power Automate ή σε άλλες υποστηριζόμενες λύσεις. Για περισσότερες πληροφορίες, ανατρέξτε στο θέμα Απόσυρση ροής εργασιών του SharePoint 2013 στο Microsoft 365.
Για περισσότερες πληροφορίες, ανατρέξτε στο θέμα Επισκόπηση ροών εργασιών που περιλαμβάνονται στο SharePoint.
Σημαντικό: Από προεπιλογή, η ροή εργασίας "Συλλογή σχολίων" δεν είναι ενεργοποιημένη και δεν εμφανίζεται στο πλαίσιο λίστας Επιλογή προτύπου ροής εργασίας της φόρμας συσχέτισης. Για να είναι διαθέσιμη για χρήση, ο διαχειριστής τοποθεσίας πρέπει να τις ενεργοποιήσει σε επίπεδο συλλογής τοποθεσιών.
Εάν το μόνο που χρειάζεται να κάνετε είναι να ολοκληρώσετε μια εργασία ροής εργασιών "Συλλογή σχολίων" Απλώς κάντε κύλιση προς τα κάτω στο τμήμα COMPLETE και αναπτύξτε το. Ενδέχεται να μην χρειάζεστε κανένα από τα άλλα τμήματα προς το παρόν.

Οι ροές εργασιών του SharePoint είναι οι εξής:
-
Αποτελεσματική και συνεπής Μια ροή εργασίας "Συλλογή σχολίων" δρομολογεί αυτόματα το έγγραφο ή το στοιχείο, αναθέτει εργασίες αναθεώρησης και παρακολουθεί την πρόοδό τους και στέλνει υπενθυμίσεις και ειδοποιήσεις όταν είναι απαραίτητο. Η δραστηριότητα σε μια ροή εργασιών μπορεί να παρακολουθείται και να προσαρμόζεται από μια κεντρική σελίδα κατάστασης και το ιστορικό των συμβάντων σε μια ροή εργασιών διατηρείται για 60 ημέρες μετά την ολοκλήρωση.
-
Λιγότερη εργασία για εσάς Η ροή εργασίας "Συλλογή σχολίων" εξοικονομεί τόσο χρόνο όσο και προβλήματα τόσο σε εσάς όσο και στους συναδέλφους σας και ταυτόχρονα βελτιώνει και τυποποιεί τη διαδικασία σχολίων.
Ακολουθεί ένα διάγραμμα μιας πολύ απλής έκδοσης της ροής εργασιών "Συλλογή σχολίων".
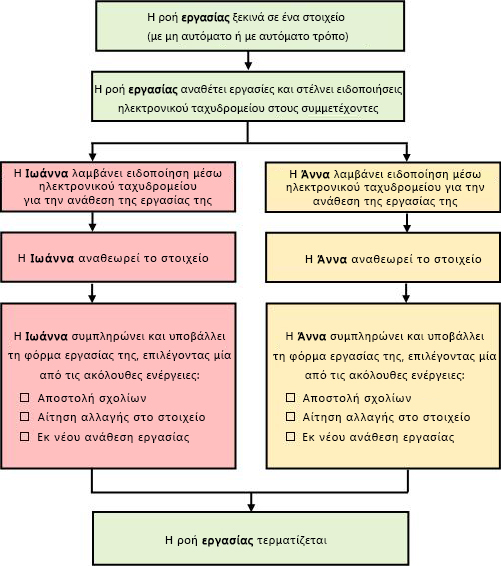
Συμβουλές για τη χρήση αυτού του άρθρου
Οι πληροφορίες σε αυτό το άρθρο παρουσιάζονται σε δέκα επεκτάσιμα τμήματα.
Κάντε κλικ εδώ για μερικές συμβουλές σχετικά με την αξιοποίηση αυτού του άρθρου στο έπακρο
Εάν το μόνο που χρειάζεται να κάνετε είναι να ολοκληρώσετε μια εργασία ροής εργασιών "Συλλογή σχολίων" Απλώς κάντε κύλιση προς τα κάτω στο τμήμα COMPLETE και αναπτύξτε το. Ενδέχεται να μην χρειάζεστε κανένα από τα άλλα τμήματα προς το παρόν.
Εάν θέλετε να προσθέσετε, να ξεκινήσετε, να παρακολουθήσετε και να διατηρήσετε ροές εργασιών Εάν δεν είστε ήδη εξοικειωμένοι με αυτές τις εργασίες, ίσως σας φανεί χρήσιμο να επεξεργαστείτε αυτό το άρθρο, τμήμα προς τμήμα, την πρώτη φορά που σχεδιάζετε και προσθέτετε μια ροή εργασιών. Μόλις εξοικειωθείτε με τις πληροφορίες και τη διάταξη του άρθρου, θα μπορείτε να μεταβείτε απευθείας στο τμήμα που χρειάζεστε σε οποιεσδήποτε επισκέψεις επιστροφής.
Μια σημείωση στα γραφικά Τα είδωλα οθόνης και τα εννοιολογικά διαγράμματα σε αυτήν τη σειρά άρθρων ροής εργασιών βασίζονται γενικά στον τύπο ροής εργασιών "Έγκριση". Ωστόσο, όπου είναι απαραίτητο για εννοιολογική ή εκπαιδευτική σαφήνεια, οι εικόνες και τα διαγράμματα σε αυτό το άρθρο έχουν προσαρμοστεί για τις ροές εργασιών συλλογής σχολίων.
Μια λέξη σχετικά με την εκτύπωση αυτού του άρθρου Αυτό είναι ένα μεγάλο άρθρο. Εάν θέλετε να εκτυπώσετε μόνο επιλεγμένα τμήματα, βεβαιωθείτε ότι μόνο αυτά τα τμήματα είναι αναπτυγμένα κατά την εκτύπωση. (Επίσης, εάν θέλετε να συμπεριλάβετε όλα τα πλήρη γραφικά στο εκτυπωμένο αντίγραφό σας, εκτυπώστε σε οριζόντιο προσανατολισμό και όχι σε κατακόρυφο προσανατολισμό.)
Και μια λέξη για την αναζήτηση Προτού αναζητήσετε κείμενο ή όρο σε αυτό το άρθρο, βεβαιωθείτε ότι όλα τα τμήματα στα οποία θέλετε να κάνετε αναζήτηση είναι αναπτυγμένα.
Τι θέλετε να κάνετε;
|
|
ΜΑΘΕΤΕ ΠΕΡΙΣΣΟΤΕΡΑ σχετικά με τις ροές εργασιών συλλογής σχολίων |
Μάθετε περισσότερα σχετικά με τις ροές εργασίας συλλογής σχολίων
Η ροή εργασίας "Συλλογή σχολίων" είναι μια δυνατότητα του SharePoint που δρομολογεί ένα έγγραφο ή άλλο στοιχείο που είναι αποθηκευμένο σε μια λίστα ή βιβλιοθήκη του SharePoint σε ένα ή περισσότερα άτομα για τα σχόλιά τους. Η ροή εργασιών αυτοματοποιεί, βελτιστοποιεί και τυποποιεί ολόκληρη τη διαδικασία.
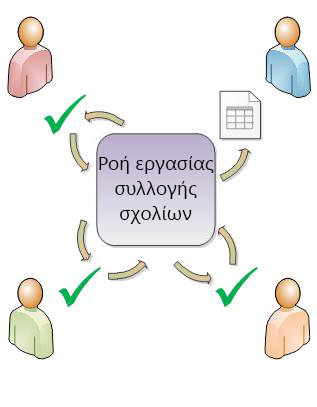
Η βασική ροή εργασίας "Συλλογή σχολίων" που περιλαμβάνεται στα προϊόντα του SharePoint λειτουργεί ως πρότυπο. Χρησιμοποιώντας αυτό το πρότυπο, μπορείτε να προσθέσετε πολλές ροές εργασίας συλλογής σχολίων στις τοποθεσίες σας. Κάθε ροή εργασιών που προσθέτετε είναι μια μοναδική έκδοση της βασικής ροής εργασίας "Συλλογή σχολίων", η καθεμία με τον δικό της εξειδικευμένο τρόπο εργασίας, με βάση τις ρυθμίσεις που καθορίζετε όταν την προσθέτετε.
Ενότητες σε αυτό το τμήμα
-
Τι μπορεί να κάνει μια ροή εργασίας "Συλλογή σχολίων" για εμένα;
-
Ποιος μπορεί να χρησιμοποιήσει αυτόν τον τύπο ροής εργασιών;
1. Τι μπορεί να κάνει μια ροή εργασίας "Συλλογή σχολίων" για εμένα;
-
Όταν προσθέτετε για πρώτη φορά μια ροή εργασίας "Συλλογή σχολίων" στη λίστα, τη βιβλιοθήκη ή τη συλλογή τοποθεσιών σας, μπορείτε να καθορίσετε το πλήθος των συμμετεχόντων που θα συμπεριληφθούν και να υποδείξετε εάν οι εργασίες τους έχουν ανατεθεί η μία μετά την άλλη (σειριακά) ή όλες ταυτόχρονα (παράλληλα). Μπορείτε ακόμη και να αποφασίσετε εάν θα διαιρέσετε τις εργασίες των συμμετεχόντων σε δύο ή περισσότερα ξεχωριστά στάδια, καθώς και να καθορίσετε μια τελική προθεσμία ή/και τον επιτρεπόμενο χρόνο για κάθε εργασία που θα ολοκληρωθεί. Και κάθε φορά που ξεκινάτε τη ροή εργασιών με μη αυτόματο τρόπο σε ένα στοιχείο, μπορείτε να τροποποιήσετε οποιαδήποτε από αυτές τις ρυθμίσεις.
-
Η ροή εργασιών αναθέτει μια εργασία σε κάθε συγκεκριμένο συμμετέχοντα. Κάθε συμμετέχων επιλέγει ανάμεσα σε πολλές πιθανές απαντήσεις: να στείλει σχόλια σχετικά με το στοιχείο, να ζητήσει μια αλλαγή στο στοιχείο, να αναθέσει εκ νέου την εργασία ή να διαγράψει την εργασία.
-
Ενώ εκτελείται η ροή εργασιών, μπορείτε να παρακολουθείτε την πρόοδο και να κάνετε προσαρμογές (εάν χρειάζεται) από μια μεμονωμένη, κεντρική σελίδα Κατάσταση ροής εργασίας.
-
Για 60 ημέρες μετά την ολοκλήρωση της ροής εργασιών, η λίστα όλων των συμβάντων ροής εργασιών που προέκυψαν κατά τη διάρκεια αυτής της εκτέλεσης (ή παρουσίας) της ροής εργασιών εξακολουθεί να είναι διαθέσιμη στη σελίδα Κατάσταση ροής εργασίας, για ανεπίσημη αναφορά.
2. Τι δεν μπορεί να κάνει μια ροή εργασίας "Συλλογή σχολίων";
Η ροή εργασίας "Συλλογή σχολίων" δεν έχει σχεδιαστεί για τη συλλογή εγκρίσεων και απορρίψεων για ένα στοιχείο ή για τον έλεγχο της δημοσίευσης ιστοσελίδων για μια τοποθεσία Web. Εάν θέλετε να προσθέσετε μια ροή εργασιών στην οποία οι συμμετέχοντες εγκρίνουν ή απορρίπτουν το στοιχείο που εξετάζουν, ανατρέξτε στο άρθρο Όλες οι πληροφορίες σχετικά με τις ροές εργασιών έγκρισης, στην ενότητα Δείτε επίσης .
Επίσης, οι ροές εργασίας συλλογής σχολίων δεν έχουν σχεδιαστεί για τη συλλογή υπογραφών. Εάν θέλετε να χρησιμοποιήσετε μια ροή εργασιών για τη συλλογή υπογραφών σε ένα έγγραφο του Microsoft Word, σε ένα βιβλίο εργασίας του Microsoft Excel ή σε μια φόρμα του Microsoft InfoPath, ανατρέξτε στο άρθρο Όλες οι πληροφορίες σχετικά με τις ροές εργασίας "Συλλογή υπογραφών", στην ενότητα Δείτε επίσης.
Για να μάθετε περισσότερα σχετικά με το πώς μπορείτε να χρησιμοποιήσετε Microsoft SharePoint Designer 2013 για να προσαρμόσετε περαιτέρω οποιαδήποτε από τις ροές εργασιών που περιλαμβάνονται στα προϊόντα SharePoint, ανατρέξτε στο σύστημα Βοήθειας του Δικτύου προγραμματιστών λογισμικού της Microsoft (MSDN).
3. Ποιος μπορεί να χρησιμοποιήσει αυτόν τον τύπο ροής εργασιών;
Για να προσθέσετε μια ροή εργασιών Από προεπιλογή, πρέπει να έχετε το δικαίωμα "Διαχείριση Λίστες" για να προσθέσετε μια ροή εργασιών. (Η ομάδα "Κάτοχοι" έχει το δικαίωμα "Διαχείριση Λίστες" από προεπιλογή. Η ομάδα "Μέλη" και η ομάδα "Επισκέπτες" δεν έχουν.)
Για να ξεκινήσετε μια ροή εργασιών Επίσης, από προεπιλογή, πρέπει να έχετε το δικαίωμα "Επεξεργασία στοιχείων" για να ξεκινήσετε μια ροή εργασιών που έχει ήδη προστεθεί. (Η ομάδα "Μέλη" και η ομάδα "Κάτοχοι" έχουν και τα δύο δικαιώματα "Επεξεργασία στοιχείων" από προεπιλογή. Η ομάδα "Επισκέπτες" δεν διαθέτει.)
Εναλλακτικά, οι κάτοχοι μπορούν να επιλέξουν να ρυθμίσουν συγκεκριμένες ροές εργασιών, ώστε να μπορούν να ξεκινήσουν μόνο από τα μέλη της ομάδας "Κάτοχοι". (Για να το κάνετε αυτό, επιλέξτε το πλαίσιο ελέγχου Να απαιτείται διαχείριση Λίστες δικαιώματα για την έναρξη αυτής της ροής εργασιών, στην πρώτη σελίδα της φόρμας συσχέτισης.)
4. Πώς σχεδιάζετε, προσθέτετε, εκτελείτε και διατηρείτε αυτόν τον τύπο ροής εργασιών;
Αυτά είναι τα βασικά στάδια:
-
ΠΡΙΝ από την εκτελείται η ροή εργασιών (σχέδιο, προσθήκη, έναρξη) Πριν προσθέσετε μια ροή εργασιών, σχεδιάστε πού θέλετε να την προσθέσετε (για μια μεμονωμένη λίστα ή βιβλιοθήκη ή για ολόκληρη τη συλλογή τοποθεσιών) και τις λεπτομέρειες του τρόπου λειτουργίας της. Αφού προσθέσετε και ρυθμίσετε τις παραμέτρους της ροής εργασιών, οποιοσδήποτε διαθέτει τα απαραίτητα δικαιώματα μπορεί να ξεκινήσει τη ροή εργασιών σε ένα συγκεκριμένο στοιχείο. Η ροή εργασιών μπορεί επίσης να ρυθμιστεί ώστε να εκτελείται αυτόματα. Οι αυτόματες εκτελέσεις μπορούν να ενεργοποιηθούν με βάση ένα ή και τα δύο συμβάντα ενεργοποίησης: όταν οποιοδήποτε στοιχείο προστίθεται ή δημιουργείται σε μια λίστα ή βιβλιοθήκη ή όταν αλλάζει οποιοδήποτε στοιχείο σε μια λίστα ή βιβλιοθήκη.
-
ΕΝΩ εκτελείται η ροή εργασιών (πλήρης, οθόνη, προσαρμογή) Κατά την εκτέλεση της ροής εργασιών, οι μεμονωμένοι συμμετέχοντες ολοκληρώνουν τις εργασίες που τους έχουν ανατεθεί. Οι αυτόματες υπενθυμίσεις αποστέλλονται στους συμμετέχοντες που δεν πληρούν τις προθεσμίες των εργασιών. Στο μεταξύ, η πρόοδος της ροής εργασιών μπορεί να παρακολουθείται από μια κεντρική σελίδα "Κατάσταση ροής εργασιών" για τη συγκεκριμένη παρουσία της ροής εργασιών. Οι προσαρμογές της ροής εργασιών κατά την εκτελείται μπορούν να γίνουν από την ίδια σελίδα. και, εάν είναι απαραίτητο, η ροή εργασιών μπορεί να ακυρωθεί ή να λήξει από εκεί.
-
ΜΕΤΑ την εκτελείται η ροή εργασιών (αναθεώρηση, αναφορά, αλλαγή) Όταν ολοκληρωθεί η ροή εργασιών, ολόκληρο το ιστορικό αυτής της εκτέλεσης (ή παρουσίας) μπορεί να αναθεωρηθεί για έως και 60 ημέρες στη σελίδα Κατάσταση ροής εργασίας. Από την ίδια σελίδα, μπορούν να δημιουργηθούν στατιστικές αναφορές σχετικά με τις επιδόσεις αυτής της έκδοσης ροής εργασίας. Τέλος, εάν υπάρχει ποτέ κάτι που θέλετε να αλλάξετε σχετικά με τον τρόπο λειτουργίας της ροής εργασιών, μπορείτε να ανοίξετε και να επεξεργαστείτε τη φόρμα συσχέτισης που συμπληρώσατε κατά την πρώτη προσθήκη της ροής εργασιών.
Το παρακάτω διάγραμμα ροής απεικονίζει αυτά τα στάδια από την οπτική γωνία του ατόμου που προσθέτει μια νέα ροή εργασιών.
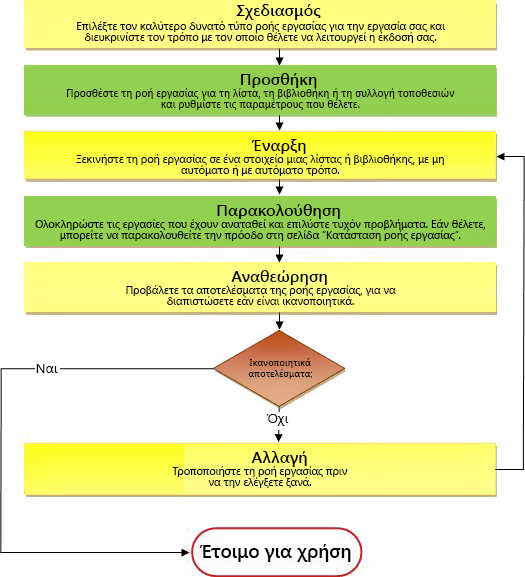
Τι ακολουθεί;
Πριν σχεδιάσετε μια νέα ροή εργασίας "Συλλογή σχολίων", εξετάστε πρώτα το τμήμα ALLOW αυτού του άρθρου και, στη συνέχεια, μεταβείτε στο τμήμα PLAN .
Αρχή του τμήματος | Αρχή του άρθρου
|
|
ΝΑ ΕΠΙΤΡΈΠΟΝΤΑΙ τα σχόλια μόνο στη φόρμα εργασίας ή και στο στοιχείο |
Να επιτρέπονται τα σχόλια μόνο στη φόρμα εργασίας ή και στο στοιχείο
Οι ακόλουθες δύο ερωτήσεις μπορούν να σας βοηθήσουν να φτάσετε σε μια θεμελιώδη απόφαση σχετικά με τη ροή εργασιών σας:
-
Επιτρέπεται στους συμμετέχοντες να υποβάλλουν σχόλια μόνο στο πεδίο Σχόλια στη φόρμα εργασίας ή μπορούν επίσης να εισάγουν εντοπισμένες αλλαγές και σχόλια στο ίδιο το στοιχείο;
-
Εάν οι συμμετέχοντες μπορούν να εισαγάγουν εντοπισμένες αλλαγές και σχόλια στο ίδιο το στοιχείο, αυτό γίνεται σε περιβάλλον συνεργασίας , στο οποίο πολλοί συμμετέχοντες μπορούν να επεξεργάζονται το έγγραφο ταυτόχρονα ή κάθε συμμετέχων κάνει ανάληψη ελέγχου του εγγράφου και έχει αποκλειστικά δικαιώματα επεξεργασίας για τη διάρκεια του δικού του ελέγχου;
Ακολουθεί ένα διάγραμμα που μπορεί να σας βοηθήσει να αποσαφηνίσετε αυτές τις εναλλακτικές λύσεις.
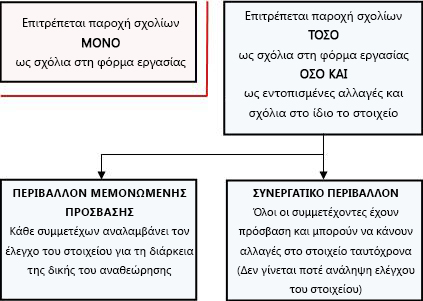
Καθώς συνεχίζετε την ανάγνωση, έχετε υπόψη τα εξής:
-
Δεν είναι δυνατή η έναρξη μιας ροής εργασιών σε ένα στοιχείο του οποίου έχει γίνει ανάληψη ελέγχου τη συγκεκριμένη στιγμή.
-
Ο τύπος ροής εργασίας "Συλλογή σχολίων" περιλαμβάνει μια επιλογή για άμεση ακύρωση της ροής εργασιών, εάν γίνει οποιαδήποτε αλλαγή στο στοιχείο που εξετάζεται.
-
Μπορείτε να εισαγάγετε εντοπισμένες αλλαγές και σχόλια σε ένα στοιχείο μόνο όταν είναι ανοιχτό στην εγκατεστημένη έκδοση του προγράμματος στο οποίο δημιουργήθηκε και όχι όταν είναι ανοιχτό σε μια έκδοση εφαρμογής Web αυτού του προγράμματος.
Ενότητες σε αυτό το τμήμα
1. Να επιτρέπονται τα σχόλια μόνο στη φόρμα εργασίας
Αυτή η διάταξη έχει το πλεονέκτημα ότι είναι η απλούστερη μηχανικά. Οι συμμετέχοντες έχουν μόνο δύο τρόπους για να προτείνουν αλλαγές, και οι δύο περιλαμβάνουν τη φόρμα εργασίας:
-
Υποβολή σχολίων.
-
Ζητήστε να γίνει αλλαγή στο στοιχείο ενώ η ροή εργασιών εξακολουθεί να εκτελείται.
Το κύριο μειονέκτημα, φυσικά, είναι ότι οι συμμετέχοντες δεν μπορούν να υποδείξουν συγκεκριμένες αλλαγές απευθείας στο στοιχείο. Όσο μεγαλύτερος είναι ο αριθμός των προτεινόμενων αλλαγών, τόσο περισσότεροι από τους συμμετέχοντες είναι πιθανό να θέλουν να εργάζονται απευθείας στο στοιχείο.
Μια σημείωση σχετικά με την προστασία στοιχείων από αλλαγές Ο πιο απλός τρόπος για να βεβαιωθείτε ότι οι συμμετέχοντες δεν κάνουν αλλαγές στο ίδιο το στοιχείο είναι να αναλάβετε τον έλεγχο του στοιχείου για όλη τη διάρκεια της εκτέλεσης. Ωστόσο, όπως είπαμε μόλις πριν από λίγο, οι ροές εργασιών δεν μπορούν να ξεκινήσουν σε κανένα στοιχείο του οποίου έχει γίνει ανάληψη ελέγχου τη συγκεκριμένη στιγμή.
Υπάρχουν δύο τρόποι για να επιλύσετε αυτό το θέμα:
-
Μπορείτε να περιμένετε μέχρι να ξεκινήσει η ροή εργασιών και, στη συνέχεια, να αναλάβετε τον έλεγχο του στοιχείου για τη διάρκεια της εκτέλεσης. (Εάν η ροή εργασιών ξεκινά αυτόματα, βεβαιωθείτε ότι παρατίθενται στο πεδίο "ΚΟΙΝ. " στη δεύτερη σελίδα της φόρμας συσχέτισης. Στη συνέχεια, όταν λαμβάνετε ειδοποίηση ότι η ροή εργασιών έχει ξεκινήσει σε ένα στοιχείο, ελέγξτε αυτό το στοιχείο.) Ένας περιορισμός αυτής της μεθόδου είναι ότι καμία άλλη ροή εργασιών δεν θα μπορεί να ξεκινήσει στο ίδιο στοιχείο ενώ έχετε κάνει ανάληψη ελέγχου.
-
Εναλλακτικά, μπορείτε να αφήσετε το στοιχείο στο οποίο έχει γίνει μεταβίβαση ελέγχου, αλλά βεβαιωθείτε ότι οι συμμετέχοντες γνωρίζουν ότι είναι σημαντικό να μην κάνουν ανάληψη ελέγχου του στοιχείου ούτε να κάνουν αλλαγές σε αυτό. Είναι καλή ιδέα, φυσικά, να συμπεριλάβετε αυτή την οδηγία μεταξύ των σημειώσεων που συμπεριλαμβάνετε στις ειδοποιήσεις εργασιών. Εάν οι συμμετέχοντες είναι νέοι στη ροή εργασιών "Συλλογή σχολίων", ίσως είναι καλή ιδέα να κάνετε το σημείο ακόμα πιο σαφές, στέλνοντας ένα ξεχωριστό μήνυμα ηλεκτρονικού ταχυδρομείου πριν ξεκινήσει η ροή εργασιών, ίσως ή μιλώντας με τους συμμετέχοντες αυτοπροσώπως.
2. Να επιτρέπονται τα σχόλια τόσο στη φόρμα εργασίας όσο και στο στοιχείο (συνεργατική έκδοση)
Αυτή η τακτοποίηση διατηρεί το στοιχείο διαθέσιμο σε όλους τους συμμετέχοντες ανά πάσα στιγμή. Κανείς δεν πρέπει να περιμένει κανέναν άλλο να ολοκληρώσει την αναθεώρησή του πριν ξεκινήσει τη δική του. Αυτή η ευελιξία είναι δυνατή από τις δυνατότητες συνεργασίας στα προϊόντα του SharePoint.
Απλώς βεβαιωθείτε ότι οι συμμετέχοντες γνωρίζουν ότι πρέπει να κάνουν τα εξής:
-
Αφήστε το στοιχείο στο οποίο έχει γίνει μεταβίβαση ελέγχου ενώ κάνει τις αλλαγές του.
-
Ανοίξτε το στοιχείο στην εγκατεστημένη έκδοση του προγράμματος στο οποίο δημιουργήθηκε και όχι σε μια έκδοση εφαρμογής web αυτού του προγράμματος.
-
Ενεργοποιήστε την παρακολούθηση αλλαγών πριν από την πραγματοποίηση αλλαγών ή την εισαγωγή σχολίων.
-
Αποθηκεύστε τις αλλαγές τους στο διακομιστή.
Να θυμάστε ότι ο τύπος ροής εργασιών "Συλλογή σχολίων" περιλαμβάνει μια επιλογή για άμεση ακύρωση της ροής εργασιών, εάν γίνει οποιαδήποτε αλλαγή στο στοιχείο που εξετάζεται. Εάν είναι ενεργοποιημένη αυτή η επιλογή, τότε την πρώτη φορά που κάποιος συμμετέχων αποθηκεύει αλλαγές στο στοιχείο — ακόμη και εντοπισμένες αλλαγές ή/και σχόλια — η ροή εργασίας θα ακυρωθεί αμέσως.
Επίσης, εάν σκοπεύετε να επιτρέψετε αλλαγές στο ίδιο το στοιχείο, βεβαιωθείτε ότι στις ρυθμίσεις διαχείριση εκδόσεων για τη λίστα ή τη βιβλιοθήκη, η επιλογή Να απαιτείται ανάληψη ελέγχου των εγγράφων για να είναι δυνατή η επεξεργασία τους ορίζεται σε Όχι.
3. Να επιτρέπονται τα σχόλια τόσο στη φόρμα εργασίας όσο και στο στοιχείο (έκδοση αποκλειστικής πρόσβασης)
Σε αυτή τη ρύθμιση, μόνο ένας συμμετέχων επιτρέπεται να κάνει ανάληψη ελέγχου του στοιχείου και να κάνει αλλαγές σε αυτό ανά πάσα στιγμή:
-
Εάν οι εργασίες στη ροή εργασιών ανατίθενται μία κάθε φορά (σειριακά), αυτό πιθανότατα δεν θα αποτελέσει πρόβλημα.
-
Εάν οι εργασίες ανατίθενται όλες ταυτόχρονα (παράλληλα), οι συμμετέχοντες μπορεί ορισμένες φορές να χρειαστεί να περιμένουν για την πρόσβαση στο στοιχείο ενώ κάποιος άλλος συμμετέχων ολοκληρώσει την εργασία του σε αυτό.
Επειδή η ροή εργασιών δεν μπορεί να ξεκινήσει σε ένα στοιχείο κατά την ανάληψη ελέγχου του στοιχείου, πρέπει να βεβαιωθείτε ότι έχει γίνει μεταβίβαση ελέγχου των στοιχείων πριν από την εκτέλεση αυτής της ροής εργασιών σε αυτά.
Ενημερώστε τους συμμετέχοντες ότι πρέπει να κάνουν τα εξής:
-
Ελέγξτε το στοιχείο πριν το ανοίξουν.
-
Ανοίξτε το στοιχείο στην εγκατεστημένη έκδοση του προγράμματος στο οποίο δημιουργήθηκε και όχι σε μια έκδοση εφαρμογής web αυτού του προγράμματος.
-
Ενεργοποιήστε την παρακολούθηση αλλαγών πριν από την πραγματοποίηση αλλαγών ή την εισαγωγή σχολίων.
-
Αποθηκεύστε τις αλλαγές τους στο διακομιστή και μεταβιβάστε ξανά τον έλεγχο του στοιχείου μόλις ολοκληρώσει την εργασία του με αυτό.
Και πάλι, να θυμάστε ότι ο τύπος ροής εργασίας "Συλλογή σχολίων" περιλαμβάνει μια επιλογή για άμεση ακύρωση της ροής εργασιών, εάν γίνει οποιαδήποτε αλλαγή στο στοιχείο που εξετάζεται. Εάν είναι ενεργοποιημένη αυτή η επιλογή, τότε την πρώτη φορά που κάποιος συμμετέχων αποθηκεύει αλλαγές στο στοιχείο — ακόμη και εντοπισμένες αλλαγές ή/και σχόλια — η ροή εργασίας θα ακυρωθεί αμέσως.
Τι ακολουθεί;
Εάν είστε έτοιμοι να σχεδιάσετε μια νέα ροή εργασίας "Συλλογή σχολίων", μεταβείτε στο τμήμα PLAN αυτού του άρθρου.
Αρχή του τμήματος | Αρχή του άρθρου
|
|
ΣΧΕΔΙΑ για μια νέα ροή εργασίας συλλογής σχολίων |
Σχεδιασμός νέας ροής εργασίας συλλογής σχολίων
Σε αυτό το τμήμα, προσδιορίζουμε τις αποφάσεις που πρέπει να λάβετε και τις πληροφορίες που πρέπει να συγκεντρώσετε προτού προσθέσετε μια έκδοση της ροής εργασίας "Συλλογή σχολίων".
Εάν είστε ήδη εξοικειωμένοι με τον τρόπο προσθήκης αυτού του τύπου ροής εργασιών και χρειάζεστε μόνο μια υπενθύμιση σχετικά με τα συγκεκριμένα βήματα, μπορείτε να μεταβείτε απευθείας στο κατάλληλο τμήμα ADD (Λίστα/βιβλιοθήκη ή Συλλογή τοποθεσιών) αυτού του άρθρου.
Ενότητες σε αυτό το τμήμα
1. Πρότυπα και εκδόσεις
Οι ροές εργασιών που περιλαμβάνονται στα προϊόντα του SharePoint λειτουργούν ως κύρια πρότυπα στα οποία βασίζονται οι συγκεκριμένες, μεμονωμένες ροές εργασιών που προσθέτετε στις λίστες, τις βιβλιοθήκες και τη συλλογή τοποθεσιών σας.
Κάθε φορά που προσθέτετε μια ροή εργασίας "Συλλογή σχολίων", για παράδειγμα, στην πραγματικότητα προσθέτετε μια έκδοση του γενικού προτύπου ροής εργασίας "Συλλογή σχολίων". Δίνετε σε κάθε έκδοση το δικό της όνομα και τις δικές της ρυθμίσεις, τις οποίες καθορίζετε στη φόρμα συσχέτισης κατά την προσθήκη της συγκεκριμένης έκδοσης. Με αυτόν τον τρόπο, μπορείτε να προσθέσετε πολλές ροές εργασιών, όλες τις εκδόσεις που βασίζονται στο πρότυπο υποδείγματος ροής εργασιών "Συλλογή σχολίων", αλλά κάθε έκδοση που ονομάζεται και προσαρμόζεται για το συγκεκριμένο τρόπο που θα τη χρησιμοποιήσετε.
Σε αυτή την εικόνα, έχουν προστεθεί τρεις ροές εργασιών που βασίζονται στο πρότυπο ροής εργασιών έγκρισης — μία για όλους τους τύπους περιεχομένου σε μία βιβλιοθήκη, μία για έναν μόνο τύπο περιεχομένου σε μία βιβλιοθήκη και μία για έναν μεμονωμένο τύπο περιεχομένου σε μια ολόκληρη συλλογή τοποθεσιών.
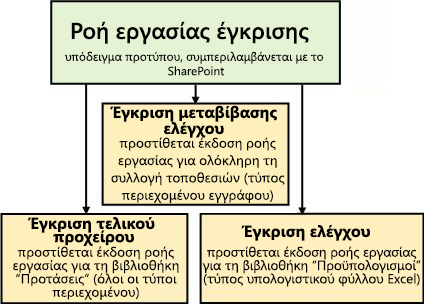
2. Εισαγωγή της φόρμας συσχέτισης
Κάθε φορά που προσθέτετε μια νέα έκδοση ροής εργασιών που βασίζεται σε ένα από τα πρότυπα ροής εργασιών που περιλαμβάνονται, συμπληρώνετε μια φόρμα συσχέτισης για να καθορίσετε τον τρόπο με τον οποίο θέλετε να λειτουργεί η νέα έκδοση.
Στην παρακάτω ενότητα, θα βρείτε μια λίστα με ερωτήσεις που θα σας προετοιμάσουν για να συμπληρώσετε τη φόρμα συσχέτισης. Πρώτα, όμως, αφιερώστε λίγο χρόνο για να δείτε τη φόρμα και τα πεδία της.
Πρώτη σελίδα της φόρμας συσχετισμού
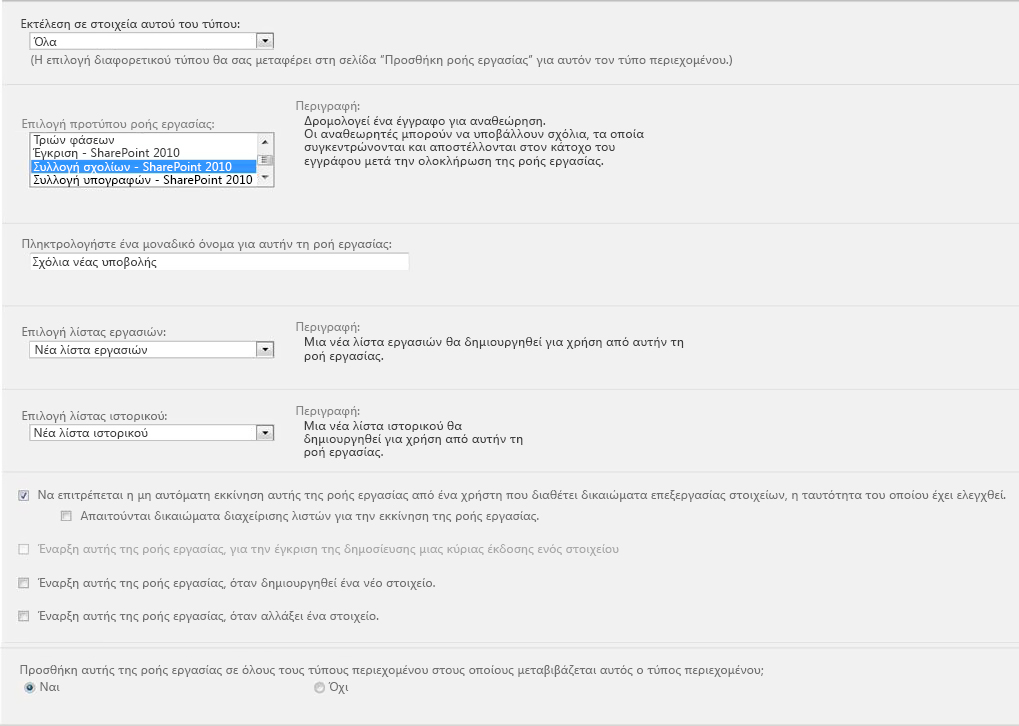
Δεύτερη σελίδα της φόρμας συσχέτισης
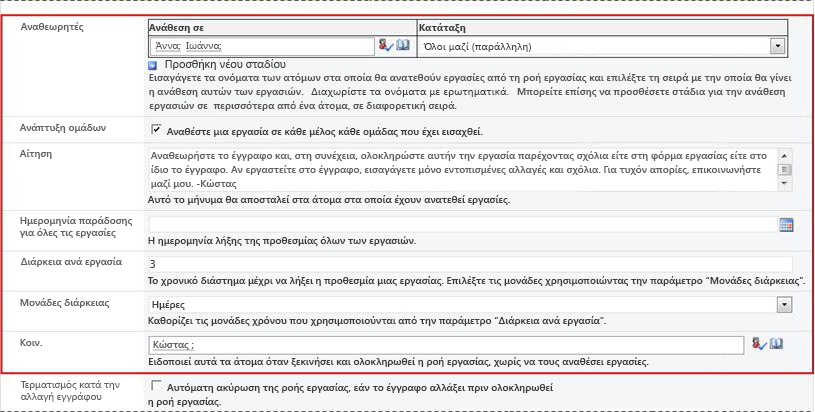
Σημείωση: Τα πεδία στο κόκκινο πλαίσιο αυτής της δεύτερης σελίδας εμφανίζονται επίσης στη φόρμα προετοιμασίας, η οποία παρουσιάζεται κάθε φορά που η ροή εργασιών ξεκινά με μη αυτόματο τρόπο και μπορεί να υποστεί επεξεργασία εκεί για τη συγκεκριμένη μεμονωμένη εκτέλεση.
3. Δώδεκα ερωτήσεις προς απάντηση
Μόλις έχετε τις απαντήσεις σε όλες τις ερωτήσεις αυτής της ενότητας, είστε έτοιμοι να προσθέσετε τη ροή εργασιών σας.
01. Αυτός είναι ο σωστός τύπος ροής εργασιών;
Αυτό το άρθρο αφορά το πρότυπο ροής εργασιών που εμφανίζεται στο μενού ως Συλλογή σχολίων – SharePoint 2010. Εάν δεν είστε βέβαιοι ότι αυτός ο τύπος ροής εργασίας είναι η καλύτερη επιλογή για εσάς, ανατρέξτε στο τμήμα ΜΑΘΕΤΕ αυτού του άρθρου. Για περισσότερες πληροφορίες σχετικά με τα άλλα πρότυπα ροής εργασιών που είναι διαθέσιμα, ανατρέξτε στο άρθρο Πληροφορίες για τις ροές εργασιών που περιλαμβάνονται στο SharePoint, στην ενότητα Δείτε επίσης .
02. Μία λίστα ή βιβλιοθήκη ή ολόκληρη η συλλογή τοποθεσιών; (και) Ένας τύπος περιεχομένου ή όλοι οι τύποι περιεχομένου;
Μπορείτε να κάνετε τη νέα έκδοση της ροής εργασίας "Συλλογή σχολίων" διαθέσιμη μόνο σε μία λίστα ή βιβλιοθήκη ή μπορείτε να την καταστήσετε διαθέσιμη σε ολόκληρη τη συλλογή τοποθεσιών.
-
Εάν προσθέσετε τη ροή εργασιών για μία μόνο λίστα ή βιβλιοθήκη, μπορείτε να τη ρυθμίσετε ώστε να εκτελείται είτε σε όλους τους τύπους περιεχομένου είτε μόνο σε έναν μόνο τύπο περιεχομένου.
-
Ωστόσο, εάν προσθέσετε τη ροή εργασιών για ολόκληρη τη συλλογή τοποθεσιών, πρέπει να τη ρυθμίσετε ώστε να εκτελείται μόνο σε έναν μόνο τύπο περιεχομένου τοποθεσίας.
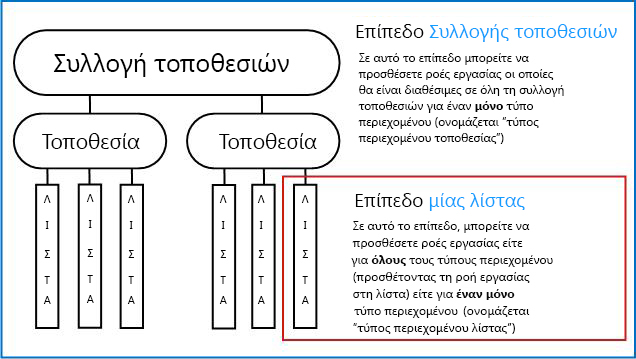
Τι είναι ο τύπος περιεχομένου;
Κάθε έγγραφο ή άλλο στοιχείο που είναι αποθηκευμένο σε μια λίστα ή βιβλιοθήκη του SharePoint ανήκει σε έναν ή άλλον τύπο περιεχομένου. Ένας τύπος περιεχομένου μπορεί να είναι τόσο βασικός και γενικός όσο το Έγγραφο ή το Υπολογιστικό φύλλο του Excel ή τόσο εξειδικευμένος όσο η Νομική σύμβαση ή η Προδιαγραφή σχεδίασης προϊόντος. Ορισμένοι τύποι περιεχομένου είναι διαθέσιμοι στα προϊόντα του SharePoint από προεπιλογή, αλλά μπορείτε να τους προσαρμόσετε και να προσθέσετε άλλους που δημιουργείτε μόνοι σας.
03. Ποιο είναι το καλό όνομα;
Δώστε ένα όνομα στην έκδοση ροής εργασιών που:
-
Υποδεικνύει με σαφήνεια για ποιο λόγο χρησιμοποιείται.
-
Το ξεχωρίζει με σαφήνεια από άλλες ροές εργασιών.
Παράδειγμα
Ας υποθέσουμε ότι είστε μέλος μιας ομάδας συντακτών. Η ομάδα σας θέλει να χρησιμοποιήσει δύο διαφορετικές ροές εργασίας συλλογής σχολίων:
-
Θα εκτελέσετε την πρώτη ροή εργασιών σε κάθε έγγραφο που υποβάλλεται από ένα μέλος της δικής σας ομάδας. Αυτή η ροή εργασιών συλλέγει σχόλια μόνο από τονδιαχειριστή της ομάδας σας.
-
Θα εκτελέσετε τη δεύτερη ροή εργασιών σε κάθε έγγραφο που υποβάλλεται από άτομα εκτός της δικής σας ομάδας. Αυτή η ροή εργασιών συλλέγει σχόλια απόκάθε μέλος της ομάδας σας.
Μπορείτε να ονομάσετε την πρώτη ροή εργασιών Σχόλια εσωτερικής υποβολής και τη δεύτερη Σχόλια εξωτερικής υποβολής.
Συμβουλή: Ως συνήθως, είναι καλή ιδέα να καθιερώσετε συνεπείς συμβάσεις ονοματοθεσίας και να βεβαιωθείτε ότι όλοι οι συμμετέχοντες στις ροές εργασιών σας είναι εξοικειωμένοι με αυτές τις συμβάσεις.
04. Λίστες εργασιών και λίστες ιστορικού: Υπάρχουσες ή νέες;
Μπορείτε να ρυθμίσετε τη ροή εργασιών σας ώστε να χρησιμοποιεί την προεπιλεγμένη λίστα εργασιών και τη λίστα "Ιστορικό" της τοποθεσίας, να χρησιμοποιεί άλλες υπάρχουσες λίστες ή να ζητά νέες λίστες μόνο για αυτήν τη ροή εργασιών.
-
Εάν η τοποθεσία σας θα έχει πολλές ροές εργασιών ή εάν ορισμένες ροές εργασιών θα περιλαμβάνουν πολλές εργασίες, εξετάστε το ενδεχόμενο να ζητήσετε νέες λίστες για κάθε ροή εργασιών. (Η διαχείριση λιστών μεγάλου μήκους είναι ένα από τα στοιχεία που μπορούν να επιβραδύνουν τις επιδόσεις. Είναι πιο γρήγορο και πιο εύκολο για το σύστημα να διατηρεί αρκετές συντομότερες λίστες από μία πολύ μεγάλη.)
-
Εάν οι εργασίες και το ιστορικό για αυτήν τη ροή εργασιών θα περιέχουν ευαίσθητα ή εμπιστευτικά δεδομένα τα οποία θα θέλετε να διατηρήσετε διαχωρισμένα από τις γενικές λίστες, τότε θα πρέπει οπωσδήποτε να υποδείξετε ότι θέλετε νέες, ξεχωριστές λίστες για αυτήν τη ροή εργασιών. (Αφού προσθέσετε τη ροή εργασιών, βεβαιωθείτε ότι έχουν οριστεί κατάλληλα δικαιώματα για τις νέες λίστες.)
05. Πώς (και από ποιον) μπορεί να ξεκινήσει αυτή η ροή εργασιών;
Μια ροή εργασιών μπορεί να ρυθμιστεί ώστε να ξεκινά μόνο με μη αυτόματο τρόπο, μόνο αυτόματα ή με οποιονδήποτε τρόπο:
-
Όταν ξεκινάτε με μη αυτόματο τρόπο μια ροή εργασίας "Συλλογή σχολίων" σε ένα συγκεκριμένο έγγραφο ή στοιχείο, παρουσιάζεται μια άλλη φόρμα, η φόρμα προετοιμασίας. Η φόρμα προετοιμασίας περιέχει τις περισσότερες από τις ρυθμίσεις της δεύτερης σελίδας της φόρμας συσχέτισης . Με αυτόν τον τρόπο, εάν το άτομο που ξεκινά τη ροή εργασιών θέλει να αλλάξει οποιαδήποτε από αυτές τις ρυθμίσεις (μόνο για την τρέχουσα παρουσία), μπορεί να το κάνει προτού κάνει κλικ στο κουμπί Έναρξη.
-
Με την αυτόματη έναρξη, φυσικά, δεν υπάρχει δυνατότητα παρουσίασης μιας φόρμας προετοιμασίας, επομένως οι προεπιλεγμένες ρυθμίσεις που καθορίζονται στη φόρμα συσχέτισης χρησιμοποιούνται χωρίς αλλαγές.
Η παρακάτω εικόνα δείχνει τη διαφορά μεταξύ μη αυτόματων εκκινήσεων και αυτόματων εκκινήσεων.
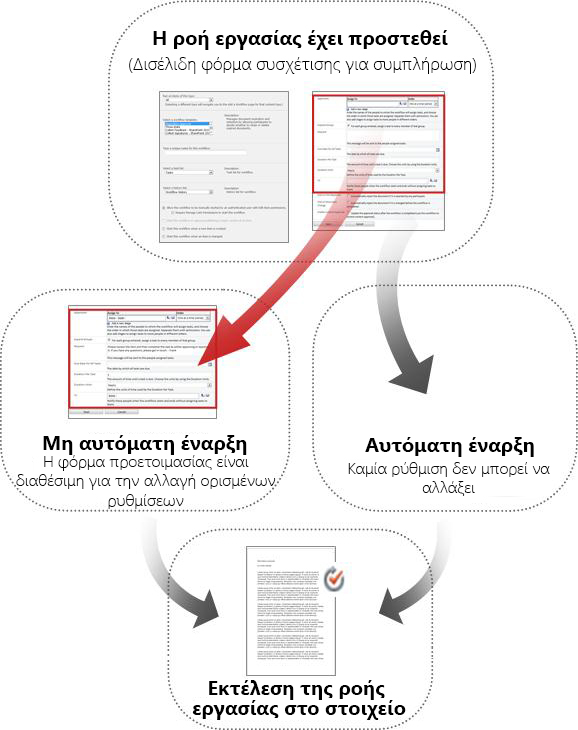
Οι αλλαγές που κάνετε στη φόρμα προετοιμασίας εφαρμόζονται μόνο κατά τη διάρκεια της τρέχουσας παρουσίας της ροής εργασιών. Για να αλλάξετε τις μόνιμες, προεπιλεγμένες ρυθμίσεις της ροής εργασιών, μπορείτε να επεξεργαστείτε την αρχική φόρμα συσχέτισης , όπως περιγράφεται στο τμήμα CHANGE αυτού του άρθρου.
Μη αυτόματη εκκίνηση
Εάν επιτρέψετε τις μη αυτόματες εκκινήσεις, οποιοσδήποτε έχει τα απαραίτητα δικαιώματα μπορεί να ξεκινήσει τη ροή εργασιών σε οποιοδήποτε κατάλληλο στοιχείο οποιαδήποτε στιγμή.
Τα πλεονεκτήματα μιας μη αυτόματης εκκίνησης είναι ότι εσείς και οι συνάδελφοί σας μπορείτε να εκτελέσετε τη ροή εργασιών μόνο όταν και εάν το επιλέξετε και ότι κάθε φορά που την εκτελείτε θα έχετε την ευκαιρία να αλλάξετε ορισμένες ρυθμίσεις χρησιμοποιώντας τη φόρμα προετοιμασίας.
Ένα γρήγορο παράδειγμα Εάν θέλετε να εκτελείτε τη ροή εργασιών σας μόνο σε στοιχεία που έχουν συνταθεί από ένα συντάκτη εκτός της ομάδας σας, τότε η εκκίνηση μόνο με μη αυτόματο τρόπο θα εμποδίσει την αυτόματη εκτέλεσή της σε στοιχεία που έχουν συνταθεί από εσάς και τα μέλη της ομάδας σας. (Μια εναλλακτική λύση: Διατηρήστε μία λίστα ή βιβλιοθήκη για στοιχεία από συντάκτες στην ομάδα σας και μια ξεχωριστή λίστα ή βιβλιοθήκη για στοιχεία από όλους τους άλλους συντάκτες. Με αυτόν τον τρόπο, μπορείτε να εκτελέσετε αυτόματα τη ροή εργασιών, αλλά μόνο στη λίστα εξωτερικών συντακτών.)
Το κύριο μειονέκτημα της μη αυτόματης εκκίνησης είναι ότι κάποιος πρέπει να θυμάται να εκτελεί τη ροή εργασιών όποτε είναι απαραίτητο.
Αυτόματες εκκινήσεις
Μπορείτε να ρυθμίσετε τη ροή εργασιών ώστε να ξεκινά αυτόματα με ένα από τα ακόλουθα συμβάντα ή από καθένα από τα παρακάτω συμβάντα:
-
Δημιουργείται ή αποστέλλεται ένα νέο στοιχείο στη λίστα ή τη βιβλιοθήκη.
-
Ένα στοιχείο που είναι ήδη αποθηκευμένο στη λίστα ή τη βιβλιοθήκη αλλάζει.
Το πλεονέκτημα μιας αυτόματης εκκίνησης είναι ότι κανείς δεν χρειάζεται να θυμηθεί να ξεκινήσει τη ροή εργασιών. Εκτελείται κάθε φορά που παρουσιάζεται ένα συμβάν ενεργοποίησης.
Ένα γρήγορο παράδειγμα Ας υποθέσουμε ότι ο λογιστής του οργανισμού σας πρέπει να εξετάσει κάθε προϋπολογισμό που αποστέλλεται ή δημιουργείται στη βιβλιοθήκη προϋπολογισμών σας. Μπορείτε να προσθέσετε μια ροή εργασίας "Συλλογή σχολίων" σε αυτήν τη βιβλιοθήκη και να καθορίσετε τον λογιστή σας ως τον μοναδικό συμμετέχοντα. Μπορείτε να ρυθμίσετε τη ροή εργασιών έτσι ώστε να ξεκινά αυτόματα κάθε φορά που προστίθεται ένα νέο στοιχείο στη λίστα ("δημιουργήθηκε σε"). Με αυτόν τον τρόπο, ο λογιστής σας θα διατηρείται πάντα ενημερωμένος.
Δύο μειονεκτήματα από την αυτόματη εκκίνηση:
-
Δεν μπορείτε να διακόψετε την εκτέλεση της ροής εργασιών κάθε φορά που παρουσιάζεται ένα συμβάν ενεργοποίησης.
-
Δεν μπορείτε να αλλάξετε ρυθμίσεις στην αρχή μιας μεμονωμένης παρουσίας.
06. Οι τύποι περιεχομένου στους οποίους μεταβιβάζονται οι τύποι περιεχομένου από αυτόν λαμβάνουν επίσης αυτήν τη ροή εργασιών;
Όταν προσθέτετε μια ροή εργασιών σε έναν τύπο περιεχομένου για ολόκληρη τη συλλογή τοποθεσιών, σας δίνεται η επιλογή να προσθέσετε επίσης τη ροή εργασιών σε όλους τους άλλους τύπους περιεχομένου στη συλλογή τοποθεσιών στους οποίους μεταβιβάζονται από τον τύπο περιεχομένου στον οποίο προσθέτετε τη ροή εργασιών. (Εάν προσθέτετε μια ροή εργασιών για μία μόνο λίστα ή βιβλιοθήκη, αυτή η επιλογή δεν θα εμφανίζεται στη φόρμα συσχέτισης.)
Σημειώσεις
-
Η λειτουργία που ολοκληρώνει την πρόσθετη προσθήκη μπορεί να χρειαστεί πολύ χρόνο για να ολοκληρωθεί.
-
Εάν η μεταβίβαση έχει διακοπεί για τοποθεσίες ή δευτερεύουσες τοποθεσίες όπου θέλετε να προστεθεί αυτή η ροή εργασιών στη μεταβίβαση τύπων περιεχομένου, βεβαιωθείτε ότι είστε μέλος της ομάδας "Κάτοχοι" σε κάθε μία από αυτές τις τοποθεσίες ή δευτερεύουσες τοποθεσίες πριν από την εκτέλεση αυτής της λειτουργίας.
07. Συμμετέχοντες: Ποια άτομα, με ποια σειρά;
Θα πρέπει να δώσετε το όνομα ή τη διεύθυνση ηλεκτρονικού ταχυδρομείου για κάθε άτομο στο οποίο θα ανατίθενται εργασίες αναθεώρησης.
Ένα στάδιο ή πολλά στάδια; Μπορείτε να επιλέξετε να έχετε μόνο ένα στάδιο αναθεώρησης εργασιών ή να έχετε πολλά στάδια. Εάν έχετε περισσότερα από ένα στάδια, τα στάδια θα εκτελούνται το ένα μετά το άλλο.
Παράλληλες κριτικές ή σειριακές κριτικές; Για τους συμμετέχοντες σε οποιοδήποτε στάδιο, μπορείτε να επιλέξετε είτε να αναθέσετε τις εργασίες αναθεώρησης σε όλους ταυτόχρονα (παράλληλα) είτε να αναθέσετε τις εργασίες αναθεώρησης το ένα μετά το άλλο (σειριακά) με τη σειρά που υποδεικνύετε. Η σειριακή επιλογή μπορεί να είναι χρήσιμη εάν, για παράδειγμα, ρυθμίσετε τη ροή εργασιών ώστε να τελειώνει μετά την πρώτη απόρριψη — ή εάν θέλετε οι συμμετέχοντες να μπορούν να δουν περαιτέρω σχόλια από προηγούμενους συμμετέχοντες στο πλαίσιο των αναθεωρήσεων τους.
Παράδειγμα
Αυτό το απλό σενάριο παρουσιάζει μερικά από τα πλεονεκτήματα τόσο των πολλαπλών σταδίων όσο και των σειριακών αναθεωρήσεων:
Ας υποθέσουμε ότι ο Frank προσθέτει μια νέα ροή εργασίας "Συλλογή σχολίων". Θέλει οι συνάδελφοί του Άννα και Σον να αναθεωρούν πρώτα κάθε στοιχείο, πριν το εξετάσει ο ίδιος. Με αυτόν τον τρόπο, μπορεί να δει τα σχόλιά τους πριν ξεκινήσει τη δική του κριτική. Ο Φρανκ μπορεί να το ρυθμίσει με έναν από τους εξής δύο τρόπους:
-
Χρησιμοποιώντας μια σειριακή αναθεώρηση, ο Φρανκ ρυθμίζει μια σειριακή αναθεώρηση ενός σταδίου στην οποία η Άννα και ο Σον είναι οι δύο πρώτοι συμμετέχοντες και είναι ο τρίτος.Σε αυτή τη ρύθμιση, η Άννα πρέπει να υποβάλει τα σχόλιά της πριν ανατεθεί η εργασία του Γιάννη. και, στη συνέχεια, ο Γιάννης πρέπει να υποβάλει τα σχόλιά της πριν ανατεθεί η εργασία του Κώστα.Δείτε πώς ο Φρανκ ρυθμίζει την σειριακή αναθεώρηση ενός σταδίου.

-
Χρησιμοποιώντας δύο στάδια Εάν ο Φρανκ θέλει την Άννα και τον Γιάννη να ανατίθενται οι κριτικές τους ταυτόχρονα, έτσι ώστε ο Γιάννης να μην χρειάζεται να περιμένει να τελειώσει η Άννα πριν ξεκινήσει, μπορεί να ρυθμίσει δύο στάδια στη ροή εργασιών: το πρώτο παράλληλο στάδιο για τις κριτικές της Άννας και του Γιάννη και το δεύτερο ξεχωριστό στάδιο μόνο για τη δική του κριτική. Εάν δεν ολοκληρωθεί το πρώτο στάδιο, το δεύτερο στάδιο δεν ξεκινά ποτέ.Να πώς ο Φρανκ ρυθμίζει την παράλληλη αναθεώρησή του σε δύο στάδια.

Ακολουθούν διαγράμματα και των δύο λύσεων.
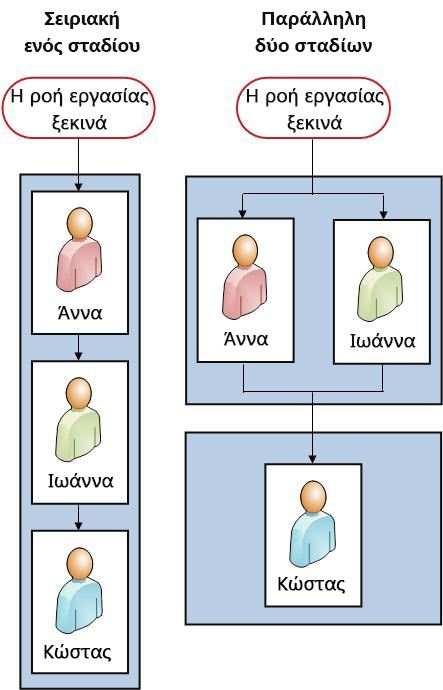
Εξωτερικοί συμμετέχοντες Υπάρχει μια ειδική διαδικασία για τη συμπερίληψη συμμετεχόντων που δεν είναι μέλη του οργανισμού σας στο SharePoint. Σε αυτήν τη διαδικασία, ένα μέλος τοποθεσίας ενεργεί ως διακομιστής μεσολάβησης για τον εξωτερικό συμμετέχοντα.
Ακολουθεί ένα διάγραμμα αυτής της διαδικασίας:
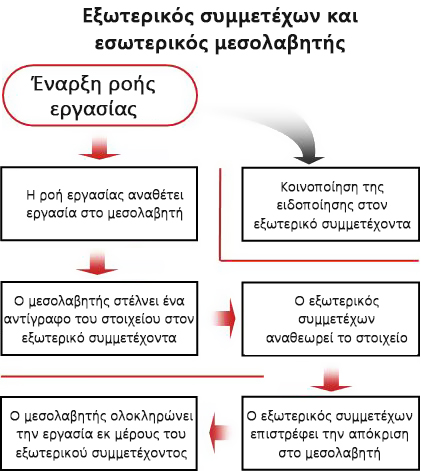
Να αναθέσετε μία εργασία σε κάθε ομάδα ή σε κάθε μέλος της ομάδας; Εάν συμπεριλάβετε μια διεύθυνση ομάδας ή μια λίστα διανομής μεταξύ των συμμετεχόντων στη ροή εργασιών σας, μπορείτε να αναθέσετε μια εργασία σε κάθε μέλος της ομάδας μέσω της ροής εργασιών ή να αναθέσετε μόνο μία εργασία σε ολόκληρη την ομάδα (αλλά να στείλετε μια ειδοποίηση για αυτή τη μεμονωμένη εργασία σε κάθε μέλος). Όταν εκχωρείται μόνο μία εργασία σε ολόκληρη την ομάδα, κάθε μέλος της ομάδας μπορεί να διεκδικήσει και να ολοκληρώσει αυτή τη μεμονωμένη εργασία. (Θα βρείτε οδηγίες για τη διεκδίκηση μιας εργασίας ομάδας στο τμήμα ΟΛΟΚΛΗΡΩΣΗ αυτού του άρθρου.)
08. Ποιες πρόσθετες πληροφορίες χρειάζονται οι συμμετέχοντες;
Υπάρχει ένα πεδίο κειμένου στη φόρμα συσχέτισης όπου μπορείτε να δώσετε οδηγίες, λεπτομέρειες σχετικά με τις απαιτήσεις, τους πόρους και ούτω καθεξής.
Ερωτήσεις που μπορείτε να αντιμετωπίσετε σε αυτό το πεδίο κειμένου:
-
Εάν οι συμμετέχοντες αντιμετωπίζουν δυσκολίες ή ερωτήσεις, με ποιον θα πρέπει να επικοινωνήσουν;
-
Μπορούν οι αναθεωρητές να υποβάλουν σχόλια μόνο στη φόρμα εργασίας ή μπορούν επίσης να εισαγάγουν εντοπισμένες αλλαγές και σχόλια στο στοιχείο itself;
-
Εάν οι αναθεωρητές μπορούν να εισαγάγουν εντοπισμένες αλλαγές και σχόλια στο ίδιο το στοιχείο, θα πρέπει να κάνουν ανάληψη ελέγχου του στοιχείου πριν κάνουν αλλαγές σε αυτό ή θα πρέπει να το αφήσουν να μεταβιβάσει τον έλεγχο, έτσι ώστε πολλοί αναθεωρητές να μπορούν να εργάζονται σε αυτό ταυτόχρονα;
-
Εάν η ροή εργασιών σας θα αναθέσει μόνο μία εργασία σε κάθε ομάδα ή λίστα διανομής, αναφέρετε εδώ ότι ένα μόνο μέλος κάθε τέτοιας ομάδας θα πρέπει να διεκδικήσει την εργασία πριν την ολοκληρώσει. Με αυτόν τον τρόπο, τα άλλα μέλη της ομάδας δεν χάνουν χρόνο ξεκινώντας την ίδια εργασία. (Θα βρείτε οδηγίες για τη διεκδίκηση μιας εργασίας ομάδας στο τμήμα ΟΛΟΚΛΗΡΩΣΗ αυτού του άρθρου.)
09. Σχόλια μόνο στη φόρμα εργασίας ή και στο στοιχείο;
Υπάρχουν αρκετά ζητήματα που σχετίζονται με αυτό το σημαντικό ερώτημα. Εάν δεν το έχετε κάνει ήδη, ανοίξτε και διαβάστε το τμήμα ALLOW αυτού του άρθρου για περισσότερες πληροφορίες.
10. Πότε πρέπει να παραδοθούν οι εργασίες;
Μπορείτε να υποδείξετε πότε πρέπει να παραδοθούν οι εργασίες ροής εργασιών με έναν ή και τους δύο τρόπους:
Κατά ημερομηνία ημερολογίου Μπορείτε να καθορίσετε μία ημερομηνία ημερολογίου κατά την οποία πρέπει να παραδοθούν όλες οι εργασίες.
-
Εάν ρυθμίσετε τη ροή εργασιών σας ώστε να ξεκινά αυτόματα, συνήθως δεν θα πρέπει να χρησιμοποιήσετε αυτή την επιλογή. Αυτό συμβαίνει επειδή η τιμή ημερομηνίας που καθορίζετε δεν προσαρμόζεται αυτόματα σε σχέση με την τρέχουσα ημερομηνία κάθε φορά που ξεκινά αυτόματα η ροή εργασίας.
Κατά διάρκεια εργασίας Μπορείτε να καθορίσετε έναν αριθμό ημερών, εβδομάδων ή μηνών που θα επιτρέπονται για την ολοκλήρωση κάθε εργασίας, ξεκινώντας από τη στιγμή που ανατίθεται αυτή η εργασία.
-
Μια προθεσμία ημερολογίου αντικαθιστά μια καθορισμένη διάρκεια εργασίας. Αυτό είναι: Εάν σήμερα είναι η 10η Ιουνίου και σήμερα μου έχει ανατεθεί μια εργασία που έχει διάρκεια τριών ημερών, αλλά η οποία έχει επίσης μια ημερολογιακή προθεσμία στις 11 Ιουνίου, τότε η εργασία θα πρέπει να οριστεί στις 11 Ιουνίου (η προθεσμία του ημερολογίου) και όχι στις 13 Ιουνίου (την τελευταία ημέρα της διάρκειας των τριών ημερών).
11. Πότε τελειώνει αυτή η ροή εργασιών;
Για να αποφύγετε τη σπατάλη χρόνου που αφιερώνεται σε περιττές κριτικές, μπορείτε να επιλέξετε την άμεση ακύρωση της ροής εργασιών, εάν γίνει οποιαδήποτε αλλαγή στο στοιχείο.
Εάν ενεργοποιήσετε αυτή την επιλογή, τότε οι συμμετέχοντες μπορούν να παρέχουν σχόλια μόνο στις φόρμες εργασιών τους. Δηλαδή, δεν μπορούν να εισαγάγουν εντοπισμένες αλλαγές και σχόλια στο ίδιο το στοιχείο, επειδή αυτό θα άλλαζε το στοιχείο, κάτι που με τη σειρά του θα ακύρωνε τη ροή εργασιών. Εάν ενεργοποιήσετε αυτή την επιλογή, φροντίστε να συμπεριλάβετε μια σημείωση στο πεδίο Αίτηση , δίνοντας εντολή στους συμμετέχοντες να μην κάνουν αλλαγές απευθείας στο στοιχείο για αναθεώρηση.
Σημείωση: Μια ροή εργασιών δεν μπορεί να ξεκινήσει σε ένα στοιχείο του οποίου έχει γίνει ανάληψη ελέγχου τη συγκεκριμένη στιγμή. Μετά την έναρξη της ροής εργασιών, είναι δυνατή η ανάληψη ελέγχου του στοιχείου για αναθεώρηση, για να το προστατεύσετε από αλλαγές. (Ωστόσο, κατά την ανάληψη ελέγχου του στοιχείου, δεν είναι δυνατή η εκκίνηση άλλης ροής εργασιών σε αυτό.)
12. Ποιος πρέπει να ειδοποιηθεί;
Στο πεδίο "Κοιν.", στη δεύτερη σελίδα της φόρμας συσχέτισης, μπορείτε να εισαγάγετε ονόματα ή διευθύνσεις για κάθε άτομο που πρέπει να ειδοποιείται κάθε φορά που ξεκινά ή τελειώνει αυτή η ροή εργασίας.
-
Η εισαγωγή ενός ονόματος εδώ δεν έχει ως αποτέλεσμα την ανάθεση μιας εργασίας ροής εργασιών σε αυτό το άτομο.
-
Όταν η ροή εργασιών ξεκινά με μη αυτόματο τρόπο, το άτομο που την ξεκινά λαμβάνει τις ειδοποιήσεις έναρξης και διακοπής χωρίς να χρειάζεται να καθοριστεί σε αυτό το πεδίο.
-
Όταν η ροή εργασιών ξεκινά αυτόματα, το άτομο που την πρόσθεσε αρχικά λαμβάνει τις ειδοποιήσεις έναρξης και διακοπής χωρίς να χρειάζεται να καθοριστεί σε αυτό το πεδίο.
Τι ακολουθεί;
Εάν είστε έτοιμοι να προσθέσετε τη νέα ροή εργασίας "Συλλογή σχολίων" στη λίστα, τη βιβλιοθήκη ή τη συλλογή τοποθεσιών σας, μεταβείτε στο κατάλληλο τμήμα ADD (Λίστα/βιβλιοθήκη ή Συλλογή τοποθεσιών) αυτού του άρθρου.
Αρχή του τμήματος | Αρχή του άρθρου
|
|
ADD a Collect Feedback workflow (for only one list or library) |
Προσθήκη ροής εργασίας "Συλλογή σχολίων" (μόνο για μία λίστα ή βιβλιοθήκη)
Εάν δεν είστε ακόμη εξοικειωμένοι με την προσθήκη ροών εργασιών, ίσως σας φανεί χρήσιμο να εξετάσετε τα προηγούμενα τμήματα LEARN, ALLOW και PLAN σε αυτό το άρθρο πριν προχωρήσετε με τα βήματα σε αυτό το τμήμα.
Ενότητες σε αυτό το τμήμα
1. Πριν ξεκινήσετε
Δύο θέματα πρέπει να είναι με τη σειρά για να μπορέσετε να προσθέσετε μια ροή εργασιών:
Email Για την αποστολή ειδοποιήσεων και υπενθυμίσεων μέσω ηλεκτρονικού ταχυδρομείου από τη ροή εργασιών, πρέπει να είναι ενεργοποιημένα τα μηνύματα ηλεκτρονικού ταχυδρομείου για την τοποθεσία σας στο SharePoint. Εάν δεν είστε βέβαιοι ότι αυτό έχει ήδη γίνει, επικοινωνήστε με το διαχειριστή του SharePoint.
Δικαιώματα Οι προεπιλεγμένες ρυθμίσεις απαιτούν να έχετε το δικαίωμα "Διαχείριση Λίστες" για να προσθέσετε ροές εργασιών για λίστες, βιβλιοθήκες ή συλλογές τοποθεσιών. (Η ομάδα "Κάτοχοι" έχει το δικαίωμα "Διαχείριση Λίστες" από προεπιλογή. Η ομάδα "Μέλη" και οι ομάδες "Επισκέπτες" δεν έχουν. Για περισσότερες πληροφορίες σχετικά με τα δικαιώματα, ανατρέξτε στο τμήμα ΜΑΘΕΤΕ αυτού του άρθρου.)
2. Προσθήκη της ροής εργασιών
Ακολουθήστε τα παρακάτω βήματα:
-
Ανοίξτε τη λίστα ή τη βιβλιοθήκη για την οποία θέλετε να προσθέσετε τη ροή εργασιών.
-
Στην κορδέλα, κάντε κλικ στην καρτέλα Λίστα ή Βιβλιοθήκη .
Σημείωση: Το όνομα της καρτέλας μπορεί να διαφέρει ανάλογα με τον τύπο της λίστας ή της βιβλιοθήκης. Για παράδειγμα, σε μια λίστα ημερολογίων, αυτή η καρτέλα ονομάζεται Ημερολόγιο.
-
Στην ομάδα Ρυθμίσεις , κάντε κλικ στην επιλογή Ρυθμίσεις ροής εργασίας.
-
Στη σελίδα Ρυθμίσεις ροής εργασίας, καθορίστε είτε έναν μεμονωμένο τύπο περιεχομένου για την εκτέλεση της ροής εργασιών είτε Όλους (για όλους τους τύπους περιεχομένου) και, στη συνέχεια, κάντε κλικ στην επιλογή Προσθήκη ροής εργασίας.
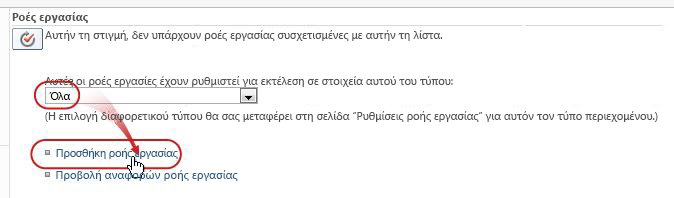
-
Συμπληρώστε την πρώτη σελίδα της φόρμας συσχέτισης.(Οι οδηγίες ακολουθούν την εικόνα.)
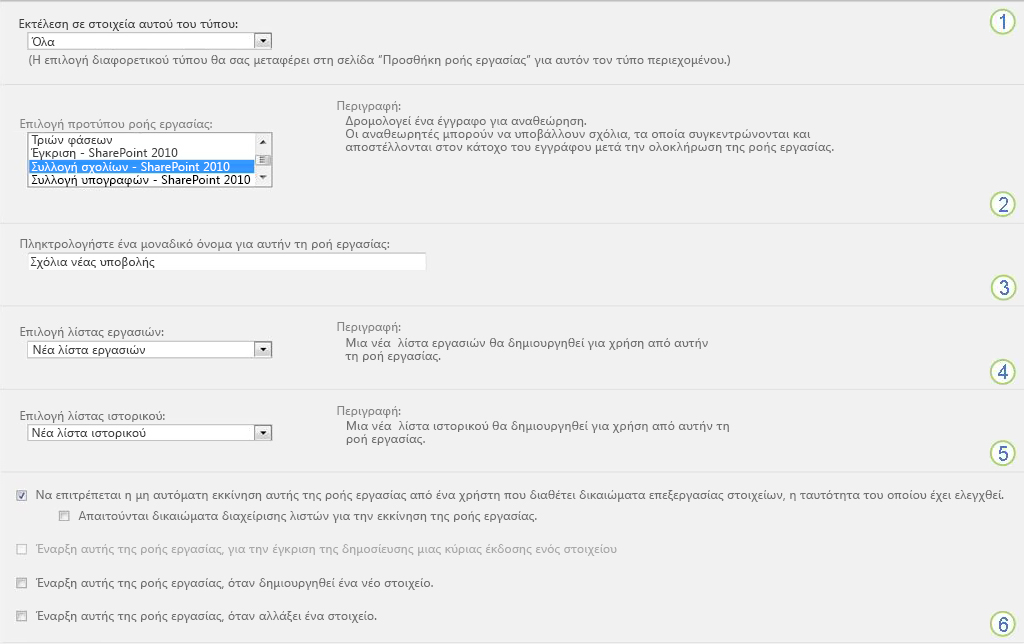
|
|
Τύπος περιεχομένου Διατηρήστε την προεπιλεγμένη επιλογή ως Όλα ή επιλέξτε έναν συγκεκριμένο τύπο περιεχομένου. |
|---|---|
|
|
Ροή εργασίας Επιλέξτε το πρότυπο Συλλογή σχολίων – SharePoint 2010 . Σημείωση: Εάν το πρότυπο Συλλογή σχολίων – SharePoint 2010 δεν εμφανίζεται στη λίστα, επικοινωνήστε με το διαχειριστή του SharePoint για να μάθετε σχετικά με την ενεργοποίησή του για τη συλλογή τοποθεσιών ή το χώρο εργασίας σας. |
|
|
Name Πληκτρολογήστε ένα όνομα για αυτήν τη ροή εργασιών. Το όνομα θα προσδιορίσει αυτήν τη ροή εργασιών για τους χρήστες αυτής της λίστας ή βιβλιοθήκης. Για προτάσεις σχετικά με την ονομασία της ροής εργασιών σας, ανατρέξτε στο τμήμα PLAN αυτού του άρθρου. |
|
|
Λίστα εργασιών Επιλέξτε μια λίστα εργασιών για χρήση με αυτήν τη ροή εργασιών. Μπορείτε να επιλέξετε μια υπάρχουσα λίστα εργασιών ή να κάνετε κλικ στην επιλογή Εργασίες (δημιουργία) για να δημιουργηθεί μια νέα λίστα. Για πληροφορίες σχετικά με τους λόγους για τη δημιουργία μιας νέας λίστας εργασιών (σε αντίθεση με την επιλογή μιας υπάρχουσας), ανατρέξτε στο τμήμα PLAN αυτού του άρθρου. |
|
|
Λίστα ιστορικού Επιλέξτε μια λίστα ιστορικού για χρήση με αυτήν τη ροή εργασιών. Μπορείτε να επιλέξετε μια υπάρχουσα λίστα ιστορικού ή να κάνετε κλικ στην επιλογή Νέα λίστα ιστορικού για να δημιουργήσετε μια νέα λίστα. Για πληροφορίες σχετικά με τους λόγους για τη δημιουργία μιας νέας λίστας ιστορικού (σε αντίθεση με την επιλογή μιας υπάρχουσας), ανατρέξτε στο τμήμα PLAN αυτού του άρθρου. |
|
|
Επιλογές έναρξης Καθορίστε τον τρόπο με τον οποίο μπορεί να ξεκινήσει αυτή η ροή εργασιών. Για πληροφορίες σχετικά με τις διάφορες επιλογές, ανατρέξτε στο τμήμα PLAN αυτού του άρθρου. |
-
Όταν όλες οι ρυθμίσεις σε αυτήν τη φόρμα είναι όπως τις θέλετε, κάντε κλικ στο κουμπί Επόμενο.
-
Συμπληρώστε τη δεύτερη σελίδα της φόρμας συσχέτισης.(Οι οδηγίες ακολουθούν την εικόνα.)
Σημείωση: Τα προϊόντα του SharePoint παρέχουν τις πρώτες επιλογές σε αυτή τη δεύτερη σελίδα της φόρμας συσχέτισης — αριθμοί ένα έως επτά στην παρακάτω εικόνα, από Ανάθεση σε έως CC — κάθε φορά που ξεκινάτε τη ροή εργασιών με μη αυτόματο τρόπο, ώστε να μπορείτε να κάνετε αλλαγές σε αυτές τις επιλογές μόνο για τη συγκεκριμένη εμφάνιση.
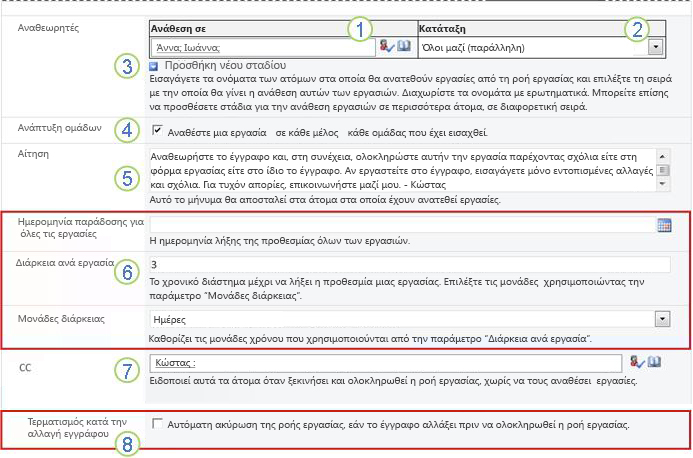
|
|
Ανάθεση σε Εισαγάγετε ονόματα ή διευθύνσεις για τα άτομα στα οποία θέλετε να αναθέτει εργασίες η ροή εργασιών.
|
|---|---|
|
|
Σειρά Καθορίστε εάν οι εργασίες πρέπει να ανατίθενται μία κάθε φορά (σειριακά) ή όλες ταυτόχρονα (παράλληλα). Για περισσότερες πληροφορίες σχετικά με τη χρήση σειριακών και παράλληλων σταδίων, ανατρέξτε στο τμήμα PLAN αυτού του άρθρου. |
|
|
Προσθήκη νέου σταδίου Προσθέστε τα στάδια που θέλετε πέρα από τα πρώτα στάδια που μόλις ρυθμίσατε.
Για περισσότερες πληροφορίες σχετικά με τη χρήση πολλών σταδίων, ανατρέξτε στο τμήμα PLAN αυτού του άρθρου. |
|
|
Ανάπτυξη ομάδων
|
|
|
Αίτηση Το κείμενο που θα συμπεριλάβετε εδώ θα περιλαμβάνεται σε κάθε ειδοποίηση εργασίας που αποστέλλει η ροή εργασιών. Μην ξεχάσετε να συμπεριλάβετε πρόσθετες οδηγίες ή πόρους που ενδέχεται να χρειαστούν οι συμμετέχοντες, όπως:
|
|
|
Προθεσμίες και διάρκειες εργασιών Καθορίστε μια τελική προθεσμία για ολόκληρη τη ροή εργασιών ή/και καθορίστε τον αριθμό των ημερών, των εβδομάδων ή των μηνών που επιτρέπονται για την ολοκλήρωση κάθε εργασίας από τη στιγμή που ανατίθεται.
Για περισσότερες πληροφορίες σχετικά με το πότε να χρησιμοποιείτε προθεσμίες και πότε να χρησιμοποιείτε διάρκειες εργασιών, ανατρέξτε στο τμήμα ΣΧΕΔΙΑ αυτού του άρθρου. |
|
|
CC Εισαγάγετε τα ονόματα ή τις διευθύνσεις ηλεκτρονικού ταχυδρομείου οποιουδήποτε ενδέχεται να ειδοποιείται κάθε φορά που ξεκινά ή τελειώνει η ροή εργασιών.
|
|
|
Τερματισμός της ροής εργασιών Για να διακοπεί και να ακυρωθεί η ροή εργασιών μόλις γίνει οποιαδήποτε αλλαγή στο στοιχείο που εξετάζεται, ενεργοποιήστε αυτή την επιλογή. Να θυμάστε ότι εάν ενεργοποιήσετε αυτή την επιλογή, οι αναθεωρητές δεν μπορούν να προσθέσουν εντοπισμένες αλλαγές και σχόλια στο στοιχείο χωρίς να τερματίσουν τη ροή εργασιών. |
-
Όταν έχετε όλες τις ρυθμίσεις σε αυτή τη σελίδα με τον τρόπο που θέλετε, κάντε κλικ στην επιλογή Αποθήκευση για να δημιουργήσετε τη ροή εργασιών.
Τα προϊόντα του SharePoint δημιουργούν τη νέα έκδοση ροής εργασιών.
Τι ακολουθεί;
Εάν είστε έτοιμοι, μεταβείτε στο τμήμα START αυτού του άρθρου και ξεκινήστε την πρώτη εμφάνιση για να ελέγξετε τη νέα ροή εργασιών.
Αρχή του τμήματος | Αρχή του άρθρου
|
|
ADD a Collect Feedback workflow (for a whole site collection) |
Προσθήκη ροής εργασίας "Συλλογή σχολίων" (για μια ολόκληρη συλλογή τοποθεσιών)
Εάν δεν είστε ακόμη εξοικειωμένοι με την προσθήκη ροών εργασιών, ίσως σας φανεί χρήσιμο να εξετάσετε τα προηγούμενα τμήματα LEARN, ALLOW και PLAN σε αυτό το άρθρο πριν προχωρήσετε με τα βήματα σε αυτό το τμήμα.
Ενότητες σε αυτό το τμήμα
1. Πριν ξεκινήσετε
Δύο θέματα πρέπει να είναι με τη σειρά για να μπορέσετε να προσθέσετε μια ροή εργασιών:
Ηλεκτρονικό ταχυδρομείο Προκειμένου η ροή εργασιών να στέλνει ειδοποιήσεις και υπενθυμίσεις ηλεκτρονικού ταχυδρομείου, πρέπει να είναι ενεργοποιημένα τα μηνύματα ηλεκτρονικού ταχυδρομείου για την τοποθεσία σας. Εάν δεν είστε βέβαιοι ότι αυτό έχει ήδη γίνει, επικοινωνήστε με το διαχειριστή του SharePoint.
Δικαιώματα Οι προεπιλεγμένες ρυθμίσεις του SharePoint απαιτούν να έχετε το δικαίωμα "Διαχείριση Λίστες" για να προσθέσετε ροές εργασιών για λίστες, βιβλιοθήκες ή συλλογές τοποθεσιών. (Η ομάδα "Κάτοχοι" έχει το δικαίωμα "Διαχείριση Λίστες" από προεπιλογή. Η ομάδα "Μέλη" και οι ομάδες "Επισκέπτες" δεν έχουν. Για περισσότερες πληροφορίες σχετικά με τα δικαιώματα, ανατρέξτε στο τμήμα ΜΑΘΕΤΕ αυτού του άρθρου.)
2. Προσθήκη της ροής εργασιών
Ακολουθήστε τα παρακάτω βήματα:
-
Μεταβείτε στην αρχική σελίδα για τη συλλογή τοποθεσιών (όχι στην αρχική σελίδα για μια τοποθεσία ή δευτερεύουσα τοποθεσία μέσα στη συλλογή).
-
Κάντε κλικ στο εικονίδιο Ρυθμίσεις

-
Στη σελίδα Ρυθμίσεις τοποθεσίας, στην περιοχή Συλλογές Designer Web, κάντε κλικ στην επιλογή Τύποι περιεχομένου τοποθεσίας.
-
Στη σελίδα Τύποι περιεχομένου τοποθεσίας, κάντε κλικ στο όνομα του τύπου περιεχομένου τοποθεσίας για τον οποίο θέλετε να προσθέσετε μια ροή εργασίας.
Σημείωση: Μια ροή εργασιών που προστίθεται σε ολόκληρη τη συλλογή τοποθεσιών πρέπει να προστεθεί μόνο για τα στοιχεία ενός μεμονωμένου τύπου περιεχομένου.
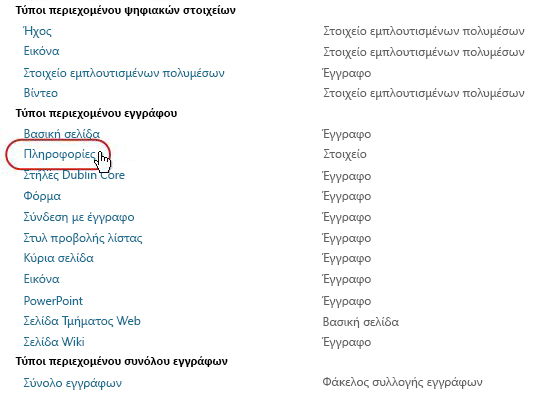
-
Στη σελίδα για τον επιλεγμένο τύπο περιεχομένου, στην περιοχή Ρυθμίσεις, κάντε κλικ στην επιλογή Ρυθμίσεις ροής εργασίας.
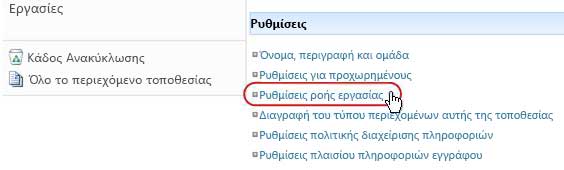
-
Στη σελίδα Ρυθμίσεις ροής εργασίας, κάντε κλικ στη σύνδεση Προσθήκη ροής εργασίας .
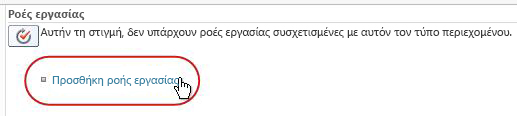
-
Συμπληρώστε την πρώτη σελίδα της φόρμας συσχέτισης.(Οι οδηγίες ακολουθούν την εικόνα.)
-
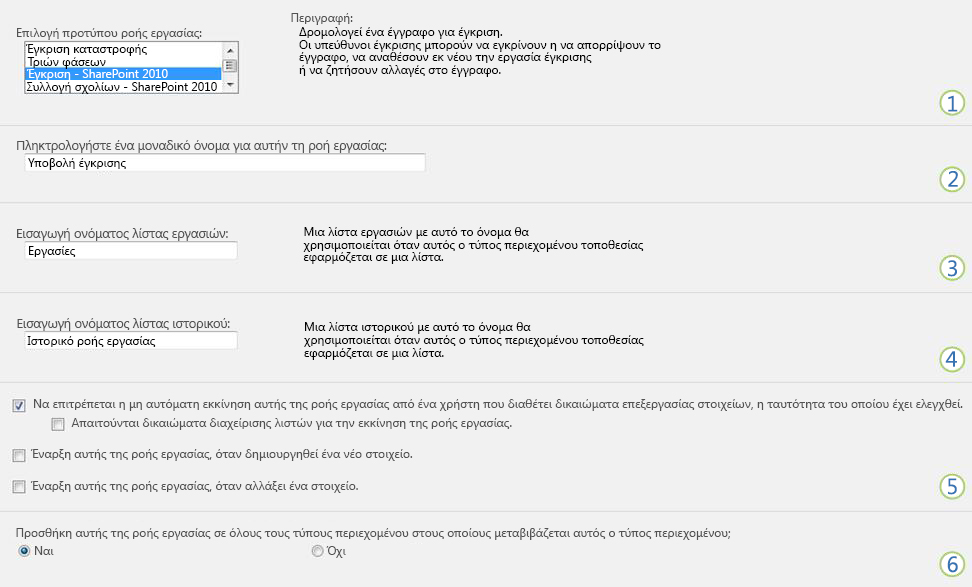
|
|
Ροή εργασίας Επιλέξτε το πρότυπο Έγκριση – SharePoint 2013 . Σημείωση: Εάν το πρότυπο Έγκριση – SharePoint 2013 δεν εμφανίζεται στη λίστα, επικοινωνήστε με το διαχειριστή του SharePoint για να μάθετε σχετικά με την ενεργοποίησή του για τη συλλογή τοποθεσιών ή το χώρο εργασίας σας. |
|---|---|
|
|
Όνομα Πληκτρολογήστε ένα όνομα για αυτήν τη ροή εργασιών. Το όνομα θα προσδιορίσει αυτήν τη ροή εργασιών για τους χρήστες αυτής της συλλογής τοποθεσιών. Για προτάσεις σχετικά με την ονομασία της ροής εργασιών σας, ανατρέξτε στο τμήμα PLAN αυτού του άρθρου. |
|
|
Λίστα εργασιών Επιλέξτε μια λίστα εργασιών για χρήση με αυτήν τη ροή εργασιών. Μπορείτε να επιλέξετε μια υπάρχουσα λίστα εργασιών ή να κάνετε κλικ στην επιλογή Εργασίες (δημιουργία) για να δημιουργηθεί μια νέα λίστα. Για πληροφορίες σχετικά με τους λόγους για τη δημιουργία μιας νέας λίστας εργασιών (σε αντίθεση με την επιλογή μιας υπάρχουσας), ανατρέξτε στο τμήμα PLAN αυτού του άρθρου. |
|
|
Λίστα ιστορικού Επιλέξτε μια λίστα ιστορικού για χρήση με αυτήν τη ροή εργασιών. Μπορείτε να επιλέξετε μια υπάρχουσα λίστα ιστορικού ή να κάνετε κλικ στην επιλογή Νέα λίστα ιστορικού για να δημιουργήσετε μια νέα λίστα. Για πληροφορίες σχετικά με τους λόγους για τη δημιουργία μιας νέας λίστας ιστορικού (σε αντίθεση με την επιλογή μιας υπάρχουσας), ανατρέξτε στο τμήμα PLAN αυτού του άρθρου. |
|
|
Επιλογές έναρξης Καθορίστε τον τρόπο με τον οποίο μπορεί να ξεκινήσει αυτή η ροή εργασιών. Για πληροφορίες σχετικά με τις διάφορες επιλογές, ανατρέξτε στο τμήμα PLAN αυτού του άρθρου. |
|
|
Ενημέρωση τύπων λίστας και περιεχομένου τοποθεσίας; Καθορίστε εάν αυτή η ροή εργασιών πρέπει να προστεθεί (συσχετισμένος με) σε όλους τους άλλους τύπους περιεχομένου τοποθεσίας και λίστας στους οποίους μεταβιβάζονται από αυτόν τον τύπο περιεχομένου.
|
-
Όταν όλες οι ρυθμίσεις σε αυτήν τη σελίδα είναι αυτές που θέλετε, κάντε κλικ στο κουμπί Επόμενο.
-
Συμπληρώστε τη δεύτερη σελίδα της φόρμας συσχέτισης.(Οι οδηγίες ακολουθούν την εικόνα.)
Σημείωση: Τα προϊόντα του SharePoint παρέχουν τις πρώτες επιλογές σε αυτή τη δεύτερη σελίδα της φόρμας συσχέτισης — αριθμοί ένα έως επτά στην παρακάτω εικόνα, από αναθεωρητές έως κοιν.— κάθε φορά που ξεκινάτε τη ροή εργασιών με μη αυτόματο τρόπο, ώστε να μπορείτε να κάνετε αλλαγές σε αυτές τις επιλογές μόνο για τη συγκεκριμένη εμφάνιση.
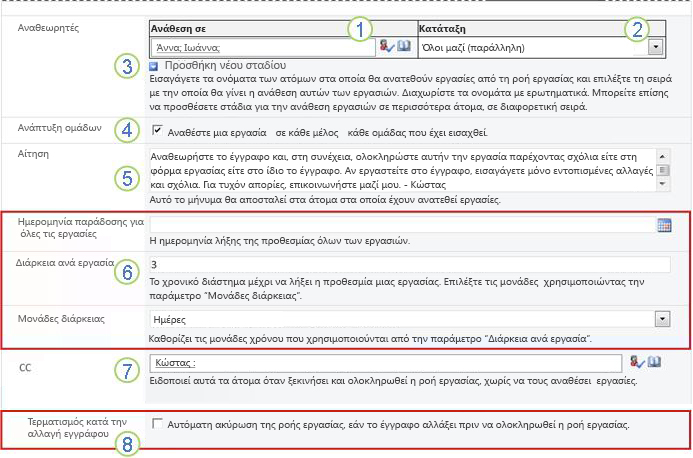
|
|
Ανάθεση σε Εισαγάγετε ονόματα ή διευθύνσεις για τα άτομα στα οποία θέλετε να αναθέτει εργασίες η ροή εργασιών.
|
|---|---|
|
|
Σειρά Καθορίστε εάν οι εργασίες σε αυτό το στάδιο πρέπει να ανατίθενται μία κάθε φορά (σειριακά) ή όλες ταυτόχρονα (παράλληλα). Για περισσότερες πληροφορίες σχετικά με τη χρήση σειριακών και παράλληλων σταδίων, ανατρέξτε στο τμήμα PLAN αυτού του άρθρου. |
|
|
Προσθήκη νέου σταδίου Προσθέστε τα στάδια που θέλετε πέρα από τα πρώτα στάδια που μόλις ρυθμίσατε.
Για περισσότερες πληροφορίες σχετικά με τη χρήση πολλών σταδίων, ανατρέξτε στο τμήμα PLAN αυτού του άρθρου. |
|
|
Ανάπτυξη ομάδων
|
|
|
Αίτηση Το κείμενο που θα συμπεριλάβετε εδώ θα περιλαμβάνεται σε κάθε ειδοποίηση εργασίας που αποστέλλει η ροή εργασιών. Μην ξεχάσετε να συμπεριλάβετε πρόσθετες οδηγίες ή πόρους που ενδέχεται να χρειαστούν οι συμμετέχοντες, όπως:
|
|
|
Προθεσμίες και διάρκειες εργασιών Καθορίστε μια τελική προθεσμία για ολόκληρη τη ροή εργασιών ή/και καθορίστε τον αριθμό των ημερών, των εβδομάδων ή των μηνών που επιτρέπονται για την ολοκλήρωση κάθε εργασίας από τη στιγμή που ανατίθεται.
Για περισσότερες πληροφορίες σχετικά με το πότε να χρησιμοποιείτε προθεσμίες και πότε να χρησιμοποιείτε διάρκειες εργασιών, ανατρέξτε στο τμήμα ΣΧΕΔΙΑ αυτού του άρθρου. |
|
|
CC Εισαγάγετε τα ονόματα ή τις διευθύνσεις ηλεκτρονικού ταχυδρομείου οποιουδήποτε ενδέχεται να ειδοποιείται κάθε φορά που ξεκινά ή τελειώνει η ροή εργασιών.
|
|
|
Τερματισμός της ροής εργασιών Για να διακοπεί και να ακυρωθεί η ροή εργασιών μόλις γίνει οποιαδήποτε αλλαγή στο στοιχείο που εξετάζεται, ενεργοποιήστε αυτή την επιλογή. Να θυμάστε ότι εάν ενεργοποιήσετε αυτή την επιλογή, οι αναθεωρητές δεν μπορούν να προσθέσουν εντοπισμένες αλλαγές και σχόλια στο στοιχείο χωρίς να τερματίσουν τη ροή εργασιών. |
-
Όταν έχετε όλες τις ρυθμίσεις σε αυτή τη σελίδα με τον τρόπο που θέλετε, κάντε κλικ στην επιλογή Αποθήκευση για να δημιουργήσετε τη ροή εργασιών.
Τα προϊόντα του SharePoint δημιουργούν τη νέα έκδοση ροής εργασιών.
Τι ακολουθεί;
Εάν είστε έτοιμοι, μεταβείτε στο τμήμα START αυτού του άρθρου και ξεκινήστε την πρώτη εμφάνιση για να ελέγξετε τη νέα ροή εργασιών.
Αρχή του τμήματος | Αρχή του άρθρου
|
|
ΕΝΑΡΞΗ μιας ροής εργασίας "Συλλογή σχολίων" |
Έναρξη ροής εργασίας "Συλλογή σχολίων"
Μια ροή εργασιών μπορεί να ρυθμιστεί ώστε να ξεκινά μόνο με μη αυτόματο τρόπο, μόνο αυτόματα ή με οποιονδήποτε τρόπο:
-
Με μη αυτόματο τρόπο οποιαδήποτε στιγμή, από οποιονδήποτε έχει τα απαραίτητα δικαιώματα.
-
Αυτόματα κάθε φορά που παρουσιάζεται ένα συγκεκριμένο συμβάν ενεργοποίησης — δηλαδή, κάθε φορά που προστίθεται ένα στοιχείο στη λίστα ή τη βιβλιοθήκη ή/και κάθε φορά που ένα στοιχείο που υπάρχει ήδη στη λίστα αλλάζει με οποιονδήποτε τρόπο.(Το συμβάν ή τα συμβάντα ενεργοποίησης καθορίζονται στην πρώτη σελίδα της φόρμας συσχέτισης, κατά την αρχική προσθήκη και ρύθμιση παραμέτρων της ροής εργασιών. Για περισσότερες πληροφορίες, ανατρέξτε στο τμήμα PLAN αυτού του άρθρου.)
Σημείωση: Μια ροή εργασιών δεν μπορεί να ξεκινήσει σε κανένα στοιχείο του οποίου έχει γίνει ανάληψη ελέγχου τη συγκεκριμένη στιγμή. (Μπορείτε να αναλάβετε τον έλεγχο ενός στοιχείου μετά την έναρξη μιας ροής εργασιών σε αυτό. Ωστόσο, μετά από αυτό, δεν είναι δυνατή η εκκίνηση περαιτέρω ροών εργασιών σε αυτό το στοιχείο μέχρι να γίνει ξανά μεταβίβαση ελέγχου.)
Ενότητες σε αυτό το τμήμα
1. Αυτόματη έναρξη της ροής εργασιών
Εάν οι παράμετροι της ροής εργασιών έχουν ρυθμιστεί ώστε να ξεκινούν αυτόματα, τότε κάθε φορά που παρουσιάζεται ένα συμβάν ενεργοποίησης, η ροή εργασιών εκτελείται στο στοιχείο που το ενεργοποίησε.
Κατά την εκκίνησή της, η ροή εργασιών εκχωρεί την πρώτη εργασία ή εργασίες και στέλνει μια ειδοποίηση εργασίας σε κάθε εκδοχέα. Εν τω μεταξύ, στέλνει επίσης ειδοποιήσεις έναρξης (ξεχωριστά από τις ειδοποιήσεις εργασιών) στο άτομο που πρόσθεσε αρχικά τη ροή εργασιών και σε οποιονδήποτε αναφέρεται στο πεδίο "Κοιν. " της δεύτερης σελίδας της φόρμας συσχέτισης.
Σημείωση: Όταν προστίθεται για πρώτη φορά μια νέα ροή εργασιών που θα ξεκινήσει αυτόματα, το πεδίο Προθεσμία για όλες τις εργασίες (στη δεύτερη σελίδα της φόρμας συσχέτισης) συνήθως θα πρέπει να μείνει κενό, επειδή οποιαδήποτε ρητή τιμή ημερομηνίας που καθορίζεται εκεί δεν προσαρμόζεται αυτόματα σε σχέση με την ημερομηνία κατά την οποία ξεκινά η ροή εργασιών κάθε φορά. Για περισσότερες πληροφορίες, ανατρέξτε στο τμήμα PLAN αυτού του άρθρου.
2. Ξεκινήστε τη ροή εργασιών με μη αυτόματο τρόπο
Μια σημείωση σχετικά με τα δικαιώματα Κανονικά, πρέπει να έχετε το δικαίωμα "Επεξεργασία στοιχείων" για να ξεκινήσετε μια ροή εργασιών. (Από προεπιλογή, τόσο η ομάδα Μέλη όσο και η ομάδα "Κάτοχοι" έχουν αυτό το δικαίωμα, αλλά η ομάδα "Επισκέπτες" δεν έχει. Ωστόσο, ο κάτοχος μπορεί επίσης να επιλέξει, ανάλογα με τη ροή εργασιών, να απαιτεί το δικαίωμα "Διαχείριση Λίστες" για τα άτομα που ξεκινούν τη ροή εργασιών. Με αυτή την επιλογή, οι κάτοχοι μπορούν ουσιαστικά να καθορίσουν ότι μόνο αυτοί και άλλοι Κάτοχοι μπορούν να ξεκινήσουν μια συγκεκριμένη ροή εργασιών. Για περισσότερες λεπτομέρειες, ανατρέξτε στο τμήμα Μάθετε αυτό το άρθρο.)
Δύο μέρη από τα οποία μπορείτε να ξεκινήσετε
Μπορείτε να ξεκινήσετε μια ροή εργασιών με μη αυτόματο τρόπο από οποιαδήποτε από τις δύο θέσεις:
-
Από τη λίστα ή τη βιβλιοθήκη όπου είναι αποθηκευμένο το στοιχείο
-
Μέσα από το ίδιο το στοιχείο, το άνοιγμα στο πρόγραμμα του Microsoft Office στο οποίο δημιουργήθηκε. (Σημειώστε ότι αυτό πρέπει να είναι το πλήρες, εγκατεστημένο πρόγραμμα και όχι μια έκδοση εφαρμογής web.)
Οι υπόλοιπες δύο ενότητες σε αυτό το τμήμα παρέχουν οδηγίες και για τις δύο μεθόδους.
3. Ξεκινήστε με μη αυτόματο τρόπο από τη λίστα ή τη βιβλιοθήκη
-
Μεταβείτε στη λίστα ή τη βιβλιοθήκη όπου είναι αποθηκευμένο το στοιχείο στο οποίο θέλετε να εκτελέσετε τη ροή εργασιών.
-
Κάντε κλικ στο εικονίδιο μπροστά από το όνομα του στοιχείου για να επιλέξετε το στοιχείο και, στη συνέχεια, στην καρτέλα Αρχεία της κορδέλας, στην ομάδα Ροές εργασίας , κάντε κλικ στην επιλογή Ροές εργασίας.
-
Στη σελίδα Ροές εργασίας: Όνομα στοιχείου , στην περιοχή Έναρξη νέας ροής εργασιών, κάντε κλικ στη ροή εργασιών που θέλετε να εκτελέσετε.
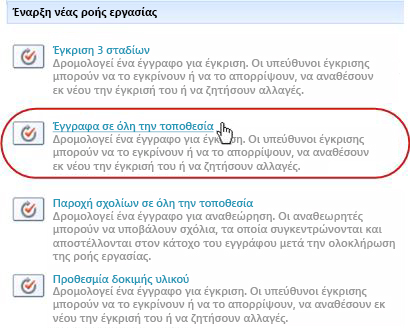
-
Στη φόρμα προετοιμασίας, κάντε τις αλλαγές που θέλετε να εφαρμόσετε σε αυτήν τη συγκεκριμένη παρουσία της ροής εργασιών.
Σημείωση: Οι αλλαγές που γίνονται εδώ, στη φόρμα προετοιμασίας, χρησιμοποιούνται μόνο κατά τη διάρκεια της τρέχουσας παρουσίας της ροής εργασιών. Εάν θέλετε να κάνετε αλλαγές που θα εφαρμόζονται κάθε φορά που εκτελείται η ροή εργασιών ή εάν θέλετε να αλλάξετε τις ρυθμίσεις ροής εργασιών που δεν εμφανίζονται σε αυτή τη φόρμα, ανατρέξτε στο τμήμα CHANGE αυτού του άρθρου.
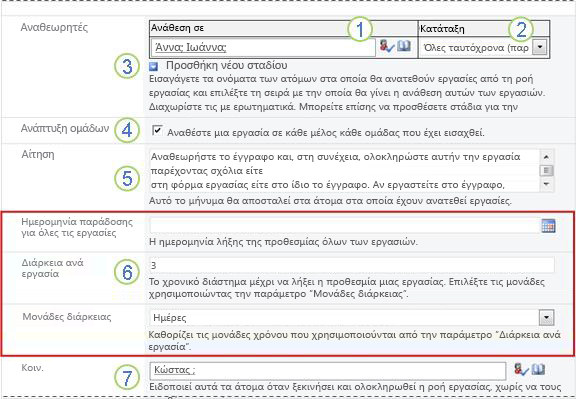
|
|
Ανάθεση σε Κάντε τις αλλαγές στη λίστα των ατόμων στα οποία θέλετε να αναθέτει εργασίες η ροή εργασιών.
|
|---|---|
|
|
Σειρά Βεβαιωθείτε ότι οι προδιαγραφές σχετικά με την ανάθεση των εργασιών σε κάθε τμήμα, μία κάθε φορά (σειριακά) ή όλες ταυτόχρονα (παράλληλα) είναι αυτές που θέλετε. Για περισσότερες πληροφορίες σχετικά με τη χρήση σειριακών και παράλληλων σταδίων, ανατρέξτε στο τμήμα PLAN αυτού του άρθρου. |
|
|
Προσθήκη νέου σταδίου Προσθέστε τα στάδια που θέλετε πέρα από το ένα ή αυτά που έχουν ρυθμιστεί τη συγκεκριμένη στιγμή.
Για περισσότερες πληροφορίες σχετικά με τη χρήση πολλών σταδίων, ανατρέξτε στο τμήμα PLAN αυτού του άρθρου. |
|
|
Ανάπτυξη ομάδων
|
|
|
Αίτηση Το κείμενο που θα συμπεριλάβετε εδώ θα περιλαμβάνεται σε κάθε ειδοποίηση εργασίας που αποστέλλει η ροή εργασιών. Μην ξεχάσετε να συμπεριλάβετε πρόσθετες οδηγίες ή πόρους που ενδέχεται να χρειαστούν οι συμμετέχοντες, όπως:
|
|
|
Προθεσμίες και διάρκειες εργασιών Καθορίστε μια τελική προθεσμία για ολόκληρη τη ροή εργασιών ή/και καθορίστε τον αριθμό των ημερών, των εβδομάδων ή των μηνών που επιτρέπονται για την ολοκλήρωση κάθε εργασίας από τη στιγμή που ανατίθεται. Για περισσότερες πληροφορίες σχετικά με το πότε να χρησιμοποιείτε προθεσμίες και πότε να χρησιμοποιείτε διάρκειες εργασιών, ανατρέξτε στο τμήμα ΣΧΕΔΙΑ αυτού του άρθρου. |
|
|
CC Κάντε τις προσθήκες ή τις καταργήσεις που θέλετε. Να θυμάστε ότι:
|
-
Όταν έχετε όλες τις ρυθμίσεις στη φόρμα προετοιμασίας με τον τρόπο που θέλετε, κάντε κλικ στο κουμπί Έναρξη για να ξεκινήσετε τη ροή εργασιών.
Η ροή εργασιών εκχωρεί την πρώτη εργασία ή εργασία και, εν τω μεταξύ, στέλνει ειδοποιήσεις έναρξης σε εσάς και σε οποιονδήποτε αναφέρεται στο πεδίο "Κοιν. " της φόρμας προετοιμασίας.
4. Ξεκινήστε με μη αυτόματο τρόπο μέσα από ένα πρόγραμμα του Microsoft Office
-
Ανοίξτε το στοιχείο στο εγκατεστημένο πρόγραμμα του Office στον υπολογιστή σας.
-
Στο ανοιχτό στοιχείο, κάντε κλικ στην καρτέλα Αρχείο , κάντε κλικ στην επιλογή Αποθήκευση & αποστολή και, στη συνέχεια, κάντε κλικ στη ροή εργασίας που θέλετε να εκτελέσετε στο στοιχείο.
-
Εάν δείτε το ακόλουθο μήνυμα, που σας ενημερώνει ότι η ροή εργασιών χρειάζεται να γίνει μεταβίβαση ελέγχου του αρχείου, κάντε κλικ στο κουμπί Check In.
-
Κάντε κλικ στο μεγάλο κουμπί Έναρξη ροής εργασίας .
-
Στη σελίδα Αλλαγή ροής εργασίας, στη φόρμα προετοιμασίας, κάντε τις αλλαγές που θέλετε να εφαρμόσετε σε αυτήν τη συγκεκριμένη παρουσία της ροής εργασιών.
Σημείωση: Οι αλλαγές που γίνονται εδώ, στη φόρμα προετοιμασίας, χρησιμοποιούνται μόνο κατά τη διάρκεια της τρέχουσας παρουσίας της ροής εργασιών. Εάν θέλετε να κάνετε αλλαγές που θα εφαρμόζονται κάθε φορά που εκτελείται η ροή εργασιών ή εάν θέλετε να αλλάξετε τις ρυθμίσεις ροής εργασιών που δεν εμφανίζονται σε αυτή τη φόρμα, ανατρέξτε στο τμήμα CHANGE αυτού του άρθρου.
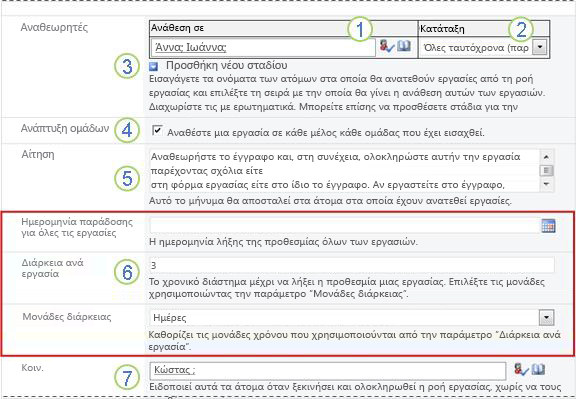
|
|
Ανάθεση σε Κάντε τις αλλαγές στη λίστα των ατόμων στα οποία θέλετε να αναθέτει εργασίες η ροή εργασιών.
|
|---|---|
|
|
Σειρά Βεβαιωθείτε ότι οι προδιαγραφές σχετικά με την ανάθεση των εργασιών σε κάθε τμήμα, μία κάθε φορά (σειριακά) ή όλες ταυτόχρονα (παράλληλα) είναι αυτές που θέλετε. Για περισσότερες πληροφορίες σχετικά με τη χρήση σειριακών και παράλληλων σταδίων, ανατρέξτε στο τμήμα PLAN αυτού του άρθρου. |
|
|
Προσθήκη νέου σταδίου Προσθέστε τα στάδια που θέλετε πέρα από το ένα ή αυτά που έχουν ρυθμιστεί τη συγκεκριμένη στιγμή.
Για περισσότερες πληροφορίες σχετικά με τη χρήση πολλών σταδίων, ανατρέξτε στο τμήμα PLAN αυτού του άρθρου. |
|
|
Ανάπτυξη ομάδων
|
|
|
Αίτηση Το κείμενο που θα συμπεριλάβετε εδώ θα περιλαμβάνεται σε κάθε ειδοποίηση εργασίας που αποστέλλει η ροή εργασιών. Μην ξεχάσετε να συμπεριλάβετε πρόσθετες οδηγίες ή πόρους που ενδέχεται να χρειαστούν οι συμμετέχοντες, όπως:
Εάν υπάρχει, μια σημείωση σχετικά με τη διεκδίκηση μεμονωμένων εργασιών που έχουν ανατεθεί σε ολόκληρες ομάδες ή λίστες διανομής.Θα βρείτε οδηγίες για τη διεκδίκηση μιας εργασίας ομάδας στο τμήμα ΟΛΟΚΛΗΡΩΣΗ αυτού του άρθρου. |
|
|
Προθεσμίες και διάρκειες εργασιών Καθορίστε μια τελική προθεσμία για ολόκληρη τη ροή εργασιών ή/και καθορίστε τον αριθμό των ημερών, των εβδομάδων ή των μηνών που επιτρέπονται για την ολοκλήρωση κάθε εργασίας από τη στιγμή που ανατίθεται. Για περισσότερες πληροφορίες σχετικά με το πότε να χρησιμοποιείτε προθεσμίες και πότε να χρησιμοποιείτε διάρκειες εργασιών, ανατρέξτε στο τμήμα ΣΧΕΔΙΑ αυτού του άρθρου. |
|
|
CC Κάντε τις προσθήκες ή τις καταργήσεις που θέλετε. Να θυμάστε ότι:
|
-
Όταν έχετε τις ρυθμίσεις στη φόρμα προετοιμασίας με τον τρόπο που θέλετε, κάντε κλικ στο κουμπί Έναρξη για να ξεκινήσετε τη ροή εργασιών.
Η ροή εργασιών εκχωρεί την πρώτη εργασία ή εργασία και, εν τω μεταξύ, στέλνει ειδοποιήσεις έναρξης σε εσάς και σε οποιονδήποτε αναφέρεται στο πεδίο "Κοιν. " της φόρμας προετοιμασίας.
Τι ακολουθεί;
-
Εάν αυτή είναι η πρώτη φορά που εκτελείται αυτή η ροή εργασιών, θα χρειαστούν οι άλλοι συμμετέχοντες πληροφορίες και βοήθεια για να ολοκληρώσουν τις εργασίες που τους έχουν ανατεθεί; (Μπορεί να θεωρήσουν χρήσιμο το τμήμα COMPLETE αυτού του άρθρου.)
-
Επίσης, είναι καλή ιδέα να ελέγξετε εάν οι συμμετέχοντες λαμβάνουν τις ειδοποιήσεις ηλεκτρονικού ταχυδρομείου τους και ιδιαίτερα ότι οι ειδοποιήσεις δεν αντιμετωπίζονται εσφαλμένα από τα φίλτρα ανεπιθύμητης αλληλογραφίας.
-
Και φυσικά, μπορεί να έχετε μία ή περισσότερες εργασίες ροής εργασιών για να ολοκληρώσετε μόνοι σας. Μεταβείτε στο τμήμα COMPLETE αυτού του άρθρου για τις λεπτομέρειες.
-
Στο μεταξύ, για να μάθετε πώς μπορείτε να παρακολουθείτε την πρόοδο της τρέχουσας παρουσίας της ροής εργασιών, μεταβείτε στο τμήμα MONITOR αυτού του άρθρου.
Αρχή του τμήματος | Αρχή του άρθρου
|
|
ΟΛΟΚΛΗΡΩΣΗ μιας εργασίας ροής εργασίας "Συλλογή σχολίων" |
Ολοκλήρωση μιας εργασίας ροής εργασιών "Συλλογή σχολίων"
Εάν αυτή είναι η πρώτη φορά που σας έχει ανατεθεί μια εργασία σε μια ροή εργασίας "Συλλογή σχολίων", ίσως σας φανεί χρήσιμο να εξετάσετε πλήρως αυτό το τμήμα του άρθρου πριν να ολοκληρώσετε την εργασία σας. Με αυτόν τον τρόπο, θα γνωρίζετε όλες τις επιλογές που μπορεί να είναι ανοιχτές σε εσάς.
Σημείωση: Εάν γνωρίζετε ότι σας έχει ανατεθεί μια εργασία ροής εργασιών, αλλά το μήνυμα ειδοποίησης δεν έχει εμφανιστεί στα Εισερχόμενα του ηλεκτρονικού ταχυδρομείου σας, βεβαιωθείτε ότι η ειδοποίηση δεν έχει κατατροπωθεί από το φίλτρο ανεπιθύμητης αλληλογραφίας. Εάν έχει, προσαρμόστε ανάλογα τις ρυθμίσεις του φίλτρου σας.
Κατ' αρχάς, βεβαιωθείτε ότι έχετε το σωστό άρθρο
Διαφορετικοί τύποι ροών εργασιών απαιτούν διαφορετικές ενέργειες εργασιών.
Επομένως, προτού ξεκινήσετε, βεβαιωθείτε ότι η εργασία που σας έχει ανατεθεί είναι πράγματι μια εργασία ροής εργασιών "Συλλογή σχολίων" και όχι μια εργασία για κάποιον άλλο τύπο ροής εργασιών.
Αναζητήστε το κείμενο Ελέγξτε σε οποιαδήποτε από τις ακόλουθες τοποθεσίες:
-
Στη γραμμή θέματος της ειδοποίησης εργασίας
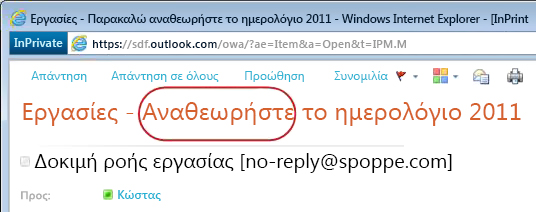
-
Στη γραμμή μηνυμάτων στο στοιχείο που θα αναθεωρηθεί
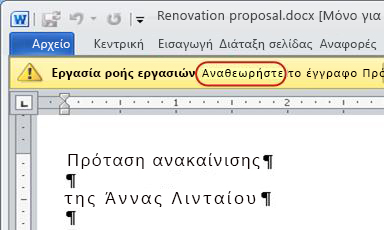
-
Στον τίτλο της εργασίας στη σελίδα "Κατάσταση ροής εργασίας"

Εάν δεν βλέπετε το κείμενο Ελέγξτε το κείμενο σε αυτές τις θέσεις, επικοινωνήστε με το άτομο που ξεκίνησε ή πρόσθεσε αρχικά τη ροή εργασιών για να μάθετε σε ποιο πρότυπο ροής εργασιών βασίζεται — ή εάν πρόκειται για προσαρμοσμένη ροή εργασιών. Θα βρείτε συνδέσεις σε άρθρα σχετικά με τον τρόπο χρήσης των άλλων τύπων ροών εργασιών που περιλαμβάνονται με τα προϊόντα του SharePoint στην ενότητα Δείτε επίσης αυτού του άρθρου.
Ωστόσο, εάν η εργασία σας είναι "Συλλογή σχολίων", συνεχίστε να διαβάζετε!
Ενότητες σε αυτό το τμήμα
-
Μετάβαση στο στοιχείο και τη φόρμα εργασίας από το μήνυμα ειδοποίησης εργασίας
-
Μετάβαση στο στοιχείο και τη φόρμα εργασίας από τη λίστα ή τη βιβλιοθήκη
-
Διεκδίκηση εργασίας ομάδας πριν από την ολοκλήρωσή της (προαιρετικό)
-
Εκ νέου ανάθεση της εργασίας σας σε κάποιον άλλο (προαιρετικό)
-
Ολοκλήρωση εργασίας εκ μέρους εξωτερικού συμμετέχοντα (προαιρετικό)
1. Μια επισκόπηση της διαδικασίας
Όταν σας ανατίθεται μια εργασία σε μια ροή εργασιών, συνήθως μαθαίνετε για την εργασία με έναν από τους εξής τρεις τρόπους:
-
Λαμβάνετε μια ειδοποίηση εργασίας ηλεκτρονικού ταχυδρομείου.
-
Ανοίγετε ένα έγγραφο του Microsoft Office και βλέπετε μια γραμμή μηνυμάτων που σας ενημερώνει ότι σας έχει ανατεθεί μια σχετική εργασία.
-
Ελέγχετε την τοποθεσία του SharePoint και ανακαλύπτετε ότι μία ή περισσότερες εργασίες έχουν ανατεθεί σε εσάς τη συγκεκριμένη στιγμή.
Όταν διαπιστώσετε ότι σας έχει ανατεθεί μια εργασία ροής εργασιών "Συλλογή σχολίων", συνήθως κάνετε δύο πράγματα:
-
Έλεγχος του στοιχείου Ανοίγετε και εξετάζετε το στοιχείο.
-
Ολοκλήρωση της εργασίας Μπορείτε να χρησιμοποιήσετε τη φόρμα εργασίας για να υποβάλετε τα αποτελέσματα της κριτικής σας.
Συχνά, επομένως, τα ακόλουθα τρία στοιχεία εμπλέκονται στην ολοκλήρωση της εργασίας σας:
-
Το μήνυμα ειδοποίησης (το οποίο λαμβάνετε ως μήνυμα ηλεκτρονικού ταχυδρομείου)
-
Το στοιχείο που υποβλήθηκε για αναθεώρηση (το οποίο ανοίγετε και εξετάζετε)
-
Η φόρμα εργασίας (την οποία ανοίγετε, συμπληρώνετε και υποβάλλετε)
Δείτε πώς μοιάζουν αυτά τα τρία στοιχεία.
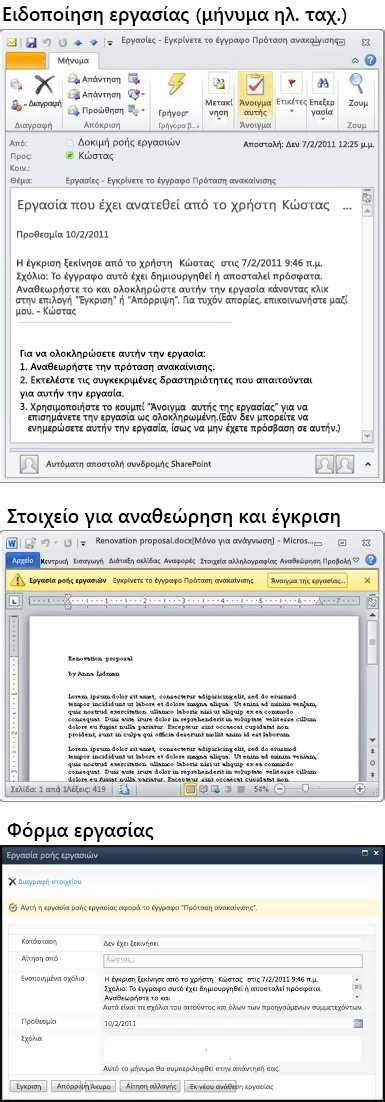
Σημείωση: Το κουμπί Άνοιγμα αυτής της εργασίας στην κορδέλα του μηνύματος ειδοποίησης εργασίας εμφανίζεται μόνο όταν το μήνυμα ανοίγει στην πλήρη, εγκατεστημένη έκδοση του Outlook και όχι όταν ανοίγει στην εφαρμογή web του Outlook Web Access.
2. Μετάβαση στο στοιχείο και τη φόρμα εργασίας από το μήνυμα ειδοποίησης εργασίας
Ακολουθήστε τα παρακάτω βήματα:
-
Στο μήνυμα ειδοποίησης εργασίας, στις οδηγίες για να ολοκληρώσετε αυτή την εργασία , κάντε κλικ στη σύνδεση προς το στοιχείο.
-
Στο ανοιχτό στοιχείο, κάντε κλικ στο κουμπί Άνοιγμα αυτής της εργασίας στη γραμμή μηνυμάτων.
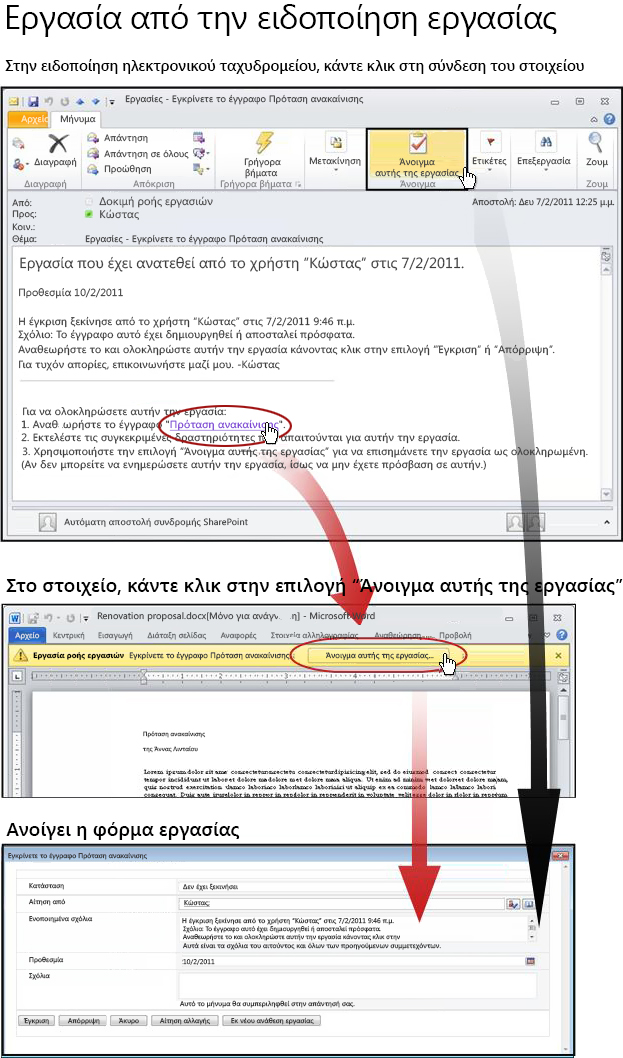
Σημείωση: Το κουμπί Άνοιγμα αυτής της εργασίας στην κορδέλα του μηνύματος ειδοποίησης εργασίας εμφανίζεται μόνο όταν το μήνυμα ανοίγει στην πλήρη, εγκατεστημένη έκδοση του Outlook και όχι όταν ανοίγει στην εφαρμογή web του Outlook Web Access.
3. Μετάβαση στο στοιχείο και τη φόρμα εργασίας από τη λίστα ή τη βιβλιοθήκη
Ακολουθήστε τα παρακάτω βήματα:
-
Στη λίστα ή τη βιβλιοθήκη όπου είναι αποθηκευμένο το στοιχείο προς αναθεώρηση, κάντε κλικ στη σύνδεση Σε εξέλιξη που σχετίζεται με το στοιχείο και τη ροή εργασιών.
-
Στη σελίδα Κατάσταση ροής εργασίας, κάντε κλικ στον τίτλο της εργασίας σας.
-
Στη φόρμα εργασίας, στη γραμμή μηνυμάτων Αυτή η ροή εργασιών εφαρμόζεται , κάντε κλικ στη σύνδεση προς το στοιχείο.
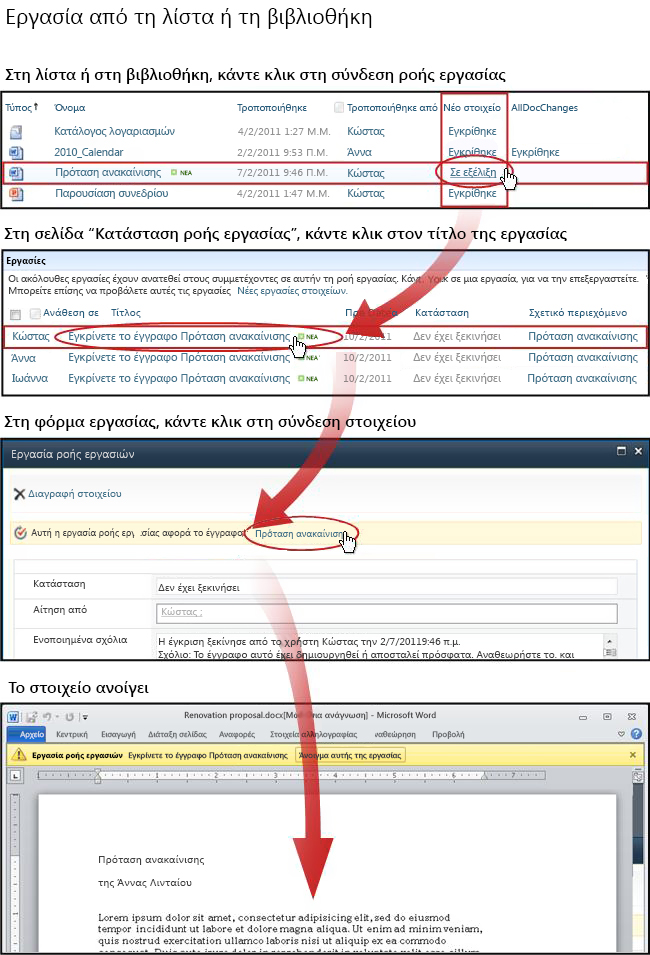
4. Ελέγξτε το στοιχείο
Σε αυτό το παράδειγμα, το στοιχείο είναι ένα έγγραφο της Microsoft Word.
Συμβουλή: Εάν πρόκειται για μια εργασία ομάδας — δηλαδή, μία εργασία που έχει ανατεθεί σε μια ολόκληρη ομάδα ή λίστα διανομής, έτσι ώστε ένα μεμονωμένο μέλος της ομάδας να μπορεί να ολοκληρώσει την εργασία για ολόκληρη την ομάδα — τότε είναι καλή ιδέα να διεκδικήσετε την εργασία πριν εξετάσετε το στοιχείο. Με αυτόν τον τρόπο, μειώνετε την πιθανότητα κάποιο άλλο μέλος της ομάδας σας να εξετάσει επίσης το άρθρο. Για οδηγίες, ανατρέξτε στην Ενότητα 7 σε αυτό το τμήμα, Διεκδικήστε μια εργασία ομάδας προτού την ολοκληρώσετε.
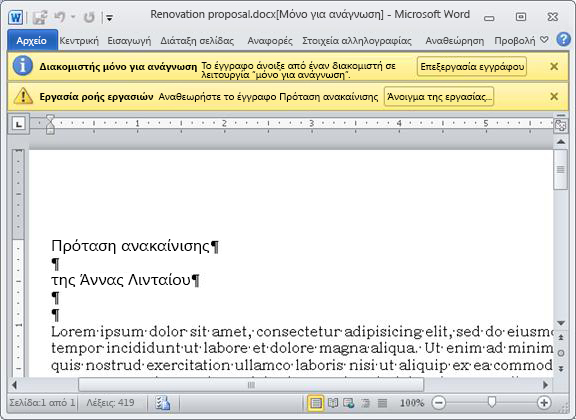
Παρατηρήστε τις δύο κίτρινες γραμμές μηνυμάτων στο επάνω μέρος του εγγράφου:
Ανάγνωση διακομιστή- Μόνο Αυτό το έγγραφο είναι ανοιχτό σε λειτουργία μόνο για ανάγνωση — δηλαδή, μπορείτε να διαβάσετε το έγγραφο, αλλά δεν μπορείτε να κάνετε αλλαγές σε αυτό.
Το άτομο που εκτελεί τη ροή εργασιών έχει την επιλογή να επιτρέψει τα σχόλια μόνο στη φόρμα εργασίας ή επίσης να επιτρέψει εντοπισμένες αλλαγές και σχόλια στο ίδιο το στοιχείο. Εάν δεν είστε βέβαιοι εάν πρέπει να εργαστείτε στο ίδιο το στοιχείο, επικοινωνήστε με το άτομο που ξεκίνησε τη ροή εργασιών ή με το άτομο που το πρόσθεσε αρχικά. Εάν θέλετε να εισαγάγετε εντοπισμένες αλλαγές και σχόλια, κάντε κλικ στο κουμπί Επεξεργασία εγγράφου .
Μερικά πράγματα που πρέπει να βεβαιωθείτε:
-
Βεβαιωθείτε ότι γνωρίζετε εάν πρέπει να αναλάβετε τον έλεγχο του εγγράφου πριν από την εισαγωγή εντοπισμένων αλλαγών και σχολίων ή εάν πρέπει να το αφήσετε επιλεγμένο, έτσι ώστε πολλοί αναθεωρητές να μπορούν να εργάζονται σε αυτό ταυτόχρονα.
-
Βεβαιωθείτε ότι έχετε ενεργοποιήσει την παρακολούθηση αλλαγών πριν από την εισαγωγή αλλαγών ή σχολίων. Για περισσότερες πληροφορίες, ανατρέξτε στο τμήμα ALLOW σε αυτό το άρθρο.
-
Φροντίστε να αποθηκεύσετε τις αλλαγές σας στο διακομιστή όταν ολοκληρώσετε την εργασία σας στο στοιχείο. Εάν έχετε κάνει ανάληψη ελέγχου του στοιχείου, μεταβιβάστε ξανά τον έλεγχο.
Ροή εργασιών Εργασία Όταν είστε έτοιμοι να ολοκληρώσετε και να υποβάλετε τη φόρμα εργασίας, κάντε κλικ στο κουμπί Άνοιγμα αυτής της εργασίας .
5. Συμπληρώστε και υποβάλετε τη φόρμα εργασίας
Η φόρμα εργασίας για μια εργασία ροής εργασιών "Συλλογή σχολίων" μοιάζει κάπως έτσι.
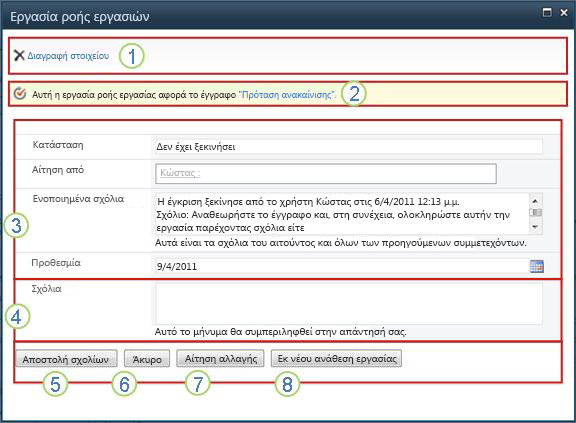
Σημειώστε ότι τα δύο πρώτα στοιχεία ελέγχου (Διαγραφή στοιχείου και Αυτή η εργασία ροής εργασίας ισχύει για τον Τίτλο στοιχείου) δεν εμφανίζονται στη φόρμα εργασίας όταν ανοίγει μέσα από το στοιχείο για αναθεώρηση.
|
|
Διαγραφή στοιχείου Για να διαγράψετε αυτή την εργασία από την τρέχουσα παρουσία της ροής εργασιών, κάντε κλικ στη σύνδεση εδώ.
Σημείωση: Εάν δεν ξεκινήσατε αυτή την παρουσία της ροής εργασιών, ίσως θέλετε να συμβουλευτείτε το άτομο που την ξεκίνησε προτού διαγράψετε την εργασία. |
|---|---|
|
|
Αυτή η εργασία ροής εργασίας ισχύει για τον τίτλο στοιχείου Για να ανοίξετε το στοιχείο για αναθεώρηση, κάντε κλικ στη σύνδεση εδώ. |
|
|
Κατάσταση, Ζητήθηκε από, Ενοποιημένα σχόλια, Προθεσμία Δεν μπορείτε να επεξεργαστείτε ή να αλλάξετε καταχωρήσεις σε αυτά τα τέσσερα πεδία, αλλά μπορεί να βρείτε χρήσιμες τις πληροφορίες σε αυτά. Παρατηρήστε ότι το πλαίσιο "Ενοποιημένα σχόλια " περιέχει όχι μόνο πρόσθετες οδηγίες σχετικά με τον τρόπο ολοκλήρωσης της εργασίας σας, αλλά και όλα τα σχόλια που υποβάλλονται στη φόρμα από τους συμμετέχοντες που έχουν ήδη ολοκληρώσει τις εργασίες τους στην ίδια παρουσία της ροής εργασιών. Με τον ίδιο τρόπο, μετά την υποβολή της δικής σας φόρμας, οποιοδήποτε κείμενο συμπεριλάβετε στο πλαίσιο Σχόλια (4) θα εμφανίζεται επίσης στο πλαίσιο Ενοποιημένα σχόλια για τους επόμενους συμμετέχοντες. |
|
|
Σχόλια Πληκτρολογήστε ή επικολλήστε τα σχόλιά σας εδώ. Κάθε κείμενο που εισάγετε εδώ θα καταγράφεται στο Ιστορικό ροής εργασίας και θα εμφανίζεται επίσης στο πεδίο Ενοποιημένα σχόλια (3) για τους επόμενους συμμετέχοντες. |
|
|
Αποστολή σχολίων Όταν πληκτρολογήσετε οποιοδήποτε σχόλιο θέλετε να συνεισφέρετε στο πεδίο Σχόλια (4) ή/και έχετε εισαγάγει τυχόν εντοπισμένες αλλαγές και σχόλια στο ίδιο το στοιχείο, κάντε κλικ σε αυτό το κουμπί για να υποβάλετε τα σχόλιά σας και να ολοκληρώσετε την εργασία σας. Σημείωση: Προτού κάνετε αλλαγές στον ίδιο τον λογαριασμό, βεβαιωθείτε ότιπρέπει να το κάνετε. Για περισσότερες πληροφορίες, ανατρέξτε στο θέμα ενότητα 4σε αυτό το τμήμα, Εξετάστε το στοιχείο. |
|
|
Ακύρωση Για να κλείσετε τη φόρμα εργασίας χωρίς να αποθηκεύσετε αλλαγές ή απαντήσεις, κάντε κλικ σε αυτό το κουμπί. Η εργασία θα παραμείνει ελλιπής και θα ανατεθεί σε εσάς. |
|
|
Αίτημα αλλαγής Για να ζητήσετε μια αλλαγή στο στοιχείο που αναθεωρείτε, κάντε κλικ σε αυτό το κουμπί. Για μια εικόνα της φόρμας όπου θα εισαγάγετε τις λεπτομέρειες του αιτήματός σας και, για περαιτέρω οδηγίες, μεταβείτε στην ενότητα 8 σε αυτό το τμήμα, Αίτηση αλλαγής στο στοιχείο. Σημείωση: Αυτή η επιλογή μπορεί να είναι απενεργοποιημένη για ορισμένες εργασίες ροής εργασιών. |
|
|
Εκ νέου ανάθεση εργασίας Για να αναθέσετε εκ νέου αυτήν την εργασία σε κάποιον άλλο, κάντε κλικ σε αυτό το κουμπί. Για μια εικόνα της σελίδας όπου θα εισαγάγετε τις λεπτομέρειες της εκ νέου αντιστοίχισης και για περαιτέρω οδηγίες, μεταβείτε στην ενότητα 9 σε αυτό το τμήμα, αντιστοιχίστε εκ νέου την εργασία σας σε κάποιον άλλο. Σημείωση: Αυτή η επιλογή μπορεί να είναι απενεργοποιημένη για ορισμένες εργασίες ροής εργασιών. |
6. Εκπρόθεσμες ειδοποιήσεις
Εάν μια εργασία ή μια ολόκληρη παρουσία ροής εργασιών είναι εκπρόθεσμη για την ολοκλήρωση, οι ειδοποιήσεις αποστέλλονται αυτόματα σε:
-
Το άτομο στο οποίο έχει ανατεθεί η εργασία.
-
Το άτομο που ξεκίνησε τη ροή εργασιών (ή, εάν η έναρξη ήταν αυτόματη, στο άτομο που πρόσθεσε αρχικά τη ροή εργασιών).
7. Διεκδικήστε μια εργασία ομάδας πριν την ολοκληρώσετε (προαιρετικό)
Εάν έχει ανατεθεί μόνο μία εργασία σε μια ολόκληρη ομάδα στην οποία ανήκετε, τότε οποιοδήποτε μέλος της ομάδας μπορεί να διεκδικήσει και να ολοκληρώσει αυτή τη μεμονωμένη εργασία εκ μέρους ολόκληρης της ομάδας.
Διεκδικήστε την εργασία προτού εξετάσετε το στοιχείο. Μόλις διεκδικήσετε την εργασία, αυτή ανατίθεται σε εσάς και κανένα άλλο μέλος της ομάδας δεν μπορεί να την ολοκληρώσει. (Με αυτόν τον τρόπο, μόνο ένα άτομο κάνει την απαραίτητη εργασία.)
-
Στη σελίδα Κατάσταση ροής εργασίας, τοποθετήστε το δείκτη του ποντικιού στο όνομα της εργασίας που έχει ανατεθεί στην ομάδα σας μέχρι να εμφανιστεί ένα βέλος.
-
Κάντε κλικ στο βέλος, κάντε κλικ στην επιλογή Επεξεργασία στοιχείου και, στη συνέχεια, στη φόρμα εργασίας, κάντε κλικ στο κουμπί Διεκδίκηση εργασίας .
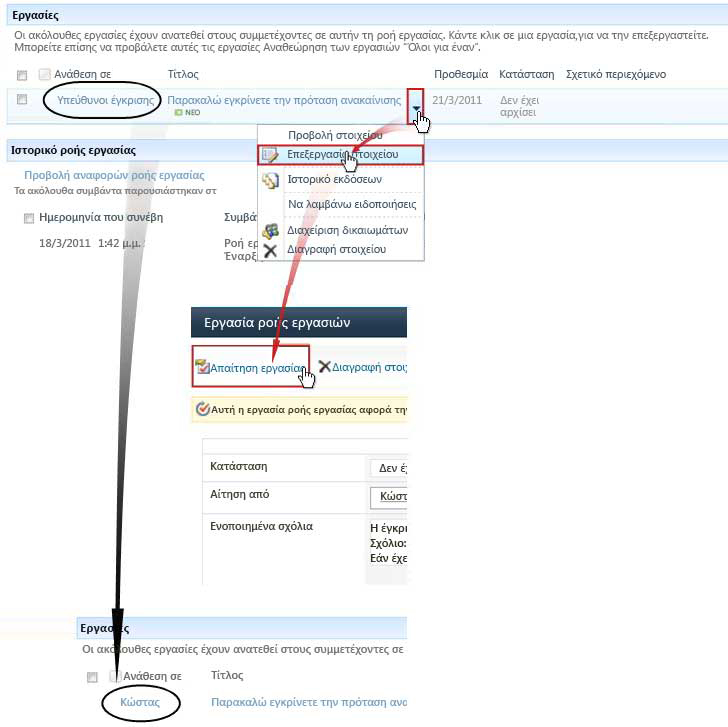
Όταν ανανεωθεί η σελίδα "Κατάσταση ροής εργασίας", μπορείτε να δείτε ότι η εργασία δεν έχει πλέον ανατεθεί στην ομάδα, αλλά τώρα είναι ειδικά για εσάς.
Αργότερα, εάν θέλετε να αφήσετε την εργασία στην ομάδα ξανά χωρίς να την ολοκληρώσετε, ακολουθήστε τα ίδια βήματα για να επιστρέψετε στη φόρμα εργασίας, αλλά τώρα κάντε κλικ στο κουμπί Αποδέσμευση εργασίας .
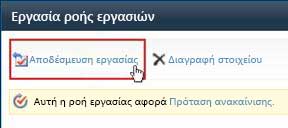
Επιστροφή στην αναθεώρηση του στοιχείου
8. Ζητήστε αλλαγή στο στοιχείο (προαιρετικό)
Πριν ξεκινήσετε αυτή τη διαδικασία, σημειώστε ότι η ροή εργασιών μπορεί να ρυθμιστεί ώστε να τελειώνει αμέσως εάν γίνει οποιαδήποτε αλλαγή στο στοιχείο. Ίσως είναι καλή ιδέα να συμβουλευτείτε το άτομο που ξεκίνησε ή πρόσθεσε αρχικά τη ροή εργασιών για να βεβαιωθείτε ότι είναι εντάξει για μια αλλαγή που πρέπει να γίνει και για τη λήξη της ροής εργασιών σε αυτό το σημείο.
Θα δείξουμε την επιλογή υποβολής αιτήματος αλλαγής, θέτοντάς την σε ένα σενάριο:
Πρώτον, φανταστείτε ότι το όνομά σας είναι Frank.
Στη συνέχεια, φανταστείτε ότι ένας συνάδελφος με το όνομα Άννα έχει ξεκινήσει μια ροή εργασιών "Συλλογή σχολίων" σε ένα έγγραφο που έχει δημιουργήσει.
Όταν εξετάζετε το νέο έγγραφο της Άννας, πιστεύετε ότι η εισαγωγή είναι πολύ μεγάλη.
Κάντε κλικ στο κουμπί Αίτηση αλλαγής στο κάτω μέρος της φόρμας εργασίας ροής εργασίας και, στη συνέχεια, συμπληρώστε αυτή τη φόρμα.
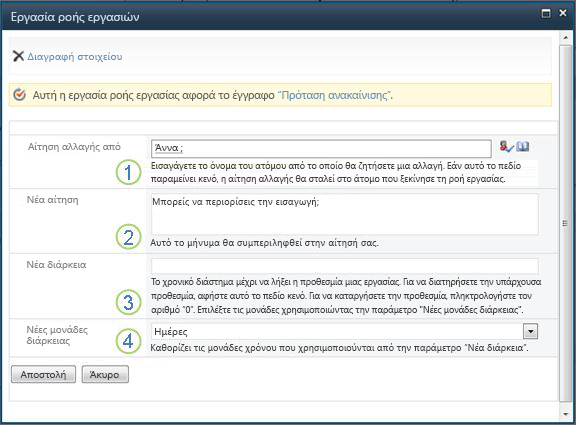
|
|
Αίτηση αλλαγής από Εισαγάγετε το όνομα ή τη διεύθυνση ηλεκτρονικού ταχυδρομείου του ατόμου από το οποίο ζητάτε την αλλαγή. (Για να στείλετε την αίτησή σας στο άτομο που ξεκίνησε αυτή την εκτέλεση της ροής εργασιών — ή, εάν η ροή εργασιών ξεκίνησε αυτόματα, στο άτομο που πρόσθεσε αρχικά αυτήν τη ροή εργασίας "Συλλογή σχολίων" — μπορείτε επίσης να αφήσετε αυτό το πεδίο κενό.) |
|---|---|
|
|
Νέο αίτημα Περιγράψτε την αλλαγή που θέλετε να γίνει και παρέχετε τυχόν πληροφορίες που θα χρειαστεί το άτομο που κάνει την αλλαγή. (Το κείμενο που εισάγετε εδώ θα προστεθεί στην περιοχή Ενοποιημένα σχόλια .) |
|
|
Νέα διάρκεια Κάντε ένα από τα εξής τρία πράγματα:
|
|
|
Νέες μονάδες διάρκειας Εάν καθορίζετε μια νέα διάρκεια εργασίας, χρησιμοποιήστε αυτό το πεδίο σε συνδυασμό με το πεδίο Νέα διάρκεια για να προσδιορίσετε την περίοδο πριν από την παράδοση της εργασίας. (Για παράδειγμα: 3 ημέρες ή 1 μήνας ή 2 εβδομάδες.) |
Όταν έχετε όλες τις καταχωρήσεις της φόρμας με τον τρόπο που τις θέλετε, κάντε κλικ στην επιλογή Αποστολή και η τρέχουσα εργασία επισημαίνεται ωςΟλοκληρωμένη. (Αλλά δεν έχετε τελειώσει ακόμα. Θα σας ανατεθεί μια εργασία αναθεώρησης ξανά αφού η Άννα ολοκληρώσει την εργασία αλλαγής.)
Εν τω μεταξύ, η Άννα λαμβάνει την ακόλουθη ειδοποίηση μέσω ηλεκτρονικού ταχυδρομείου:
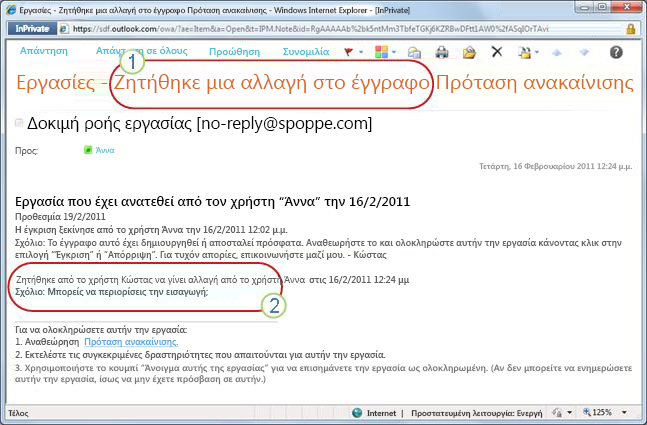
Η Άννα μπορεί να καταλάβει με μια ματιά στη γραμμή θέματος (ο αριθμός 1 στην εικόνα) ότι αυτή δεν είναι μια συνηθισμένη ειδοποίηση συλλογής σχολίων, αλλά αντίθετα ένα αίτημα για αλλαγή κάποιου στοιχείου. Βρίσκει τις πληροφορίες σχετικά με τη συγκεκριμένη αλλαγή που ζητήθηκε στο κείμενο Αλλαγή που ζητήθηκε (αριθμός 2).
Η Άννα ελέγχει το στοιχείο, κάνει τις αλλαγές που ζητήθηκαν (ή όχι) και, στη συνέχεια, αποθηκεύει τις αλλαγές της (εάν υπάρχουν) και ελέγχει ξανά το στοιχείο. (Να θυμάστε ότι εάν η ροή εργασιών έχει ρυθμιστεί ώστε να τελειώνει αμέσως μόλις γίνει οποιαδήποτε αλλαγή στο στοιχείο, αυτή η ενέργεια θα προκαλέσει το τέλος της ροής εργασιών.)
Στη συνέχεια, η Άννα μεταβαίνει στη σελίδα Κατάσταση ροής εργασίας και ανοίγει την εργασία αίτησης αλλαγής από την περιοχή "Εργασίες" εκεί.
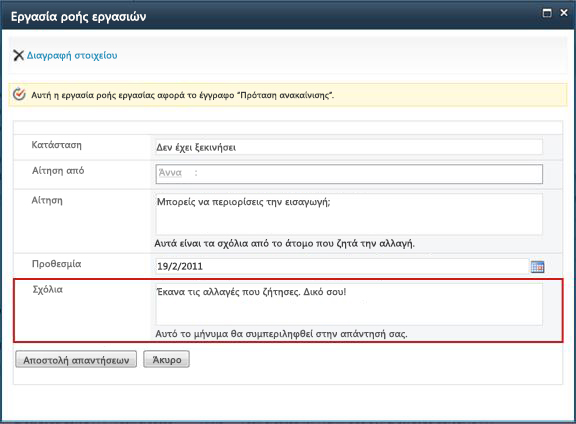
Η Άννα προσθέτει τις πληροφορίες που θέλει στο πεδίο Σχόλια και, στη συνέχεια, κάνει κλικ στην επιλογή Αποστολή απάντησης. Η ροή εργασιών εκτελεί δύο ενέργειες:
-
Επισημαίνει την εργασία αίτησης αλλαγής της Άννας ως ολοκληρωμένη.
-
Σας αναθέτει μια νέα εργασία αναθεώρησης (με τα σχόλια της Άννας να προστίθενται στην περιοχή "Ενοποιημένα σχόλια ") και σας στέλνει μια ειδοποίηση σχετικά με αυτή την εργασία.
Τώρα μπορείτε να ολοκληρώσετε την αναθεώρηση του τροποποιημένου στοιχείου.
Στο μεταξύ, όλες αυτές οι ενέργειες παρακολουθούνται και είναι ορατές στην ενότητα "Ιστορικό ροής εργασιών " της σελίδας "Κατάσταση ροής εργασίας", όπως φαίνεται στην παρακάτω εικόνα.
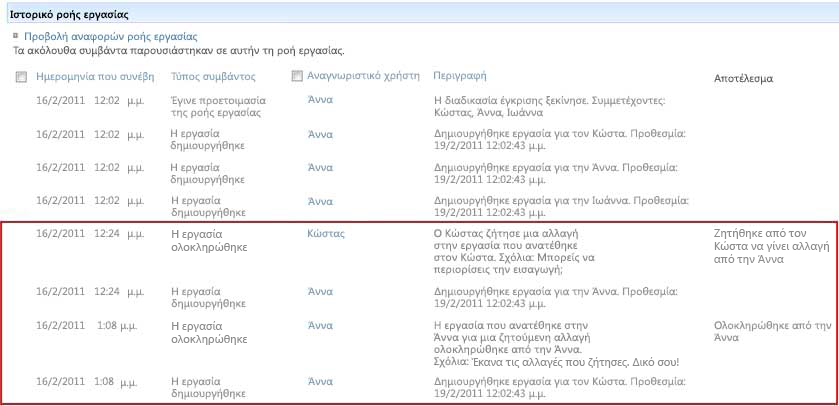
Ακολουθεί ένα διάγραμμα ολόκληρης της διαδικασίας.
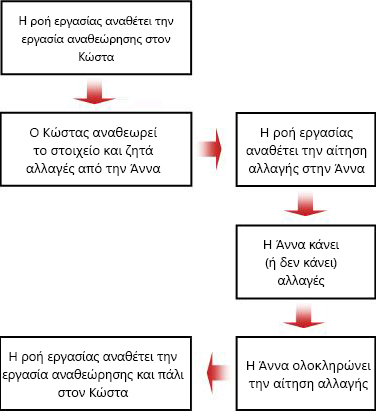
9. Εκ νέου ανάθεση της εργασίας σας σε κάποιον άλλο (προαιρετικό)
Εάν θέλετε κάποιος άλλος να ολοκληρώσει μια εργασία ροής εργασιών που σας έχει ανατεθεί, κάντε κλικ στο κουμπί Εκ νέου ανάθεση εργασίας στη φόρμα εργασίας ροής εργασιών.
Εμφανίζεται αυτή η φόρμα.
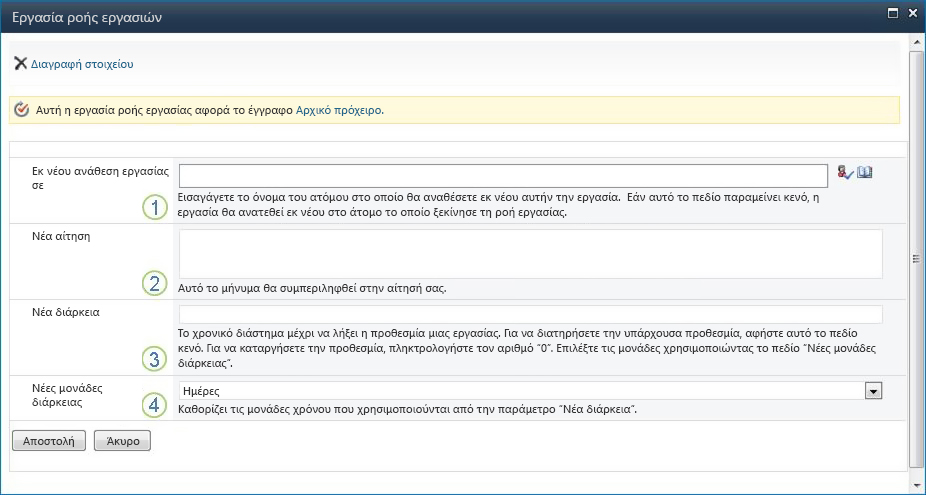
|
|
Εκ νέου ανάθεση εργασίας σε Εισαγάγετε το όνομα ή τη διεύθυνση του ατόμου στο οποίο θέλετε να αναθέσετε αυτή την εργασία. Για να αναθέσετε αυτή την εργασία στο άτομο που ξεκίνησε τη ροή εργασιών — ή, εάν η ροή εργασιών ξεκίνησε αυτόματα, στο άτομο που πρόσθεσε αρχικά αυτήν τη ροή εργασιών — αφήστε αυτό το πεδίο κενό. |
|---|---|
|
|
Νέο αίτημα Δώστε τις πληροφορίες που θα χρειαστεί το άτομο στο οποίο αναθέτετε την εργασία για να ολοκληρώσει την εργασία. (Το κείμενο που εισάγετε εδώ θα προστεθεί στην περιοχή Ενοποιημένα σχόλια .) |
|
|
Νέα διάρκεια Κάντε ένα από τα εξής τρία πράγματα:
|
|
|
Νέες μονάδες διάρκειας Εάν καθορίζετε μια νέα διάρκεια εργασίας, χρησιμοποιήστε αυτό το πεδίο σε συνδυασμό με το πεδίο Νέα διάρκεια για να προσδιορίσετε την περίοδο πριν από την παράδοση της εργασίας. (Για παράδειγμα: 3 ημέρες ή 1 μήνας ή 2 εβδομάδες.) |
Όταν ολοκληρωθεί η φόρμα, κάντε κλικ στην επιλογή Αποστολή. Η εργασία σας επισημαίνεται ως Ολοκληρωμένη, εκχωρείται μια νέα εργασία στο άτομο που είναι τώρα υπεύθυνο για την εργασία και αποστέλλεται μια ειδοποίηση εργασίας.
Τυχόν νέες πληροφορίες που έχετε παράσχει περιλαμβάνονται στην ειδοποίηση " Ανάθεση μέσω κειμένου" στη νέα ειδοποίηση εργασίας (ο αριθμός 1 στην παρακάτω εικόνα).
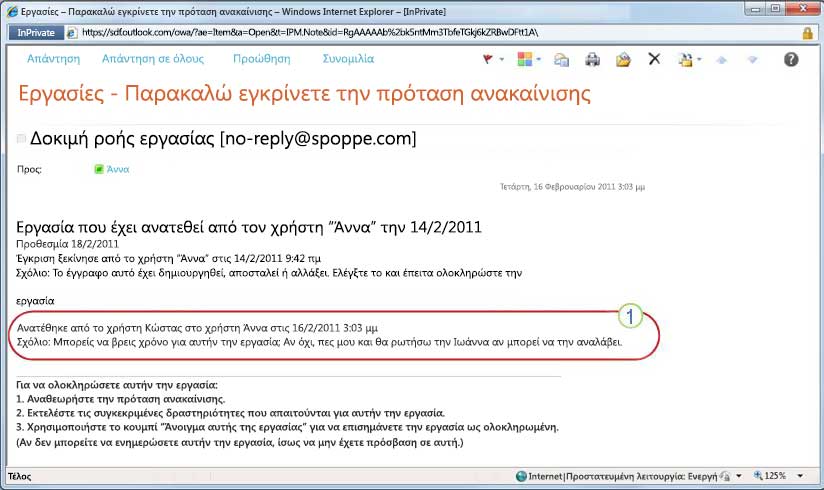
Στο μεταξύ, όλες αυτές οι αλλαγές παρακολουθούνται και είναι ορατές στις ενότητες Εργασίες και Ιστορικό της σελίδας Κατάσταση ροής εργασίας, όπως φαίνεται εδώ.
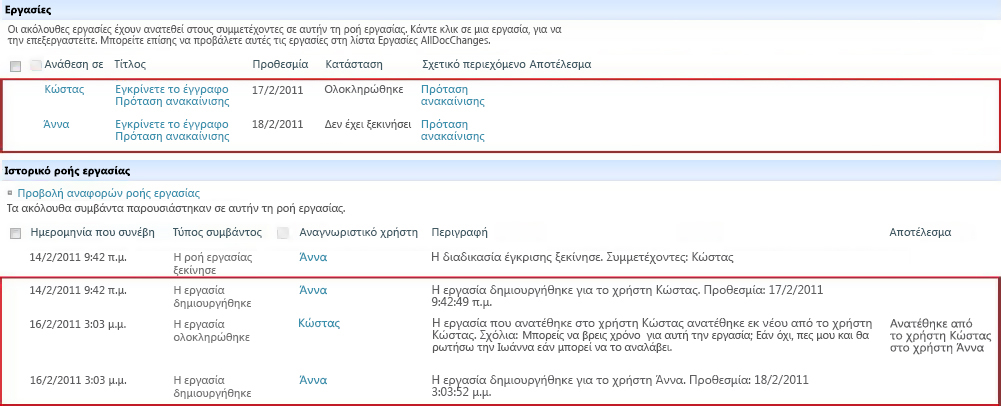
10. Ολοκληρώστε μια εργασία εκ μέρους ενός εξωτερικού συμμετέχοντος (προαιρετικό)
Υπάρχει μια ειδική διαδικασία για τη συμπερίληψη συμμετεχόντων που δεν είναι μέλη του οργανισμού σας στο SharePoint. Σε αυτήν τη διαδικασία, ένα μέλος τοποθεσίας ενεργεί ως διακομιστής μεσολάβησης για τον εξωτερικό συμμετέχοντα:
-
Συμπεριλάβετε τη διεύθυνση ηλεκτρονικού ταχυδρομείου του εξωτερικού συμμετέχοντος στο κατάλληλο στάδιο Ανάθεση σε στη δεύτερη σελίδα της φόρμας συσχέτισης.
-
Η ροή εργασιών στην πραγματικότητα αναθέτει την εργασία του εξωτερικού συμμετέχοντος στο μέλος της τοποθεσίας που ξεκινά τη ροή εργασιών — ή, εάν η ροή εργασιών ξεκινά αυτόματα, στο μέλος που πρόσθεσε αρχικά τη ροή εργασιών. Αυτό το άτομο στο οποίο έχει ανατεθεί η εργασία ενεργεί ως διακομιστής μεσολάβησης για τον εξωτερικό συμμετέχοντα.
-
Αυτό το μέλος της τοποθεσίας λαμβάνει μια ειδοποίηση εργασίας, με οδηγίες για να στείλει ένα αντίγραφο του στοιχείου για αναθεώρηση στον εξωτερικό συμμετέχοντα. (Εν τω μεταξύ, ο εξωτερικός συμμετέχων λαμβάνει ένα αντίγραφο της ειδοποίησης εργασίας, το οποίο μπορεί να λειτουργήσει ως χρήσιμη ειδοποίηση ή ενημέρωση.)
-
Το μέλος της τοποθεσίας στο οποίο έχει ανατεθεί η εργασία στέλνει ένα αντίγραφο του στοιχείου στον εξωτερικό συμμετέχοντα.
-
Ο εξωτερικός συμμετέχων εξετάζει το στοιχείο και στέλνει πίσω την απάντησή του στο μέλος της τοποθεσίας.
-
Όταν φτάσει η απάντηση του εξωτερικού συμμετέχοντος, το μέλος της τοποθεσίας ολοκληρώνει την εργασία στα προϊόντα του SharePoint για λογαριασμό του εξωτερικού συμμετέχοντος.
Ακολουθεί ένα διάγραμμα της διαδικασίας.
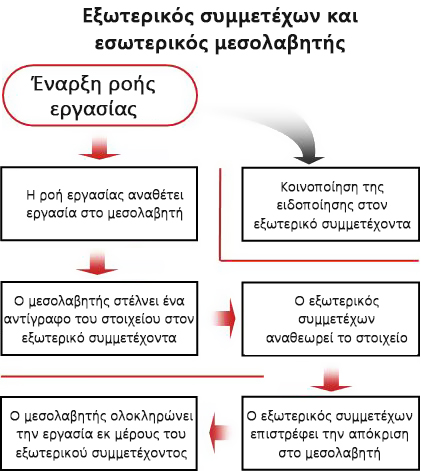
Αρχή του τμήματος | Αρχή του άρθρου
|
|
ΠΑΡΑΚΟΛΟΎΘΗΣΗ, προσαρμογή ή διακοπή της εκτέλεσης της ροής εργασίας "Συλλογή σχολίων" |
Παρακολούθηση, προσαρμογή ή διακοπή μιας ροής εργασίας "Συλλογή σχολίων"
Η κεντρική θέση από την οποία μπορείτε να παρακολουθείτε, να προσαρμόζετε ή να διακόπτετε μια ροή εργασίας που εκτελείται είναι η σελίδα Κατάσταση ροής εργασίας για τη συγκεκριμένη παρουσία της ροής εργασιών.
Πρώτα θα σας δείξουμε πώς μπορείτε να μεταβείτε σε αυτήν τη σελίδα και, στη συνέχεια, θα σας δείξουμε πώς μπορείτε να χρησιμοποιήσετε τις επιλογές και τις πληροφορίες που μπορείτε να βρείτε εκεί. Τέλος, θα σας δείξουμε άλλες δύο σελίδες όπου μπορείτε να λάβετε πρόσθετες πληροφορίες παρακολούθησης.
Ενότητες σε αυτό το τμήμα
-
Χρήση της σελίδας "Κατάσταση ροής εργασίας" για την παρακολούθηση της προόδου της ροής εργασιών
-
Αλλαγή μελλοντικών εργασιών (εργασίες που δεν έχουν ανατεθεί ακόμη)
-
Παρακολούθηση ροών εργασιών για ολόκληρη τη συλλογή τοποθεσιών
1. Μετάβαση στη σελίδα "Κατάσταση ροής εργασίας"
Στη λίστα ή τη βιβλιοθήκη όπου βρίσκεται το στοιχείο, κάντε κλικ στη σύνδεση Σε εξέλιξη για το στοιχείο και τη ροή εργασιών που θέλετε.
Σε αυτό το παράδειγμα, το στοιχείο είναι το έγγραφο με το όνομα Πρόχειρο keynote και η ροή εργασίας είναι Έγκριση 3.

Ανοίγει η σελίδα Κατάσταση ροής εργασίας.
Σημειώσεις:
-
Εάν η λίστα ή η βιβλιοθήκη περιέχει μεγάλο αριθμό στοιχείων, μπορείτε να χρησιμοποιήσετε ταξινόμηση ή/και φιλτράρισμα για να βρείτε το στοιχείο που αναζητάτε πιο γρήγορα. Εάν διαπιστώσετε ότι κάνετε επανειλημμένα ταξινόμηση ή/και φιλτράρισμα με τον ίδιο τρόπο, ίσως σας φανεί χρήσιμο να δημιουργήσετε μια προσαρμοσμένη προβολή που αυτοματοποιεί τη συγκεκριμένη διάταξη.
-
Για να μεταβείτε στη σελίδα Κατάσταση ροής εργασίας, μπορείτε επίσης να κάνετε κλικ είτε στη σύνδεση Προβολή της κατάστασης αυτής της ροής εργασίας σε μια ειδοποίηση ηλεκτρονικού ταχυδρομείου "έχει ξεκινήσει" είτε στη σύνδεση Προβολή του ιστορικού ροής εργασιών σε μια ειδοποίηση ηλεκτρονικού ταχυδρομείου "έχει ολοκληρωθεί" για τη συγκεκριμένη παρουσία που σας ενδιαφέρει.
2. Χρησιμοποιήστε τη σελίδα "Κατάσταση ροής εργασίας" για να παρακολουθήσετε την πρόοδο της ροής εργασιών
Εδώ, κάτω από την εικόνα κάθε ενότητας της σελίδας "Κατάσταση ροής εργασίας", θα βρείτε τις ερωτήσεις παρακολούθησης στις οποίες απαντά η ενότητα.
Ενότητα "Πληροφορίες ροής εργασίας"
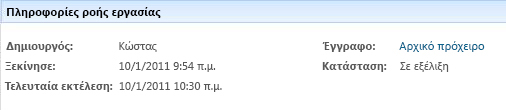
Απαντήθηκαν ερωτήσεις:
-
Ποιος ξεκίνησε αυτή την παρουσία της ροής εργασιών;
-
Πότε ξεκίνησε αυτή η παρουσία;
-
Πότε συνέβη η τελευταία ενέργεια σε αυτή την παρουσία;
-
Σε ποιο στοιχείο εκτελείται αυτή η παρουσία;
-
Ποια είναι η τρέχουσα κατάσταση αυτής της παρουσίας;
Ενότητα "Εργασίες"

Απαντήθηκαν ερωτήσεις:
-
Ποιες εργασίες έχουν ήδη δημιουργηθεί και ανατεθεί και ποια είναι η τρέχουσα κατάστασή τους;
-
Ποιες εργασίες έχουν ήδη ολοκληρωθεί και ποιο ήταν το αποτέλεσμα για κάθε μία από αυτές τις εργασίες;
-
Ποια είναι η προθεσμία για κάθε εργασία που έχει ήδη δημιουργηθεί και ανατεθεί;
Οι εργασίες που έχουν διαγραφεί και οι εργασίες που δεν έχουν ανατεθεί ακόμη δεν εμφανίζονται σε αυτή την ενότητα.
Ενότητα "Ιστορικό ροής εργασιών"
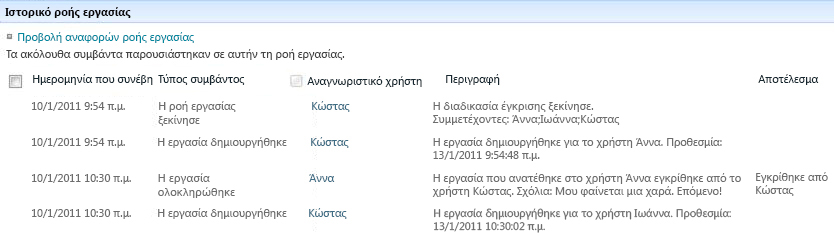
Απαντήθηκαν ερωτήσεις:
-
Ποια συμβάντα έχουν ήδη προκύψει σε αυτή την παρουσία της ροής εργασιών;
-
Σημειώστε ότι οι εκπρόθεσμες εργασίες και οι ειδοποιήσεις εκπρόθεσμων εργασιών δεν εμφανίζονται σε αυτόν τον τομέα.
3. Αλλαγή ενεργών εργασιών (εργασίες που έχουν ήδη ανατεθεί)
Υπάρχουν δύο τρόποι για να αλλάξετε τις εργασίες που έχουν ήδη ανατεθεί αλλά δεν έχουν ολοκληρωθεί ακόμη:
-
Αλλαγή μεμονωμένης ενεργής εργασίας
-
Αλλαγή όλων των ενεργών εργασιών
Αλλαγή μεμονωμένης ενεργής εργασίας
Δικαιώματα Για να κάνετε οποιαδήποτε αλλαγή σε μία εργασία που έχει ανατεθεί σε κάποιον άλλο εκτός από εσάς, πρέπει να έχετε το δικαίωμα "Διαχείριση Λίστες". (Η ομάδα "Κάτοχοι" έχει το δικαίωμα "Διαχείριση Λίστες" από προεπιλογή. Η ομάδα "Μέλη" και οι ομάδες "Επισκέπτες" δεν έχουν. Επομένως, είναι πιθανό, για παράδειγμα, να έχετε δικαιώματα που σας επιτρέπουν να ξεκινήσετε μια ροή εργασιών, αλλά όχι να κάνετε αλλαγές στην εργασία ενός άλλου συμμετέχοντα.)
Εάν έχετε τα απαραίτητα δικαιώματα:
-
Στη σελίδα Κατάσταση ροής εργασίας, κάντε κλικ στον τίτλο της εργασίας στη λίστα Εργασίες .
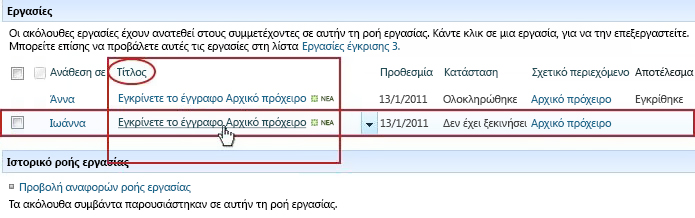
-
Χρησιμοποιήστε τη φόρμα εργασίας για να ολοκληρώσετε, να διαγράψετε ή να αναθέσετε εκ νέου την εργασία ή για να ζητήσετε μια αλλαγή στο στοιχείο.
Για πιο λεπτομερείς οδηγίες σχετικά με τον τρόπο χρήσης της φόρμας εργασίας, ανατρέξτε στο τμήμα COMPLETE αυτού του άρθρου.
Αλλαγή όλων των ενεργών εργασιών
Δικαιώματα Και οι τέσσερις συνδέσεις εντολών στην παρακάτω εικόνα εμφανίζονται στη σελίδα Κατάσταση ροής εργασίας οποιουδήποτε έχει το δικαίωμα "Διαχείριση Λίστες". Οι τρεις πρώτες συνδέσεις εμφανίζονται στη σελίδα του ατόμου που ξεκίνησε την παρουσία της ροής εργασιών, αλλά η σύνδεση Τερματισμός αυτής της ροής εργασιώνδεν εμφανίζεται εκτός εάν αυτό το άτομο έχει επίσης το δικαίωμα "Διαχείριση Λίστες". (Και πάλι, η ομάδα "Κάτοχοι" έχει το δικαίωμα "Διαχείριση Λίστες" από προεπιλογή. Η ομάδα "Μέλη" και οι ομάδες "Επισκέπτες" δεν έχουν.)
-
Στη σελίδα Κατάσταση ροής εργασίας, στην περιοχή ακριβώς κάτω από την Απεικόνιση ροής εργασίας, κάντε κλικ στη σύνδεση Ενημέρωση ενεργών εργασιών της επιλογής Συλλογή σχολίων .
-
Κάντε τις αλλαγές σας στη φόρμα που ανοίγει και, στη συνέχεια, κάντε κλικ στο κουμπί OK.
-
Τα μηνύματα που απεικονίζουν τις αλλαγές σας αποστέλλονται στα άτομα στα οποία έχουν ανατεθεί εργασίες σε αυτήν την εκτέλεση.
-
Οι εργασίες που έχουν ήδη ολοκληρωθεί ή διαγραφεί και εργασίες που δεν έχουν ανατεθεί ακόμη δενεπηρεάζονται από τις αλλαγές που κάνετε σε αυτήν τη φόρμα.
-
Εάν θέλετε να κάνετε αλλαγές σε εργασίες που δεν έχουν ανατεθεί ακόμη, ανατρέξτε στην ακόλουθη ενότητα σε αυτό το τμήμα, Αλλαγή μελλοντικών εργασιών.
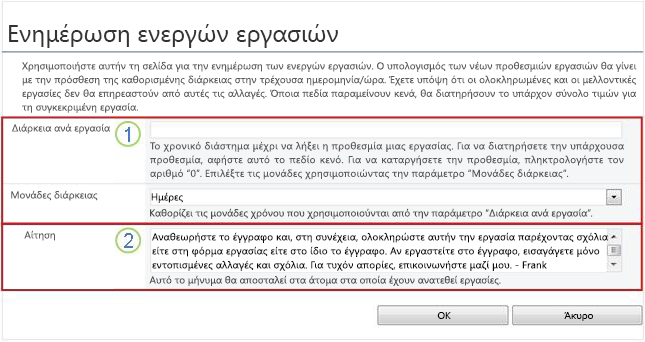
-
|
|
Διάρκεια ανά εργασία, Μονάδες διάρκειας Για να διατηρήσετε την υπάρχουσα προθεσμία αφήστε κενή τη διάρκεια ανά εργασία και μην κάνετε καμία αλλαγή σε Μονάδες διάρκειας. Για να καταργήσετε την προθεσμία, ώστε να μην υπάρχει καμία Πληκτρολογήστε τον αριθμό 0 στη Διάρκεια ανά εργασία. Για να μετακινήσετε την προθεσμία, επεκτείνοντας τη διάρκεια της εργασίας Χρησιμοποιήστε και τα δύο πεδία διάρκειας για να καθορίσετε τον αριθμό και τον τύπο των μονάδων, με τις οποίες θέλετε να επεκτείνετε τη διάρκεια. |
|---|---|
|
|
Αίτηση Για να αλλάξετε το κείμενο της αίτησης Κάντε τις αλλαγές που θέλετε στο πλαίσιο κειμένου. |
-
Όταν έχετε όλα τα πεδία στη φόρμα με τον τρόπο που τα θέλετε, κάντε κλικ στο κουμπί OK.
Όλες οι ενεργές εργασίες στην τρέχουσα παρουσία ενημερώνονται.
4. Αλλαγή μελλοντικών εργασιών (εργασίες που δεν έχουν ανατεθεί ακόμη)
Δικαιώματα Και οι τέσσερις συνδέσεις εντολών στην παρακάτω εικόνα εμφανίζονται στη σελίδα Κατάσταση ροής εργασίας οποιουδήποτε έχει το δικαίωμα "Διαχείριση Λίστες". Οι τρεις πρώτες συνδέσεις εμφανίζονται στη σελίδα του ατόμου που ξεκίνησε την παρουσία της ροής εργασιών, αλλά η σύνδεσηΤερματισμός αυτής της ροής εργασιώνδεν εμφανίζεται, εκτός εάν αυτό το άτομο έχει επίσης το δικαίωμα "Διαχείριση Λίστες". (Και πάλι, η ομάδα "Κάτοχοι" έχει το δικαίωμα "Διαχείριση Λίστες" από προεπιλογή. Η ομάδα "Μέλη" και οι ομάδες "Επισκέπτες" δεν έχουν.)
-
Στη σελίδα Κατάσταση ροής εργασίας, στην περιοχή ακριβώς κάτω από την Απεικόνιση ροής εργασίας, κάντε κλικ στη σύνδεση Προσθήκη ή ενημέρωση αναθεωρητών συλλογής σχολίων .
-
Κάντε τις αλλαγές σας στη φόρμα που ανοίγει και, στη συνέχεια, κάντε κλικ στην επιλογή ΕΝΗΜΕΡΩΣΗ.
Σημείωση: Οι εργασίες που έχουν ήδη δημιουργηθεί και ανατεθεί δεν επηρεάζονται από τις αλλαγές που κάνετε σε αυτήν τη φόρμα.
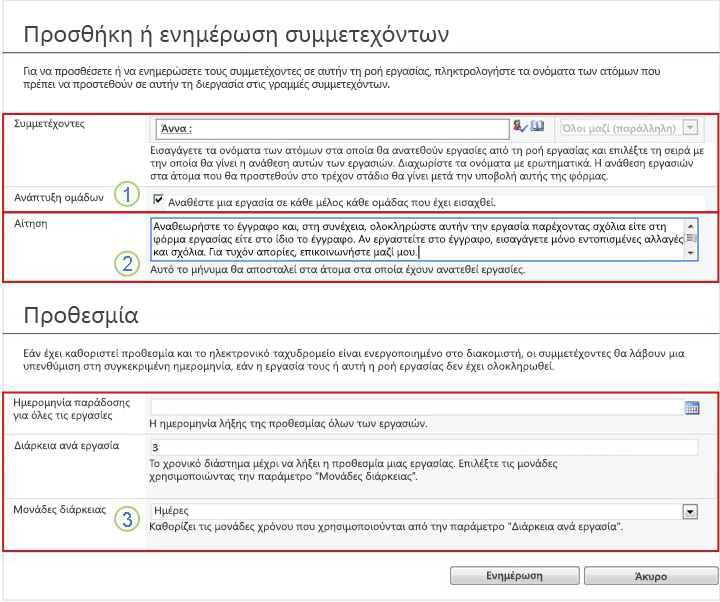
|
|
Συμμετέχοντες, Σειρά, Ανάπτυξη Ομάδες
Σημείωση: Μπορείτε να χρησιμοποιήσετε το πλαίσιο ελέγχουΑνάπτυξη Ομάδες για να καθορίσετε εάν στις ομάδες διανομής που παρατίθενται θα πρέπει να έχει ανατεθεί μόνο μία εργασία για ολόκληρη την ομάδα ή μία εργασία ανά μέλος. Για περισσότερες πληροφορίες σχετικά με τη χρήση αυτών των πεδίων, ανατρέξτε στο τμήμα PLAN και στο κατάλληλο τμήμα ADD (Λίστα/βιβλιοθήκη ή Συλλογή τοποθεσιών) αυτού του άρθρου. |
|---|---|
|
|
Αίτηση
|
|
|
Προθεσμία για όλες τις εργασίες, διάρκεια ανά εργασία, μονάδες διάρκειας
|
-
Όταν έχετε όλα τα πεδία στη φόρμα με τον τρόπο που τα θέλετε, κάντε κλικ στο κουμπί OK.
Όλες οι μελλοντικές εργασίες στην τρέχουσα παρουσία θα αντικατοπτρίζουν τις αλλαγές σας.
5. Ακύρωση ή τερματισμός αυτής της ροής εργασιών
Υπάρχουν δύο τρόποι με τους οποίους μπορείτε να διακόψετε μια τρέχουσα παρουσία ροής εργασιών πριν από την κανονική ολοκλήρωσή της:
-
Ακύρωση της ροής εργασίας Όλες οι εργασίες ακυρώνονται, αλλά διατηρούνται στην περιοχή "Εργασίες" της σελίδας "Κατάσταση ροής εργασίας".
-
Τερματισμός αυτής της ροής εργασιών Όλες οι εργασίες ακυρώνονται και διαγράφονται από την περιοχή "Εργασίες" της σελίδας "Κατάσταση ροής εργασίας". (Ωστόσο, εξακολουθούν να αντικατοπτρίζονται στην περιοχή Ιστορικό ροής εργασιών.)
Ακολουθούν οδηγίες και για τις δύο μεθόδους.
Ακύρωση (όλες οι εργασίες ακυρώθηκαν αλλά διατηρήθηκαν τόσο στη λίστα εργασιών όσο και στο ιστορικό)
Δικαιώματα Και οι τέσσερις συνδέσεις εντολών στην παρακάτω εικόνα εμφανίζονται στη σελίδα Κατάσταση ροής εργασίας οποιουδήποτε έχει το δικαίωμα "Διαχείριση Λίστες". Οι τρεις πρώτες συνδέσεις εμφανίζονται στη σελίδα του ατόμου που ξεκίνησε την παρουσία της ροής εργασιών, αλλά η σύνδεση Τερματισμός αυτής της ροής εργασιώνδεν εμφανίζεται εκτός εάν αυτό το άτομο έχει επίσης το δικαίωμα "Διαχείριση Λίστες". (Και πάλι, η ομάδα "Κάτοχοι" έχει το δικαίωμα "Διαχείριση Λίστες" από προεπιλογή. Η ομάδα "Μέλη" και οι ομάδες "Επισκέπτες" δεν έχουν.)
Εάν η τρέχουσα παρουσία μιας ροής εργασιών δεν είναι πλέον απαραίτητη ή δεν απαιτείται, μπορεί να διακοπεί.
-
Στη σελίδα Κατάσταση ροής εργασίας, στην περιοχή ακριβώς κάτω από την Απεικόνιση ροής εργασίας, κάντε κλικ στη σύνδεση Ακύρωση όλων των εργασιών συλλογής σχολίων .
Όλες οι τρέχουσες εργασίες ακυρώνονται και η ροή εργασιών τελειώνει σε Κατάσταση Ακύρωσης. Οι εργασίες που ακυρώνονται εξακολουθούν να παρατίθενται τόσο στην περιοχή Εργασίες όσο και στην περιοχή Ιστορικό ροής εργασιών .
Τερματισμός (όλες οι εργασίες διαγράφονται από τη λίστα εργασιών αλλά διατηρούνται στο ιστορικό)
Δικαιώματα Και οι τέσσερις συνδέσεις εντολών στην παρακάτω εικόνα εμφανίζονται στη σελίδα Κατάσταση ροής εργασίας οποιουδήποτε έχει το δικαίωμα "Διαχείριση Λίστες". Οι τρεις πρώτες συνδέσεις εμφανίζονται στη σελίδα του ατόμου που ξεκίνησε την παρουσία της ροής εργασιών, αλλά η σύνδεση Τερματισμός αυτής της ροής εργασιώνδεν εμφανίζεται εκτός εάν αυτό το άτομο έχει επίσης το δικαίωμα "Διαχείριση Λίστες". (Και πάλι, η ομάδα "Κάτοχοι" έχει το δικαίωμα "Διαχείριση Λίστες" από προεπιλογή. Η ομάδα "Μέλη" και οι ομάδες "Επισκέπτες" δεν έχουν.)
Εάν παρουσιαστεί σφάλμα ή εάν η ροή εργασιών διακοπεί και δεν αποκρίνεται, μπορεί να τερματιστεί.
-
Στη σελίδα Κατάσταση ροής εργασίας, στην περιοχή ακριβώς κάτω από την Απεικόνιση ροής εργασίας, κάντε κλικ στη σύνδεση Τερματισμός αυτής της ροής εργασίας .
Όλες οι εργασίες που δημιουργούνται από τη ροή εργασιών ακυρώνονται και διαγράφονται από την περιοχή Εργασίες στη σελίδα Κατάσταση ροής εργασίας, παρόλο που εξακολουθούν να αντικατοπτρίζονται στην περιοχή Ιστορικό ροής εργασιών . Η ροή εργασιών τελειώνει με την κατάσταση Ακυρώθηκε.
6. Μάθετε ποιες ροές εργασιών εκτελούνται σε ένα στοιχείο
Στη σελίδα Ροές εργασίας για οποιοδήποτε στοιχείο, θα βρείτε μια λίστα με τις ροές εργασιών που εκτελούνται αυτή τη στιγμή σε αυτό το στοιχείο.
-
Μεταβείτε στη λίστα ή τη βιβλιοθήκη όπου είναι αποθηκευμένο το στοιχείο.
-
Κάντε κλικ στο εικονίδιο μπροστά από το όνομα του στοιχείου για να επιλέξετε το στοιχείο και, στη συνέχεια, στην καρτέλα Αρχεία της κορδέλας, στην ομάδα Ροές εργασίας , κάντε κλικ στην επιλογή Ροές εργασίας.
-
Στη σελίδα Ροές εργασίας: Όνομα στοιχείου , στην περιοχή Ροές εργασιών που εκτελούνται, θα βρείτε μια λίστα με παρουσίες ροής εργασιών που εκτελούνται τη συγκεκριμένη στιγμή στο στοιχείο.
Σημείωση: Σημειώστε ότι πολλές παρουσίες μίας έκδοσης ροής εργασίας δεν μπορούν να εκτελεστούν ταυτόχρονα στο ίδιο στοιχείο. Για παράδειγμα: Προστέθηκαν δύο ροές εργασιών, οι οποίες βασίζονται στο πρότυπο "Συλλογή σχολίων". Το ένα ονομάζεται Σχόλια προγράμματος και το άλλο ονομάζεται Σχόλια προϋπολογισμού. Σε οποιοδήποτε στοιχείο κάθε φορά, μπορεί να εκτελείται κάθε μία από τις εμφανίσεις Σχόλια προγράμματος και Σχόλια προϋπολογισμού, αλλά όχι δύο παρουσίες οποιασδήποτε ροής εργασιών.
7. Παρακολούθηση ροών εργασιών για ολόκληρη τη συλλογή τοποθεσιών
Οι διαχειριστές συλλογής τοποθεσιών μπορούν να τις προβάλουν με μια ματιά:
-
Πόσες ροές εργασιών που βασίζονται σε κάθε πρότυπο ροής εργασιών υπάρχουν αυτή τη στιγμή στη συλλογή τοποθεσιών.
-
Εάν κάθε πρότυπο ροής εργασιών είναι ενεργό ή ανενεργό στη συλλογή τοποθεσιών τη συγκεκριμένη στιγμή.
-
Πόσες εμφανίσεις εκδόσεων ροής εργασιών που βασίζονται σε κάθε πρότυπο ροής εργασιών εκτελούνται τη συγκεκριμένη στιγμή στη συλλογή τοποθεσιών.
Δείτε με ποιον τρόπο:
-
Ανοίξτε την αρχική σελίδα για τη συλλογή τοποθεσιών (όχι την αρχική σελίδα για μια τοποθεσία ή δευτερεύουσα τοποθεσία στη συλλογή).
-
Κάντε κλικ στο εικονίδιο Ρυθμίσεις

-
Στη σελίδα Ρυθμίσεις τοποθεσίας, στην περιοχή Διαχείριση τοποθεσίας, κάντε κλικ στην επιλογή Ροές εργασίας.
Ανοίγει η σελίδα Ροές εργασίας, εμφανίζοντας τις πληροφορίες.
Τι ακολουθεί;
Εάν αυτή είναι η πρώτη φορά που εκτελείται αυτή η έκδοση ροής εργασιών, μπορείτε να χρησιμοποιήσετε τις οδηγίες στο τμήμα ΑΝΑΘΕΩΡΗΣΗ αυτού του άρθρου για να προβάλετε τα συμβάντα στην παρουσία και να ανακαλύψετε εάν η ροή εργασιών λειτουργεί όπως θέλετε.
Αρχή του τμήματος | Αρχή του άρθρου
|
|
ΕΠΙΣΚΌΠΗΣΗ αποτελεσμάτων ροής εργασιών συλλογής σχολίων και δημιουργία αναφορών |
Αναθεώρηση αποτελεσμάτων ροής εργασιών συλλογής σχολίων και δημιουργία αναφορών
Αφού ολοκληρωθεί η παρουσία της ροής εργασιών σας, μπορείτε να εξετάσετε τα συμβάντα που έχουν καταγραφεί στο ιστορικό της. (Μπορείτε να αποκτήσετε πρόσβαση στην εγγραφή για οποιαδήποτε παρουσία για έως και 60 ημέρες μετά την ολοκλήρωση της παρουσίας.)
Σημαντικό: Σημειώστε ότι το ιστορικό ροής εργασιών παρέχεται μόνο για ανεπίσημη αναφορά. Δεν μπορεί να χρησιμοποιηθεί για επίσημους ελέγχους ή για οποιονδήποτε άλλο νομικό, αποδεικτικό σκοπό.
Μπορείτε επίσης να εκτελέσετε αναφορές σχετικά με τη συνολική απόδοση της ροής εργασιών σε όλες τις παρουσίες.
Ενότητες σε αυτό το τμήμα
1. Εξέταση συμβάντων στην πιο πρόσφατη παρουσία
Εφόσον ένα στοιχείο παραμένει στην ίδια λίστα ή βιβλιοθήκη και μέχρι να εκτελεστεί ξανά η ίδια ροή εργασιών στο ίδιο στοιχείο, η πρόσβαση στο ιστορικό της πιο πρόσφατης παρουσίας είναι δυνατή από τη λίστα ή τη βιβλιοθήκη.
Για να προβάλετε τη σελίδα Κατάσταση ροής εργασίας για την πιο πρόσφατη παρουσία μιας ροής εργασιών που εκτελείται σε οποιοδήποτε στοιχείο:
-
Στη λίστα ή τη βιβλιοθήκη όπου βρίσκεται το στοιχείο, κάντε κλικ στη σύνδεση κατάστασης για το στοιχείο και τη ροή εργασίας που θέλετε.
Σε αυτό το παράδειγμα, το στοιχείο είναι το έγγραφο με τίτλο Πρόχειρο της Κεντρικής σημείωσης και η ροή εργασίας είναι Νέα έγκριση εγγράφου.

Στη σελίδα Κατάσταση ροής εργασίας, η ενότητα Ιστορικό ροής εργασίας βρίσκεται κοντά στο κάτω μέρος.
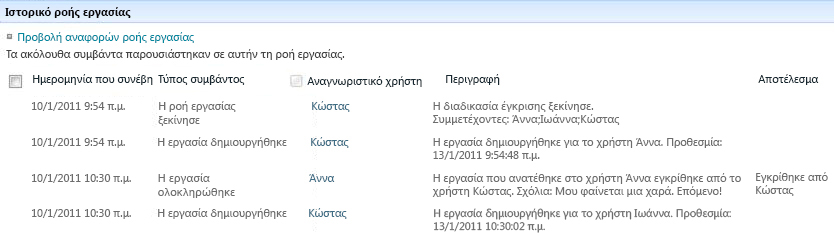
2. Ιστορικό παρουσίας της Access για έως και 60 ημέρες
Τι γίνεται εάν θέλετε να ελέγξετε το ιστορικό μιας παρουσίας αφού έχετε εκτελέσει ξανά την ίδια ροή εργασιών στο ίδιο στοιχείο;
Στην πραγματικότητα, μπορείτε να το κάνετε για έως και 60 ημέρες, από οποιοδήποτε από τα δύο σημεία εισόδου: τη λίστα ή τη βιβλιοθήκη ή την ειδοποίηση ολοκλήρωσης ροής εργασιών. (Εξήντα ημέρες είναι το χρονικό διάστημα για το οποίο τα προϊόντα SharePoint διατηρούν το ιστορικό εργασιών για ροές εργασιών.)
Από τη λίστα ή τη βιβλιοθήκη
-
Μεταβείτε στη λίστα ή τη βιβλιοθήκη όπου είναι αποθηκευμένο το στοιχείο.
-
Κάντε κλικ στο εικονίδιο μπροστά από το όνομα του στοιχείου για να επιλέξετε το στοιχείο και, στη συνέχεια, στην καρτέλα Αρχεία της κορδέλας, στην ομάδα Ροές εργασίας , κάντε κλικ στην επιλογή Ροές εργασίας.
-
Στη σελίδα Ροές εργασίας: Όνομα στοιχείου , στην περιοχή Ολοκληρωμένες ροές εργασιών, κάντε κλικ στο όνομα ή την κατάσταση της παρουσίας ροής εργασιών που θέλετε να εξετάσετε.
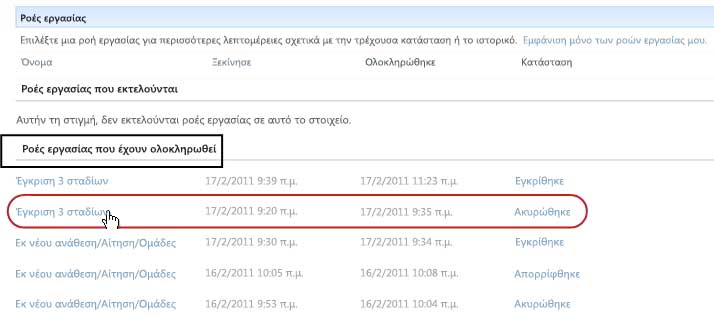
Από την ειδοποίηση ολοκλήρωσης ροής εργασιών
-
Ανοίξτε την ειδοποίηση ολοκλήρωσης ροής εργασιών για την παρουσία που θέλετε να εξετάσετε και, στη συνέχεια, κάντε κλικ στη σύνδεση Προβολή του ιστορικού ροής εργασιών .
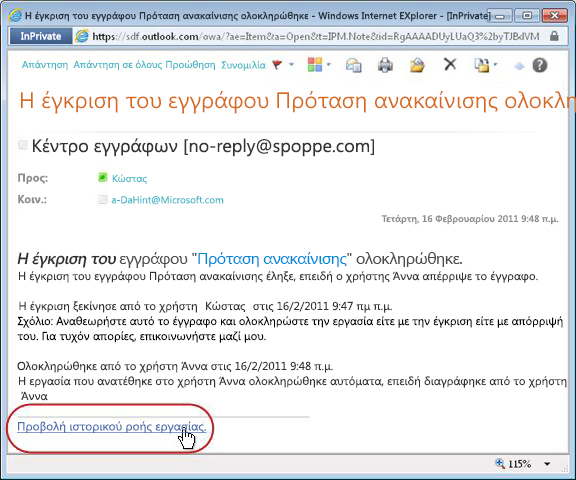
Για να διατηρήσετε όλες τις ειδοποιήσεις ολοκλήρωσης, μπορείτε να δημιουργήσετε έναν κανόνα του Outlook. Ρυθμίστε τον κανόνα για να αντιγράφετε όλα τα εισερχόμενα μηνύματα στα οποία το κείμενο έχει ολοκληρωθεί στη γραμμή "Θέμα " στον δικό τους, ξεχωριστό φάκελο. (Βεβαιωθείτε ότι ο κανόνας του Outlook αντιγράφει τα εισερχόμενα μηνύματα και δεν τα μετακινεί απλώς, διαφορετικά δεν θα εμφανίζονται επίσης στα Εισερχόμενά σας.) Για να μάθετε περισσότερα σχετικά με τον τρόπο δημιουργίας κανόνων του Outlook, ανατρέξτε στο άρθρο Διαχείριση μηνυμάτων ηλεκτρονικού ταχυδρομείου με κανόνες.
3. Δημιουργία αναφορών επιδόσεων ροής εργασιών
Για να μάθετε πώς λειτουργεί γενικά μία από τις εκδόσεις ροής εργασιών σας — με την πάροδο του χρόνου και σε πολλές παρουσίες — μπορείτε να δημιουργήσετε μία ή και τις δύο προκαθορισμένες αναφορές:
-
Αναφορά διάρκειας δραστηριότητας Χρησιμοποιήστε αυτή την αναφορά για να δείτε τους μέσους όρους του χρόνου που χρειάζεται για να ολοκληρωθεί κάθε δραστηριότητα μέσα σε μια ροή εργασιών, καθώς και πόσος χρόνος χρειάζεται για να ολοκληρωθεί κάθε πλήρης εκτέλεση ή παρουσία αυτής της ροής εργασιών.
-
Ακύρωση και αναφορά σφαλμάτων Χρησιμοποιήστε αυτή την αναφορά για να δείτε εάν μια ροή εργασιών ακυρώνεται συχνά ή παρουσιάζει σφάλματα πριν από την ολοκλήρωση.
Δημιουργία των διαθέσιμων αναφορών για μια ροή εργασιών
-
Στη λίστα ή τη βιβλιοθήκη, στη στήλη Κατάσταση για τη συγκεκριμένη ροή εργασίας, κάντε κλικ σε οποιαδήποτε σύνδεση πληροφοριών κατάστασης.

-
Στη σελίδα Κατάσταση ροής εργασίας, στην περιοχή Ιστορικό ροής εργασίας, κάντε κλικ στην επιλογή Προβολή αναφορών ροής εργασιών.
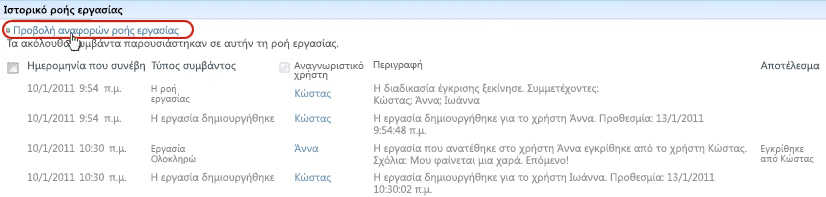
-
Εντοπίστε τη ροή εργασίας για την οποία θέλετε να προβάλετε μια έκθεση και, στη συνέχεια, κάντε κλικ στο όνομα της αναφοράς που θέλετε να προβάλετε.
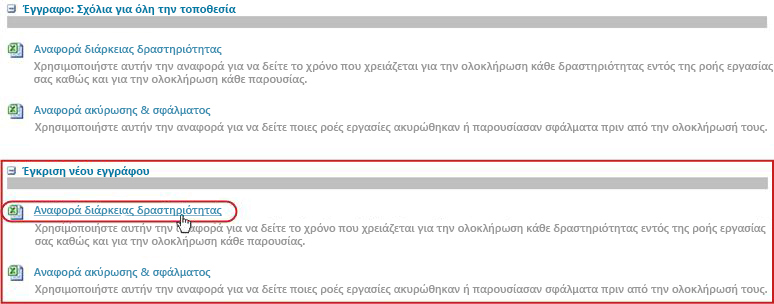
-
Στη σελίδα Προσαρμογή, διατηρήστε ή αλλάξτε τη θέση όπου θα δημιουργηθεί το αρχείο αναφοράς και, στη συνέχεια, κάντε κλικ στο κουμπί OK.
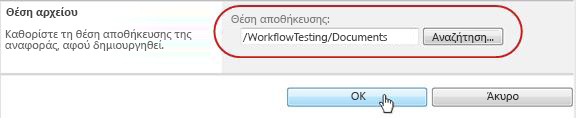
-
Όταν ολοκληρωθεί η αναφορά, μπορείτε να κάνετε κλικ στη σύνδεση που εμφανίζεται στην παρακάτω εικόνα για να την προβάλετε. Διαφορετικά, κάντε κλικ στο κουμπί OK για να ολοκληρώσετε και να κλείσετε το παράθυρο διαλόγου. (Αργότερα, όταν είστε έτοιμοι να προβάλετε την αναφορά, θα τη βρείτε στη θέση που καθορίσατε στο προηγούμενο βήμα.)
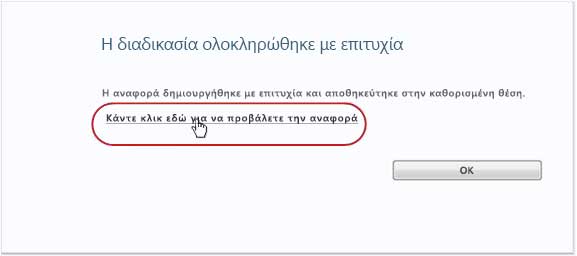
Τι ακολουθεί;
Εάν η ροή εργασιών σας λειτουργεί ακριβώς όπως θέλετε, είστε έτοιμοι να αρχίσετε να τη χρησιμοποιείτε.
Εάν υπάρχει κάτι που θέλετε να αλλάξετε σχετικά με τον τρόπο που λειτουργεί, ανατρέξτε στο τμήμα CHANGE αυτού του άρθρου.
Αρχή του τμήματος | Αρχή του άρθρου
|
|
CHANGE, disable ή delete a Collect Feedback workflow |
Αλλαγή, απενεργοποίηση ή κατάργηση μιας ροής εργασίας συλλογής σχολίων
Αφού εκτελέσετε την πρώτη εμφάνιση της νέας ροής εργασίας "Συλλογή σχολίων" και εξετάσετε τα αποτελέσματα, μπορεί να θέλετε να κάνετε μία ή περισσότερες αλλαγές στον τρόπο ρύθμισης παραμέτρων της ροής εργασιών.
Επίσης, μπορεί να θέλετε σε διάφορες στιγμές στο μέλλον να κάνετε περαιτέρω αλλαγές στη ρύθμιση παραμέτρων.
Τέλος, μπορεί κάποια στιγμή να θέλετε να απενεργοποιήσετε τη ροή εργασιών για μικρότερο ή μεγαλύτερο χρονικό διάστημα, αλλά να μην την καταργήσετε — ή μπορεί, πράγματι, να επιλέξετε να την καταργήσετε εντελώς.
Ενότητες σε αυτό το τμήμα
1. Αλλαγή μόνιμων ρυθμίσεων για μια ροή εργασιών
Για να κάνετε μόνιμες αλλαγές στις ρυθμίσεις για μια υπάρχουσα ροή εργασιών, μπορείτε να ανοίξετε και να επεξεργαστείτε τη φόρμα συσχέτισης που χρησιμοποιήθηκε αρχικά για την προσθήκη της.
Εάν η ροή εργασιών εκτελείται σε μία μόνο λίστα ή βιβλιοθήκη
-
Ανοίξτε τη λίστα ή τη βιβλιοθήκη στην οποία εκτελείται η ροή εργασιών.
-
Στην κορδέλα, κάντε κλικ στην καρτέλα Λίστα ή Βιβλιοθήκη .
Σημείωση: Το όνομα της καρτέλας μπορεί να διαφέρει ανάλογα με τον τύπο της λίστας ή της βιβλιοθήκης. Για παράδειγμα, σε μια λίστα ημερολογίων, αυτή η καρτέλα ονομάζεται Ημερολόγιο.
-
Στην ομάδα Ρυθμίσεις , κάντε κλικ στην επιλογή Ρυθμίσεις ροής εργασίας.
-
Στη σελίδα Ρυθμίσεις ροής εργασίας, στην περιοχή Όνομα ροής εργασίας (κάντε κλικ για να αλλάξετε τις ρυθμίσεις), κάντε κλικ στο όνομα της ροής εργασίας για την οποία θέλετε να αλλάξετε τις ρυθμίσεις.
Σημείωση: Εάν η ροή εργασίας "Συλλογή σχολίων" που θέλετε δεν εμφανίζεται στη λίστα, μπορεί να σχετίζεται μόνο με έναν τύπο περιεχομένου. Οι ροές εργασιών που εμφανίζονται σε αυτήν τη λίστα ελέγχονται από το στοιχείο ελέγχου Εμφάνιση συσχετίσεων ροής εργασιών αυτού του τύπου , που βρίσκεται ακριβώς επάνω από τη λίστα. (Ανατρέξτε στην εικόνα.) Κάντε κλικ στις επιλογές τύπου περιεχομένου στο αναπτυσσόμενο μενού για να ανακαλύψετε ποια εμφανίζει τη ροή εργασιών που θέλετε. Όταν εμφανιστεί στη λίστα η ροή εργασιών που θέλετε, κάντε κλικ στο όνομα της ροής εργασιών.
-
Στην ίδια δισέλιδα φόρμα συσχέτισης που χρησιμοποιήθηκε αρχικά για την προσθήκη της ροής εργασιών, πραγματοποιήστε και αποθηκεύστε τις αλλαγές που θέλετε.
Για περισσότερες πληροφορίες σχετικά με τα πεδία και τα στοιχεία ελέγχου στη φόρμα συσχέτισης, ανατρέξτε στο τμήμα PLAN και στο κατάλληλο τμήμα ADD (Λίστα/βιβλιοθήκη ή Συλλογή τοποθεσιών) αυτού του άρθρου.
Εάν η ροή εργασιών εκτελείται σε όλες τις λίστες και βιβλιοθήκες στη συλλογή τοποθεσιών
-
Ανοίξτε την αρχική σελίδα για τη συλλογή τοποθεσιών (όχι την αρχική σελίδα για μια τοποθεσία ή δευτερεύουσα τοποθεσία στη συλλογή).
-
Κάντε κλικ στο εικονίδιο Ρυθμίσεις

-
Στη σελίδα Ρυθμίσεις τοποθεσίας, στην περιοχή Συλλογές, κάντε κλικ στην επιλογή Τύποι περιεχομένου τοποθεσίας.
-
Στη σελίδα Τύποι περιεχομένου τοποθεσίας, κάντε κλικ στο όνομα του τύπου περιεχομένου τοποθεσίας στον οποίο εκτελείται η ροή εργασίας.
-
Στη σελίδα για τον επιλεγμένο τύπο περιεχομένου, στην περιοχήΡυθμίσεις, κάντε κλικ στην επιλογήΡυθμίσεις ροής εργασίας.
-
Στη σελίδα Ρυθμίσεις ροής εργασίας, στην περιοχή Όνομα ροής εργασίας (κάντε κλικ για να αλλάξετε τις ρυθμίσεις), κάντε κλικ στο όνομα της ροής εργασίας για την οποία θέλετε να αλλάξετε τις ρυθμίσεις.
-
Στην ίδια δισέλιδα φόρμα συσχέτισης που χρησιμοποιήθηκε αρχικά για την προσθήκη της ροής εργασιών, πραγματοποιήστε και αποθηκεύστε τις αλλαγές που θέλετε.
Για περισσότερες πληροφορίες σχετικά με τα πεδία και τα στοιχεία ελέγχου στη φόρμα συσχέτισης, ανατρέξτε στο τμήμα PLAN και στο κατάλληλο τμήμα ADD (Λίστα/βιβλιοθήκη ή Συλλογή τοποθεσιών) αυτού του άρθρου.
2. Απενεργοποίηση ή κατάργηση μιας ροής εργασιών
Εάν η ροή εργασιών εκτελείται σε μία μόνο λίστα ή βιβλιοθήκη
-
Ανοίξτε τη λίστα ή τη βιβλιοθήκη στην οποία εκτελείται η ροή εργασιών.
-
Στην κορδέλα, κάντε κλικ στην καρτέλα Λίστα ή Βιβλιοθήκη .
Σημείωση: Το όνομα της καρτέλας μπορεί να διαφέρει ανάλογα με τον τύπο της λίστας ή της βιβλιοθήκης. Για παράδειγμα, σε μια λίστα ημερολογίων, αυτή η καρτέλα ονομάζεται Ημερολόγιο.
-
Στην ομάδα Ρυθμίσεις , κάντε κλικ στην επιλογή Ρυθμίσεις ροής εργασίας.
-
Στη σελίδα Ρυθμίσεις ροής εργασίας, κάντε κλικ στη σύνδεση Κατάργηση ροής εργασίας .
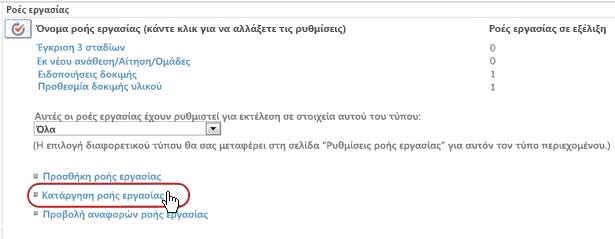
-
Χρησιμοποιήστε τη φόρμα στη σελίδα Κατάργηση ροών εργασιών για να απενεργοποιήσετε, να ενεργοποιήσετε ξανά ή να καταργήσετε ροές εργασιών.
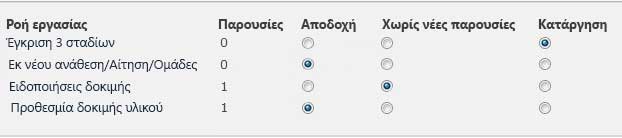
Υπάρχουν πέντε στήλες στη φόρμα:
-
Ροή εργασιών Το όνομα της ροής εργασιών.
-
Περιπτώσεις Αριθμός εμφανίσεων της ροής εργασιών που εκτελείται αυτή τη στιγμή σε στοιχεία.
-
Επιτρέπω Επιλογή που επιτρέπει τη συνέχιση της κανονικής λειτουργίας της ροής εργασιών.
-
Χωρίς νέες παρουσίες Επιλογή που επιτρέπει την ολοκλήρωση οποιασδήποτε τρέχουσας παρουσίας της ροής εργασιών, αλλά απενεργοποιεί τη ροή εργασιών, καθιστώντας μη διαθέσιμη την εκτέλεση νέων εμφανίσεων. (Αυτή η ενέργεια είναι αναστρέψιμη. Για να ενεργοποιήσετε ξανά τη ροή εργασιών αργότερα, επιστρέψτε σε αυτή τη σελίδα και επιλέξτε Αποδοχή.)
-
Κατάργηση Επιλογή που καταργεί εντελώς τη ροή εργασιών από τη λίστα ή τη βιβλιοθήκη. Όλες οι παρουσίες που εκτελούνται τερματίζονται αμέσως και η στήλη για αυτήν τη ροή εργασιών δεν εμφανίζεται πλέον στη σελίδα για τη λίστα ή τη βιβλιοθήκη. (Αυτή η ενέργεια δεν είναι αναστρέψιμη.)
Εάν η ροή εργασιών εκτελείται σε όλες τις λίστες και βιβλιοθήκες στη συλλογή τοποθεσιών
-
Ανοίξτε την αρχική σελίδα για τη συλλογή τοποθεσιών (όχι την αρχική σελίδα για μια τοποθεσία ή δευτερεύουσα τοποθεσία στη συλλογή).
-
Κάντε κλικ στο εικονίδιο Ρυθμίσεις

-
Στη σελίδα Ρυθμίσεις τοποθεσίας, στην περιοχή Συλλογές, κάντε κλικ στην επιλογή Τύποι περιεχομένου τοποθεσίας.
-
Στη σελίδα Τύποι περιεχομένου τοποθεσίας, κάντε κλικ στο όνομα του τύπου περιεχομένου τοποθεσίας στον οποίο εκτελείται η ροή εργασίας.
-
Στη σελίδα για τον επιλεγμένο τύπο περιεχομένου, στην περιοχήΡυθμίσεις, κάντε κλικ στην επιλογή Ρυθμίσεις ροής εργασίας.
-
Στη σελίδα Ρυθμίσεις ροής εργασίας, κάντε κλικ στη σύνδεση Κατάργηση ροής εργασίας .
-
Χρησιμοποιήστε τη φόρμα στη σελίδα Κατάργηση ροών εργασιών για να απενεργοποιήσετε, να ενεργοποιήσετε ξανά ή να καταργήσετε ροές εργασιών.
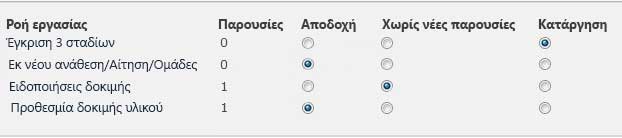
Υπάρχουν πέντε στήλες στη φόρμα:
-
Ροή εργασιών Το όνομα της ροής εργασιών.
-
Περιπτώσεις Αριθμός εμφανίσεων της ροής εργασιών που εκτελείται αυτή τη στιγμή σε στοιχεία.
-
Επιτρέπω Επιλογή που επιτρέπει τη συνέχιση της κανονικής λειτουργίας της ροής εργασιών.
-
Χωρίς νέες παρουσίες Επιλογή που επιτρέπει την ολοκλήρωση οποιασδήποτε τρέχουσας παρουσίας της ροής εργασιών, αλλά απενεργοποιεί τη ροή εργασιών, καθιστώντας μη διαθέσιμη την εκτέλεση νέων εμφανίσεων. (Αυτή η ενέργεια είναι αναστρέψιμη. Για να ενεργοποιήσετε ξανά τη ροή εργασιών αργότερα, επιστρέψτε σε αυτή τη σελίδα και επιλέξτε Αποδοχή.)
-
Κατάργηση Επιλογή που καταργεί εντελώς τη ροή εργασιών από τη συλλογή τοποθεσιών. Όλες οι παρουσίες που εκτελούνται τερματίζονται αμέσως και η στήλη για αυτήν τη ροή εργασιών δεν εμφανίζεται πλέον στη σελίδα για τη λίστα ή τη βιβλιοθήκη. (Αυτή η ενέργεια δενείναι αναστρέψιμη.)
Τι ακολουθεί;
Εάν έχετε κάνει αλλαγές, εκτελέστε μια δοκιμαστική παρουσία της ροής εργασιών για να ελέγξετε προσεκτικά τα αποτελέσματα των αλλαγών.
Περαιτέρω προσαρμογή
Υπάρχουν πολλοί τρόποι για να προσαρμόσετε περαιτέρω τις ροές εργασιών που περιλαμβάνονται στα προϊόντα του SharePoint.
Μπορείτε ακόμη και να δημιουργήσετε προσαρμοσμένες ροές εργασιών από την αρχή.
Μπορείτε να χρησιμοποιήσετε οποιοδήποτε ή όλα τα ακόλουθα προγράμματα:
-
Microsoft SharePoint Designer 2013 Προσαρμογή φορμών, ενεργειών και συμπεριφορών ροής εργασιών.
-
Microsoft Visual Studio Δημιουργήστε τις δικές σας προσαρμοσμένες ενέργειες ροής εργασιών.
Για περισσότερες πληροφορίες, ανατρέξτε στο σύστημα Βοήθειας του Microsoft Software Developer Network (MSDN).



























