Σημαντικό: Ξεκινώντας από τα μέσα Σεπτεμβρίου 2023, το τμήμα Web Twitter δεν θα είναι πλέον διαθέσιμο στην εργαλειοθήκη του τμήματος Web στις σελίδες του SharePoint. Οι σελίδες που έχουν ήδη το τμήμα Web Twitter δεν θα επηρεαστούν από αυτήν την αλλαγή, αλλά λόγω μιας αλλαγής στους όρους χρήσης του Twitter για πρόσβαση τρίτων, οι χρήστες ενδέχεται να δουν ένα μήνυμα σφάλματος.
Αυτό το άρθρο περιγράφει το τμήμα Web twitter, όπου μπορείτε να εμφανίσετε tweet που σχετίζονται με εσάς ή το ακροατήριό σας απευθείας στη σελίδα σας.
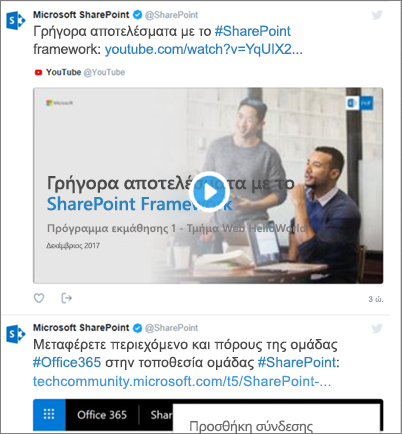
Μάθετε τον τρόπο:
Σημειώσεις:
-
Εάν δεν βλέπετε αυτό το τμήμα Web στην εργαλειοθήκη του τμήματος Web, ο διαχειριστής σας μπορεί να το έχει απενεργοποιήσει.
-
Το τμήμα Web Twitter δεν είναι διαθέσιμο στο SharePoint Server 2019.
-
Το Twitter δεν υποστηρίζει πλέον το πρόγραμμα περιήγησης Internet Explorer 11. Για να λειτουργεί σωστά αυτό το τμήμα Web, χρησιμοποιήστε ένα πρόγραμμα περιήγησης που υποστηρίζεται από το Twitter.
Προσθήκη του τμήματος Web Twitter - Δεν είναι διαθέσιμο μετά τον Σεπτέμβριο του 2023
-
Μεταβείτε στη σελίδα όπου θέλετε να προσθέσετε το τμήμα Web Twitter.
-
Εάν δεν είστε ήδη σε λειτουργία επεξεργασίας, κάντε κλικ στην επιλογή Επεξεργασία στην επάνω δεξιά γωνία της σελίδας.
-
Τοποθετήστε τον δείκτη του ποντικιού επάνω ή κάτω από ένα υπάρχον τμήμα Web ή κάτω από την περιοχή τίτλου, κάντε κλικ στην επιλογή

Εμφάνιση tweet από χρήστη
-
Στο πλαίσιο στην περιοχή Προσθήκη ονόματος χρήστη twitter ή σύνδεσης για tweet ή συλλογή, πληκτρολογήστε το όνομα χρήστη ή τη διεύθυνση Web του Twitter για τα tweet που θέλετε να λάβετε. Για παράδειγμα:
Tweet από τροφοδοσία χρήστη
@microsoft
-
Μεμονωμένο tweet από χρήστη
https://twitter.com/SharePoint/status/950761587236728832
Εμφάνιση tweet από μια συλλογή
Λήψη αποτελεσμάτων από μια συλλογή
Μπορείτε να εμφανίσετε αποτελέσματα από μια συλλογή tweet που επιμελείστε και διαχειρίζεστε.
-
Εάν δεν έχετε ήδη μια συλλογή, μπορείτε να δημιουργήσετε μία χρησιμοποιώντας το TweetDeck Για οδηγίες, ανατρέξτε στο θέμα σύνθετες δυνατότητες tweetdeck και κάντε κύλιση προς τα κάτω στην ενότητα Συλλογές.
-
Αφού δημιουργήσετε τη συλλογή σας, κάντε κλικ στο εικονίδιο Φίλτρο στο επάνω μέρος της συλλογής για να αποκτήσετε πρόσβαση στο μενού και, στη συνέχεια, κάντε κλικ στην επιλογή Κοινή χρήση και προβολή σε twitter.com.
-
Από το Twitter, αντιγράψτε τη διεύθυνση Web της συλλογής. Θα πρέπει να μοιάζει κάπως έτσι:
https://twitter.com/Contoso/timelines/951928001880408064
-
Στο παράθυρο ιδιοτήτων του τμήματος Web Twitter στη σελίδα σας στο SharePoint, επικολλήστε τη σύνδεση για τη συλλογή στο πλαίσιο στην περιοχή Προσθήκη ονόματος χρήστη Twitter ή σύνδεσης για tweet ή συλλογή. Για παράδειγμα:
Ορισμός επιλογών εμφάνισης
-
Στην περιοχή Εμφάνιση ως, επιλέξτε Λίστα ή Πλέγμα.
-
Ενεργοποίηση ή απενεργοποίηση των ρυθμίσεων Εμφάνιση κεφαλίδας και Εμφάνιση περιγραμμάτων.
-
Ορίστε την επιλογή Χρώμα θέματος σε Σκούρο ή Ανοιχτό.
-
Εισαγάγετε τον αριθμό του μέγιστου αριθμού tweets που θέλετε να εμφανίζονται στο πλαίσιο Μέγιστος αριθμός Tweets που εμφανίζεται .
Σημείωση: Οι διαχειριστές που είναι εξοικειωμένοι με το SharePoint PowerShell μπορούν να αποκρύψουν αυτό το τμήμα Web από την εργαλειοθήκη του τμήματος Web χρησιμοποιώντας την εντολή Set-SPOTenant [-DisabledWebPartIds <Guid>]. Ανατρέξτε στο θέμα Αναφορά PowerShell για Set-SPOTenant για περισσότερες πληροφορίες.










