Όταν προσθέτετε μια σύγχρονη σελίδα σε μια τοποθεσία, προσθέτετε και προσαρμόζετε τμήματα Web, τα οποία αποτελούν τα μπλοκ δόμησης της σελίδας σας. Αυτό το άρθρο περιγράφει το τμήμα Web Συμβάντα, το οποίο σας επιτρέπει να εμφανίζετε εύκολα προσεχή συμβάντα στη σελίδα σας.
Σημείωση: Ορισμένες λειτουργίες παρουσιάζονται σταδιακά σε οργανισμούς που έχουν επιλέξει να συμμετάσχουν στο πρόγραμμα στοχευμένης κυκλοφορίας. Αυτό σημαίνει ότι ενδέχεται να μην μπορείτε να δείτε ακόμα αυτή τη δυνατότητα ή ότι αυτή ενδέχεται να δείχνει διαφορετική από τον τρόπο που περιγράφεται στα άρθρα της Βοήθειας.
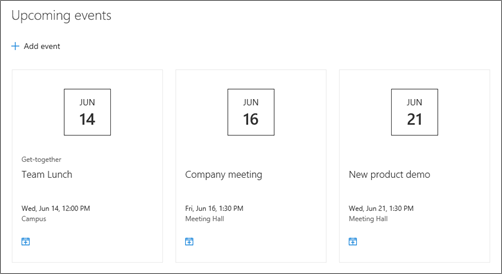
Προσθήκη του τμήματος Web συμβάντων
Σημείωση: Τα επαναλαμβανόμενα συμβάντα δεν υποστηρίζονται, ακόμα και εάν ρυθμίσετε με μη αυτόματο τρόπο μια περιοδικότητα στη λίστα συμβάντων που χρησιμοποιείτε. Θα πρέπει να δημιουργήσετε ένα νέο συμβάν για κάθε εμφάνιση ή, εάν ρυθμίζετε συμβάντα για μια ομάδα Office 365 σε μια τοποθεσία ομάδας, να χρησιμοποιήσετε το τμήμα Web Ημερολόγιο ομάδας.
-
Εάν δεν είστε ήδη σε λειτουργία επεξεργασίας, κάντε κλικ στην επιλογή Επεξεργασία στην επάνω δεξιά γωνία της σελίδας.
-
Τοποθετήστε τον δείκτη του ποντικιού επάνω ή κάτω από ένα υπάρχον τμήμα Web ή κάτω από την περιοχή τίτλου, κάντε κλικ στην επιλογή

-
Κάντε κλικ στο εικονίδιο επεξεργασία τμήματος Web

-
Επιλέξτε μια Προέλευση για τα συμβάντα σας: Λίστα συμβάντων σε αυτή την τοποθεσία, Αυτή η τοποθεσία, Αυτή η συλλογή τοποθεσιών, Επιλογή τοποθεσιών ή Όλες οι τοποθεσίες. Εάν η τοποθεσία σας είναι συνδεδεμένη σε μια συγκεντρωτική τοποθεσία, θα έχετε επίσης την επιλογή να επιλέξετε Όλες οι τοποθεσίες στην ενότητα ή Επιλογή τοποθεσιών από την ενότητα.
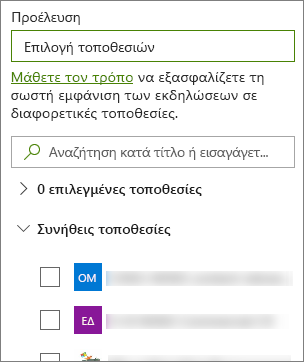
Σημειώσεις:
-
Όταν επιλέξετε Επιλογή τοποθεσιών, μπορείτε να αναζητήσετε την τοποθεσία που θέλετε να προσθέσετε ή να επιλέξετε μία ή περισσότερες τοποθεσίες από συχνές τοποθεσίες ή πρόσφατες τοποθεσίες. Μπορείτε να επιλέξετε έως 30 τοποθεσίες.
-
Η επιλογή Επιλογή τοποθεσιών δεν είναι διαθέσιμη στον SharePoint Server, το U.S. Government GCC High και το DoD και Office 365 με διαχείριση από την 21Vianet.
-
-
Λίστα συμβάντων: Εάν υπάρχουν περισσότερες από μία λίστες συμβάντων στην τοποθεσία, μπορείτε να επιλέξετε αυτό που θέλετε. Εάν δεν έχετε μια υπάρχουσα λίστα, το τμήμα Web Συμβάντα δημιουργεί μια κενή λίστα συμβάντων για εσάς, με τις προεπιλεγμένες ρυθμίσεις μιας λίστας ημερολογίου.
-
Εάν επιλέξετε να εμφανίζονται συμβάντα από πολλές τοποθεσίες και δεν εμφανίζονται όλα τα συμβάντα σας στη σελίδα, ανατρέξτε στο θέμα Πώς βρέθηκαν και εμφανίζονται τα συμβάντα από πολλές τοποθεσίες.
-
-
Εάν η λίστα σας έχει κατηγορίες, μπορείτε να επιλέξετε μία κατά την οποία θα φιλτράρετε τα συμβάντα που θα εμφανίσετε.
-
Επιλέξτε μια περιοχή ημερομηνιών με βάση την οποία θα φιλτράρετε τα συμβάντα σας στην αναπτυσσόμενη λίστα Περιοχή ημερομηνιών . Μπορείτε να επιλέξετε Όλα τα επερχόμενα συμβάντα (προεπιλογή), Αυτή την εβδομάδα, Επόμενες δύο εβδομάδες, Αυτόν το μήνα ή Αυτό το τρίμηνο.
-
Επιλέξτε μια διάταξη: Φιλμ εικόνων ή Συμπύκνωση.
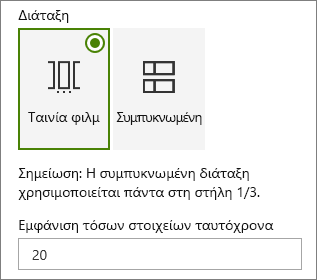
Προσθήκη συμβάντος
Σε μια δημοσιευμένη σελίδα, μπορείτε να αρχίσετε να προσθέτετε συμβάντα.
Σημείωση: Μπορείτε να προσθέσετε συμβάντα σε μια αποθηκευμένη ή δημοσιευμένη σελίδα, αλλά όχι σε μια σελίδα που βρίσκεται σε λειτουργία επεξεργασίας.
-
Κάντε κλικ στην επιλογή Προσθήκη συμβάντος.
-
Δώστε ένα όνομα στην εκδήλωση στο επάνω μέρος της σελίδας. Προαιρετικά, μπορείτε να προσθέσετε μια εικόνα στην περιοχή τίτλου, κάνοντας κλικ στο κουμπί Προσθήκη εικόνας επάνω αριστερά.
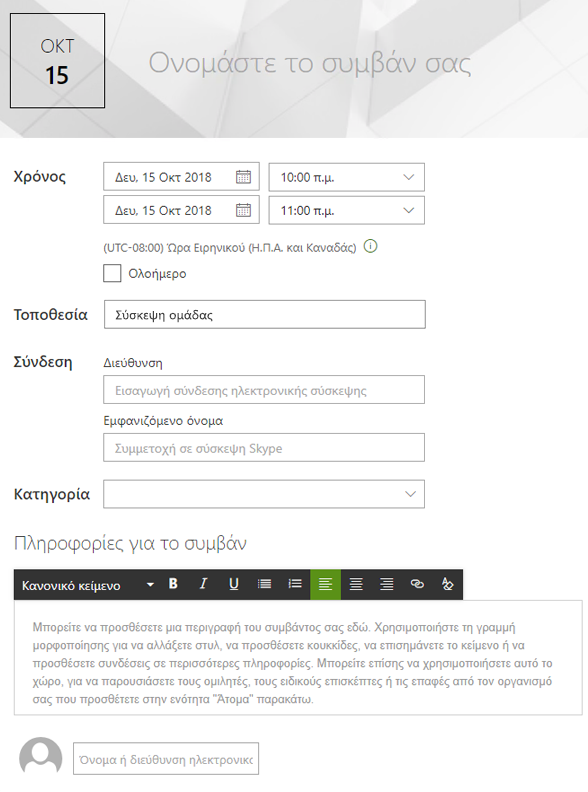
-
Επιλέξτε ημερομηνία και ώρα στην ενότητα Ημερομηνία .
-
Στην ενότητα Πού , πληκτρολογήστε μια θέση ή διεύθυνση. Εάν η τοποθεσία σας αναγνωρίζεται, έχετε την επιλογή να προσθέσετε ένα χάρτη.
-
Στην ενότητα Σύνδεση , μπορείτε να εισαγάγετε μια σύνδεση ηλεκτρονικής σύσκεψης, εάν έχετε. Τοποθετήστε τη σύνδεση στο πλαίσιο Διεύθυνση και, στη συνέχεια, προσθέστε ένα Εμφανιζόμενο όνομα. Εάν δεν έχετε ηλεκτρονική σύσκεψη και δεν εισαγάγετε τίποτα, αυτή η ενότητα δεν θα εμφανιστεί στο συμβάν.
-
Επιλέξτε μια κατηγορία (όπως Σύσκεψη, Εργάσιμες ώρες, Εργασία, Αργίες κ.ο.κ.) εάν θέλετε το συμβάν να εμφανίζεται όταν φιλτράρεται σύμφωνα με αυτή την κατηγορία. Για να προσθέσετε τη δική σας κατηγορία, απλώς εισαγάγετέ την στο χώρο.
-
Δώστε μια περιγραφή στην περιοχή Πληροφορίες για αυτό το συμβάν .
-
Εάν έχετε άτομα που θέλετε να επισημάνετε για αυτό το συμβάν (όπως επαφές, ειδικούς επισκέπτες ή ομιλητές), μπορείτε να προσθέσετε τα ονόματά τους κάτω από την περιγραφή του συμβάντος. Μόνο χρήστες εντός του οργανισμού σας μπορούν να προστεθούν.
-
Όταν τελειώσετε, κάντε κλικ στην επιλογή Αποθήκευση.
Επεξεργασία συμβάντος
Αφού αποθηκεύσετε το συμβάν, μπορείτε να το επεξεργαστείτε στη σελίδα συμβάντος.
-
Επιλέξτε Προβολή όλων στη δεξιά γωνία του τμήματος Web Συμβάντα για να μεταβείτε στη σελίδα συμβάντος.
-
Εναλλακτικά, αποκτήστε πρόσβαση στη σελίδα συμβάντος, επιλέγοντας Ρυθμίσεις, στη συνέχεια Περιεχόμενα τοποθεσίας και, στη συνέχεια, επιλέξτε το συμβάν από τη λίστα Συμβάντα.
-
Επιλέξτε το συμβάν που θέλετε να επεξεργαστείτε και επιλέξτε Επεξεργασία στην επάνω δεξιά γωνία της σελίδας συμβάντος.
-
Επιλέξτε Αποθήκευση όταν τελειώσετε.
Στόχευση ακροατηρίου
Χρησιμοποιώντας τη στόχευση ακροατηρίου, μπορείτε να επισημάνετε περιεχόμενο σε συγκεκριμένες ομάδες ατόμων. Αυτό είναι χρήσιμο όταν θέλετε να παρουσιάσετε πληροφορίες που είναι πιο σχετικές με μια συγκεκριμένη ομάδα ατόμων. Για παράδειγμα, μπορείτε να στοχεύσετε συμβάντα σε μέλη ομάδων και ενδιαφερόμενους που θα ενδιαφέρονταν περισσότερο.
Για να χρησιμοποιήσετε τη στόχευση ακροατηρίου, ενεργοποιήστε πρώτα τη στόχευση ακροατηρίου για τη λίστα συμβάντων στη βιβλιοθήκη εγγράφων της τοποθεσίας, επιλέξτε το ακροατήριό σας και, στη συνέχεια, ενεργοποιήστε τη στόχευση ακροατηρίου στο τμήμα Web Συμβάντα.
Σημείωση: Εάν έχετε επιλέξει μια ομάδα ακροατηρίου που δημιουργήσατε ή αλλάξατε πρόσφατα, ίσως χρειαστεί κάποιος χρόνος για να δείτε την εφαρμογή στόχευσης για αυτήν την ομάδα.
-
Από την αρχική σελίδα της τοποθεσίας σας, επιλέξτε Ρυθμίσεις και, στη συνέχεια , Περιεχόμενο τοποθεσίας.
-
Τοποθετήστε το δείκτη του ποντικιού επάνω από τα συμβάντα, επιλέξτε τα αποσιωπητικά (...) και, στη συνέχεια, επιλέξτε Ρυθμίσεις.
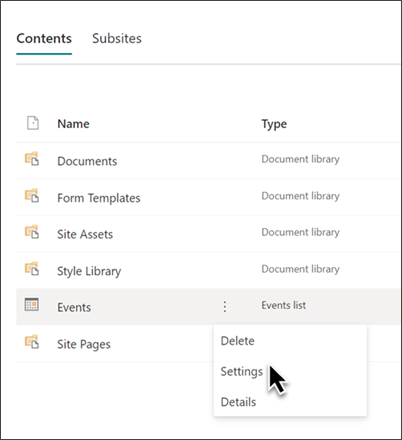
-
Επιλέξτε Ρυθμίσεις στόχευσης ακροατηρίου από τη λίστα ρυθμίσεων.
-
Επιλέξτε το πλαίσιο ελέγχου για Ενεργοποίηση στόχευσης ακροατηρίου και, στη συνέχεια, επιλέξτε OK.
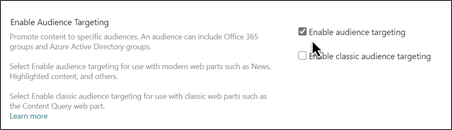
-
Επεξεργασία της σελίδας συμβάντος. Προσθέστε έως και 50 ομάδες στην ενότητα "Ακροατήριο" . Στη συνέχεια, επιλέξτε Αποθήκευση.
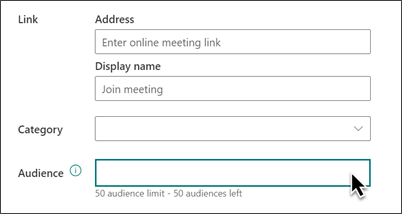
-
Επιστρέψτε στη σελίδα όπου τοποθετήσατε το τμήμα Web.
-
Κάντε κλικ στο εικονίδιο επεξεργασία τμήματος Web

-
Στο παράθυρο ιδιοτήτων, σύρετε τον διακόπτη Ενεργοποίηση στόχευσης ακροατηρίου στη θέση ΕΝΕΡΓΟΠΟΙΗΜΕΝΟ.
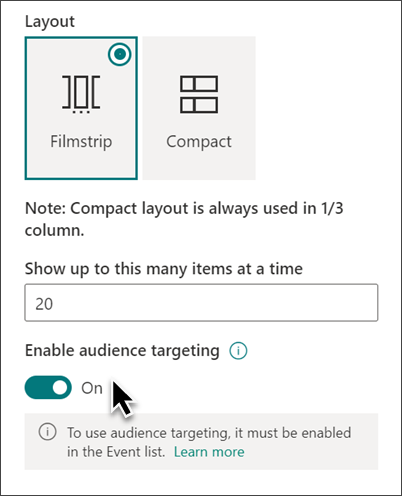
-
Αναδημοσιεύστε τη σελίδα για να τεθούν σε ισχύ οι αλλαγές στη στόχευση ακροατηρίου. Εάν έχετε εφαρμόσει μια ομάδα ακροατηρίου που δημιουργήσατε ή αλλάξατε πρόσφατα, ίσως χρειαστεί κάποιος χρόνος για να δείτε την εφαρμογή στόχευσης για αυτήν την ομάδα.
-
Επιβεβαιώστε ότι η στόχευση ακροατηρίου έχει εφαρμοστεί σε επιλεγμένα συμβάντα, προβάλλοντας το τμήμα Web Συμβάντα σε λειτουργία επεξεργασίας και θα δείτε το σύμβολο κοινόχρηστου περιεχομένου στην κάτω δεξιά γωνία της κάρτας συμβάντος

Προσωρινή αποθήκευση των αποτελεσμάτων αναζήτησης
Συνιστάται να ενεργοποιήσετε την προσωρινή αποθήκευση των αιτήσεων αναζήτησης σε επίπεδο ομάδας σε συμβάντα ή τμήματα Web επισημασμένων περιεχομένων, ειδικά για δημοφιλείς αρχικές σελίδες ή σε σελίδες κατηγοριών που αποτελούν σημεία εκκίνησης για την περιήγηση σε πιο λεπτομερείς σελίδες. Αφού ενεργοποιηθεί, το τμήμα Web θα εξετάσει πρώτα στο cache τα υπάρχοντα αποτελέσματα αναζήτησης που ταιριάζουν με το ερώτημα και τις ομάδες ασφαλείας. Εάν δεν βρει αποτελέσματα αναζήτησης στο cache, θα ανατρέξει στο ευρετήριο αναζήτησης.
-
Μεταβείτε στη σελίδα της τοποθεσίας που περιέχει ένα τμήμα Web Συμβάντα.
-
Επιλέξτε Επεξεργασία για να επεξεργαστείτε τη σελίδα της τοποθεσίας.
-
Επιλέξτε το τμήμα Web Συμβάντα και, στη συνέχεια, επιλέξτε Επεξεργασία τμήματος Web

-
Στο παράθυρο ρυθμίσεων τμήματος Web, μεταβείτε με κύλιση στη ρύθμιση προσωρινής αποθήκευσης επιπέδου ομάδας.
-
Καθορίστε τις ομάδες ασφαλείας, πληκτρολογώντας ένα όνομα ομάδας ή ένα μήνυμα ηλεκτρονικού ταχυδρομείου. Τα αποτελέσματα αναζήτησης θα αποθηκευτούν στο cache για όλους τους χρήστες που ανήκουν στις ίδιες ομάδες ασφαλείας και θα βελτιώσουν τις επιδόσεις.
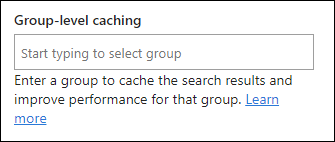
-
Αναδημοσιεύστε τη σελίδα τοποθεσίας του SharePoint.










