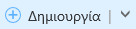Εάν προσπαθείτε να προγραμματίσετε μια σύσκεψη με πολλά άτομα ή να αναζητήσετε ένα δωμάτιο ή άλλους πόρους για τη σύσκεψή σας, ο Βοηθός προγραμματισμού στο Outlook στο web μπορεί να σας βοηθήσει.
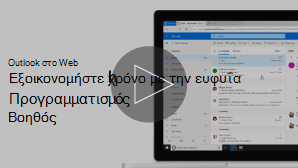
Σημείωση: Εάν οι οδηγίες δεν συμφωνούν με αυτό που βλέπετε, ίσως χρησιμοποιείτε μια παλαιότερη έκδοση του Outlook στο web. Δοκιμάστε τις Οδηγίες για την κλασική έκδοση του Outlook στο web.
-
Στο κάτω μέρος της σελίδας, επιλέξτε

-
Στο επάνω μέρος της σελίδας, επιλέξτε Νέο συμβάν.
-
Στο πλαίσιο Πρόσκληση ατόμων, πληκτρολογήστε τα ονόματα ή τις διευθύνσεις ηλεκτρονικού ταχυδρομείου των ατόμων που θέλετε να προσκαλέσετε.
Επιλέξτε προαιρετικό για να προσθέσετε προαιρετικούς συμμετέχοντες.
-
Στο πλάι της φόρμας συμβάντος, προβάλετε τις πληροφορίες για τα συμβάντα και τις πολυάσχολες πληροφορίες των συμμετεχόντων στην προβολή ημέρας. Οι πληροφορίες διαθεσιμότητας του συμμετέχοντα εμφανίζονται με κόκκινο χρώμα επάνω από τα συμβάντα του ημερολογίου σας.
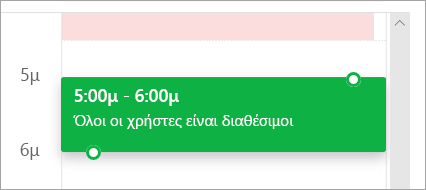
-
Κάντε κλικ σε οποιοδήποτε σημείο του πλέγματος για να επιλέξετε μια νέα ώρα για το συμβάν.
Ο Βοηθός προγραμματισμού μπορεί να χρησιμοποιηθεί πριν ή μετά την παροχή λεπτομερειών συμβάντος. Εάν δώσετε την ημερομηνία, την ώρα και τη διάρκεια του συμβάντος σας και προσθέσετε συμμετέχοντες πριν ανοίξετε τον βοηθό προγραμματισμού, αυτά τα στοιχεία μεταφέρονται και μπορείτε να τα αλλάξετε ανάλογα με τις ανάγκες.
Χρησιμοποιώντας τον βοηθό προγραμματισμού, μπορείτε αμέσως να δείτε το ημερολόγιο ενός συμμετέχοντα και να καθορίσετε τη διαθεσιμότητά του — δωρεάν ή απασχολημένος — για την ημερομηνία και την ώρα του συμβάντος.
Άνοιγμα του Βοηθού προγραμματισμού
-
Στο κάτω μέρος της σελίδας, επιλέξτε

-
Στο επάνω μέρος της σελίδας, επιλέξτε Νέο συμβάν.
-
Στο επάνω μέρος της φόρμας συμβάντος, επιλέξτε Βοηθός προγραμματισμού.
Στο Βοηθό προγραμματισμού, μπορείτε να προσθέσετε συμμετέχοντες και ένα δωμάτιο και να αλλάξετε την ημερομηνία και την ώρα του συμβάντος, αλλά δεν μπορείτε να αλλάξετε τον τίτλο του συμβάντος.
Προσθήκη συμμετεχόντων
-
Στο Βοηθό προγραμματισμού, επιλέξτε Προσθήκη απαιτούμενου συμμετέχοντος ή Προσθήκη προαιρετικού συμμετέχοντα.
-
Πληκτρολογήστε το όνομα ή τη διεύθυνση ηλεκτρονικού ταχυδρομείου του ατόμου που θέλετε να προσθέσετε και πατήστε το πλήκτρο ENTER.
Προσθήκη καναλιού
-
Στο Βοηθό προγραμματισμού, επιλέξτε Προσθήκη δωματίου.
-
Επιλέξτε ένα δωμάτιο από τη λίστα. Μπορείτε να αλλάξετε κτίρια επιλέγοντας το αναπτυσσόμενο μενού στο επάνω μέρος της λίστας.
Όταν επιλέγετε μια λίστα αιθουσών, ο Βοηθός προγραμματισμού θα εμφανίσει τις αίθουσες διασκέψεων και τη διαθεσιμότητά τους.
Προβολή ημερολογίων
Καθώς προσθέτετε τους συμμετέχοντες και μια θέση, οι πληροφορίες του ημερολογίου τους θα εμφανίζονται στο πλέγμα του ημερολογίου.
-
Επιλέξτε την ημερομηνία στο επάνω μέρος του βοηθού προγραμματισμού για να επιλέξετε μια νέα ημερομηνία για τη σύσκεψή σας. Στο ημερολόγιο, επιλέξτε τον μήνα ή χρησιμοποιήστε το επάνω ή το κάτω βέλος για να αλλάξετε το μήνα.
-
Επιλέξτε την ώρα έναρξης ή την ώρα λήξης για να αλλάξετε τη στιγμή έναρξης ή λήξης της σύσκεψης.
-
Χρησιμοποιήστε τη γραμμή κύλισης στο κάτω μέρος του βοηθού προγραμματισμού για να δείτε τη διαθεσιμότητα των συμμετεχόντων πριν ή μετά την ώρα που έχετε επιλέξει.
-
Εναλλακτικά, μπορείτε να επιλέξετε μια ημερομηνία και ώρα απευθείας στο πλέγμα και να αλλάξετε το μέγεθος της επιλογής στο πλέγμα για να αλλάξετε τη διάρκεια του συμβάντος.
Αποστολή πρόσκλησης σε σύσκεψη
-
Επιλέξτε Done για να αποθηκεύσετε τις αλλαγές σας και να κλείσετε τον βοηθό προγραμματισμού.
-
Επιλέξτε Αποστολή για να στείλετε την πρόσκληση σε σύσκεψη.
Οδηγίες για την κλασική έκδοση του Outlook στο web.
Ο Βοηθός προγραμματισμού μπορεί να χρησιμοποιηθεί πριν ή μετά την παροχή λεπτομερειών συμβάντος. Εάν δώσετε την ημερομηνία, την ώρα και τη διάρκεια του συμβάντος σας και προσθέσετε συμμετέχοντες πριν ανοίξετε τον βοηθό προγραμματισμού, αυτά τα στοιχεία μεταφέρονται και μπορείτε να τα αλλάξετε ανάλογα με τις ανάγκες.
Χρησιμοποιώντας τον βοηθό προγραμματισμού, μπορείτε αμέσως να δείτε το ημερολόγιο ενός συμμετέχοντα και να καθορίσετε τη διαθεσιμότητά του — δωρεάν ή απασχολημένος — για την ημερομηνία και την ώρα του συμβάντος.
-
Στη γραμμή εργαλείων Αλληλογραφία ή ημερολόγιο , επιλέξτε Δημιουργία
-
Στη σελίδα " Λεπτομέρειες " για το νέο συμβάν, κάντε ένα από τα εξής:
-
Προσθέστε λεπτομέρειες συμβάντος — για παράδειγμα, τίτλος και θέση, ημερομηνία και ώρες έναρξης και λήξης και άλλες πληροφορίες — ανάλογα με τις ανάγκες, προσθέστε άτομα και, στη συνέχεια, επιλέξτε Προγραμματισμός βοηθού
-
Επιλέξτε Βοηθός προγραμματισμού
-
Στο παράθυρο λεπτομερειών του βοηθού προγραμματισμού, μπορείτε να αλλάξετε την ημερομηνία και την ώρα κατά την οποία εμφανίζεται ένα συμβάν, αλλά δεν μπορείτε να αλλάξετε τον τίτλο του συμβάντος. Η σελίδα "Λεπτομέρειες" για το συμβάν προσφέρει επιλογές που δεν είναι διαθέσιμες με το Βοηθό προγραμματισμού. Αυτές οι επιλογές περιλαμβάνουν, για παράδειγμα, τη ρύθμιση μιας υπενθύμισης σύσκεψης, την προσθήκη μιας υπενθύμισης ηλεκτρονικού ταχυδρομείου για αποστολή και την παροχή μιας περιγραφής ή άλλων λεπτομερειών σχετικά με το συμβάν.
Οι συμμετέχοντες μπορούν να προστεθούν για ένα συμβάν πριν ή μετά την επιλογή του βοηθού προγραμματισμού. Εάν έχετε προσθέσει συμμετέχοντες στη σελίδα "Λεπτομέρειες" για το συμβάν, όταν ανοίγετε το Βοηθό προγραμματισμού, θα δείτε τα ημερολόγια των συμμετεχόντων σε ένα πλέγμα στα δεξιά του παραθύρου λεπτομερειών. Τα βήματα που δίνονται σε αυτήν την ενότητα αφορούν αποκλειστικά την προσθήκη ενός συμμετέχοντος μετά το άνοιγμα του βοηθού προγραμματισμού.
-
Στο πλαίσιο συμμετέχοντες στο παράθυρο λεπτομερειών, πληκτρολογήστε το όνομα ενός ατόμου που θέλετε να προσκαλέσετε στο συμβάν.
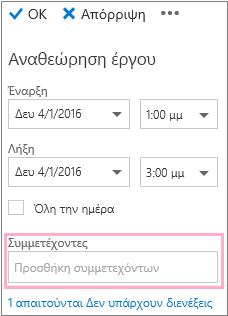
Σημείωση: Ξεκινώντας με τον πρώτο χαρακτήρα που πληκτρολογείτε, Outlook ταιριάζει με την καταχώρηση και προσφέρει τα ονόματα των ατόμων που βρίσκονται στην εταιρεία σας ή τα άτομα με τα οποία έχετε ανταποκριθεί.
-
Επιλέξτε ένα όνομα από τη λίστα των προτάσεων που εμφανίζεται κάτω από το πλαίσιο συμμετέχοντες ή επιλέξτε Αναζήτηση καταλόγου.
Σημείωση: Κάθε άτομο που προσθέτετε θα προστεθεί αυτόματα με την κατάσταση Απαιτείται. Και εμφανίζεται το ημερολόγιο κάθε ατόμου (με τη σειρά που επιλέχθηκαν) στα δεξιά του ημερολογίου σας στο παράθυρο "Ημερολόγιο", δημιουργώντας ένα πλέγμα. Καθώς προσθέτετε άτομα θα δείτε την καταμέτρηση με το συνολικό αριθμό των χρηστών που έχουν προσκληθεί και πόσες διενέξεις υπάρχουν.
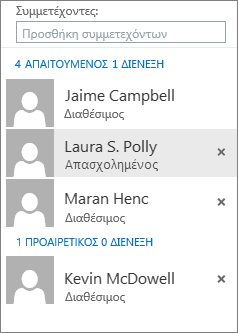
-
Για να αλλάξετε την κατάσταση ενός συμμετέχοντος, κάντε δεξί κλικ στο όνομα του συμμετέχοντος ή, εάν χρησιμοποιείτε συσκευή αφής, αγγίξτε παρατεταμένα το όνομα και κάντε ένα από τα εξής:
-
Επιλέξτε Κατάργηση για να διαγράψετε το συμμετέχοντα. Εναλλακτικά, επιλέξτε κατάργηση

-
Επιλέξτε συμμετοχή προαιρετική.
-
Εάν δεν προσθέτετε χώρο στη θέση του συμβάντος πριν από το άνοιγμα του βοηθού προγραμματισμού, μπορείτε να προσθέσετε έναν εδώ. Υπάρχει ένα κουμπί " Προσθήκη χώρου " στο κάτω μέρος του παραθύρου λεπτομερειών του βοηθού προγραμματισμού, το οποίο σας επιτρέπει να βλέπετε αίθουσες διασκέψεων από τη λίστα διευθύνσεων της εταιρείας σας. Ο Βοηθός προγραμματισμού εμφανίζει αυτόματα μόνο τις αίθουσες που είναι διαθέσιμες την ώρα που έχετε ορίσει τη συγκεκριμένη στιγμή, αλλά μπορείτε να δείτε και άλλες αίθουσες εάν θέλετε.
Εάν η εταιρεία σας έχει περισσότερες αίθουσες, ο διαχειριστής σας μπορεί να έχετε οργανώσει τις αίθουσες σε λίστες. Οι λίστες αιθουσών είναι συλλογές από λίστες οι οποίες περιλαμβάνουν συνήθως παρόμοια χαρακτηριστικά, όπως κανάλια που βρίσκονται στο ίδιο κτίριο.
-
Επιλέξτε Προσθήκη χώρου.
-
Επιλέξτε μια αίθουσα ή επιλέξτε μια λίστα αιθουσών και, στη συνέχεια, επιλέξτε ένα από τα διαθέσιμα δωμάτια σε αυτή τη λίστα.
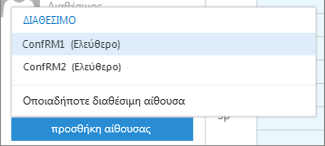
Αφού επιλέξετε ένα δωμάτιο, προστίθεται στο πλέγμα του ημερολογίου. Μπορείτε να αλλάξετε την αίθουσα διασκέψεων επιλέγοντας αλλαγή αίθουσας. Για να καταργήσετε την αίθουσα διασκέψεων, κάντε δεξί κλικ επάνω της ή, εάν χρησιμοποιείτε μια συσκευή αφής, πατήστε παρατεταμένα και, στη συνέχεια, επιλέξτε Κατάργηση.
Καθώς προσθέτετε τους συμμετέχοντες και μια θέση, οι πληροφορίες του ημερολογίου τους θα εμφανίζονται στο πλέγμα του ημερολογίου.
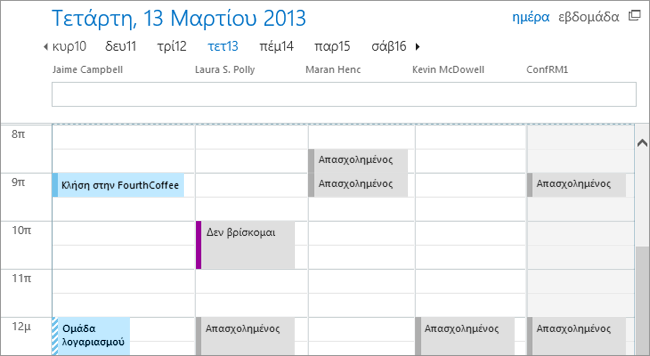
Μπορείτε να επιλέξετε προβολή ημέρας ή εβδομάδας στο επάνω μέρος του ημερολογίου. Εάν επιλέξετε προβολή εβδομάδας, στο πλέγμα του ημερολογίου θα εμφανιστεί μια συγχωνευμένη προβολή των ημερολογίων των συμμετεχόντων.
Όταν ολοκληρώσετε την εργασία σας στο Βοηθό προγραμματισμού, κάντε ένα από τα εξής:
-
Επιλέξτε OK

-
Επιλέξτε Απόρριψη για ακύρωση.
Θα επιστρέψετε στη σελίδα New Event Details, όπου μπορείτε να ολοκληρώσετε την προσθήκη περισσότερων λεπτομερειών σχετικά με τη σύσκεψή σας, εάν είναι απαραίτητο. Όταν τελειώσετε, κάντε ένα από τα εξής:
-
Επιλέξτε Αποστολή για να στείλετε την πρόσκληση στο συμβάν.
-
Επιλέξτε Απόρριψη για να ακυρώσετε όλες τις αλλαγές σας.