Είναι εύκολο να δημιουργήσετε ένα μήνυμα στο Microsoft Outlook που χρησιμοποιεί κουμπιά εκλογής για να κάνει ερωτήσεις στους παραλήπτες σας με ένα συγκεκριμένο και περιορισμένο σύνολο απαντήσεων. Όταν οι παραλήπτες απαντούν χρησιμοποιώντας τα κουμπιά εκλογής, μπορείτε είτε να ταξινομήσετε αυτόματα τα αποτελέσματα της ψηφοφορίας σε Outlook είτε να εξαγάγετε τις απαντήσεις σε ένα Excel φύλλο εργασίας.
Προσθήκη κουμπιών εκλογής
Σημειώσεις:
-
Απαιτείται λογαριασμός Microsoft Exchange Server.
-
Εάν κρυπτογραφήσετε ένα μήνυμα του Outlook που περιέχει κουμπιά εκλογής, οι παραλήπτες των μηνυμάτων δεν θα μπορούν να τα δουν. Αυτή η δυνατότητα δεν υποστηρίζεται αυτήν τη στιγμή.
-
Δημιουργήστε ένα μήνυμα ηλεκτρονικού ταχυδρομείου ή απαντήστε ή προωθήστε ένα μήνυμα που λάβατε.
-
Στην καρτέλα Επιλογές , στην ομάδα Παρακολούθηση , επιλέξτε Χρήση κουμπιών εκλογής.
-
Επιλέξτε ένα από τα εξής:
-
Εγκρίνω; Απορρίπτω Χρησιμοποιήστε το όταν χρειάζεστε εξουσιοδότηση για μια ενέργεια. Για παράδειγμα, μπορείτε να στείλετε μια αίτηση ηλεκτρονικού ταχυδρομείου σε πολλούς παραλήπτες που ζητούν την έγκρισή τους για μια πρόταση έργου.
-
Ναι; Όχι Χρησιμοποιήστε το όταν χρειάζεστε "Ναι" ή "Όχι". Αυτός είναι ένας καλός τρόπος για να πάρετε μια γρήγορη δημοσκόπηση.
-
Ναι; Όχι; Ίσως Χρησιμοποιήστε το όταν δεν θέλετε να περιορίσετε τις επιλογές σε "Ναι" και "Όχι". Αυτή η επιλογή ψηφοφορίας προσφέρει μια εναλλακτική απάντηση.
-
Συνήθεια Χρησιμοποιήστε το για να δημιουργήσετε τα δικά σας προσαρμοσμένα ονόματα κουμπιών εκλογής. Για παράδειγμα, μπορείτε να ζητήσετε από τους συναδέλφους σας να επιλέξουν μεταξύ τριών ημερών της εβδομάδας για μια περιοδική εβδομαδιαία σύσκεψη διδακτικού προσωπικού.
-
Κουμπί προσαρμοσμένης ψηφοφορίας
Εάν επιλέξατε ένα κουμπί Προσαρμοσμένη ψηφοφορία, κάντε τα εξής:
-
Στο παράθυρο διαλόγου Ιδιότητες , στην περιοχή Επιλογές εκλογής και παρακολούθησης, επιλέξτε το πλαίσιο ελέγχου Χρήση κουμπιών εκλογής .
-
Χρησιμοποιήστε τις προεπιλεγμένες επιλογές κουμπιών ή διαγράψτε τις προεπιλεγμένες επιλογές και, στη συνέχεια, πληκτρολογήστε το κείμενο που θέλετε και χρησιμοποιήστε ελληνικά ερωτηματικά για να διαχωρίσετε τα ονόματα των κουμπιών.
-
Επιλέξτε Κλείσιμο.
Σημαντικό: Εάν εφαρμόσετε δικαιώματα Διαχείρισης δικαιωμάτων πληροφοριών (IRM) (καρτέλα Επιλογές > εντολή Δικαίωμα ) σε ένα μήνυμα, ο παραλήπτης δεν θα βλέπει τις επιλογές ψηφοφορίας.
-
Οι παραλήπτες μπορούν να ψηφίσουν στο Παράθυρο ανάγνωσης ή σε ένα ανοιχτό μήνυμα. Στο παράθυρο ανάγνωσης, επιλέξτε τη γραμμή Κάντε κλικ εδώ για να ψηφίσετε στην κεφαλίδα του μηνύματος και, στη συνέχεια, ενεργοποιήστε την επιλογή που θέλετε. Σε ένα ανοιχτό μήνυμα, στην καρτέλα Μήνυμα , στην ομάδα Απάντηση , επιλέξτε Ψήφος και, στη συνέχεια, ενεργοποιήστε την επιλογή που θέλετε.
-
Ο αποστολέας μπορεί να δει όλες τις απαντήσεις σε έναν πίνακα. Σε ένα από τα μηνύματα απάντησης, επιλέξτε τη γραμμή Ο αποστολέας απάντησε στην κεφαλίδα του μηνύματος και, στη συνέχεια, επιλέξτε Προβολή απαντήσεων εκλογής.
Εξέταση των απαντήσεων στις εκλογές
-
Ανοίξτε το αρχικό μήνυμα με τα κουμπιά εκλογής που στείλατε. Αυτό το μήνυμα βρίσκεται συνήθως στο φάκελο Απεσταλμένα.
-
Στην καρτέλα Μήνυμα , στην ομάδα Εμφάνιση , επιλέξτε Παρακολούθηση.
Σημείωση: Η παρακολούθηση δεν εμφανίζεται μέχρι να απαντήσει τουλάχιστον ένας παραλήπτης του μηνύματος ηλεκτρονικού ταχυδρομείου με την ψήφο του.
Παρακολούθηση και εκτύπωση αποτελεσμάτων
Όταν δημιουργείτε και στέλνετε ένα μήνυμα ηλεκτρονικού ταχυδρομείου με κουμπιά εκλογής σε άλλους χρήστες, μπορεί να θέλετε να παρακολουθείτε και να εκτυπώνετε τα αποτελέσματα. Μπορείτε να αντιγράψετε γρήγορα τα αποτελέσματα της ψηφοφορίας σε ένα κενό έγγραφο του Word ή σε ένα νέο μήνυμα ηλεκτρονικού ταχυδρομείου ή να τα αντιγράψτε στο Excel, ώστε να μπορείτε να εργαστείτε με τα δεδομένα αργότερα.
-
Στο Outlook, στο φάκελο Απεσταλμένα ανοίξτε το μήνυμα ηλεκτρονικού ταχυδρομείου που έχετε αποστείλει και το οποίο περιέχει την ψηφοφορία εκλογής.
-
Επιλέξτε >Παρακολούθηση μηνύματος.
Συμβουλή: Το κουμπί "Παρακολούθηση" δεν εμφανίζεται έως ότου καταχωρηθεί τουλάχιστον μία ψήφος.
-
Για να εκτυπώσετε τα αποτελέσματα, κάντε ένα από τα εξής:
-
Για γρήγορη εκτύπωση, πατήστε Alt + Print Screen (PrtScrn) στο πληκτρολόγιο και, στη συνέχεια, κάντε ένα από τα εξής:
-
Στο Word, επιλέξτε Κενό έγγραφο και, στη συνέχεια, επιλέξτε Επικόλληση.
-
Στο Outlook, επιλέξτε Κεντρική >Νέο μήνυμα ηλεκτρονικού ταχυδρομείου και, στη συνέχεια, επιλέξτε Επικόλληση.
Επιλέξτε Αρχείο > Εκτύπωση, καθορίστε έναν εκτυπωτή και, στη συνέχεια, επιλέξτε Εκτύπωση.
-
-
Για να ταξινομήσετε και να εργαστείτε με τα αποτελέσματα των δεδομένων πρώτα στο Excel, κάντε τα εξής:
-
Επιλέξτε >Παρακολούθηση μηνύματος.
-
Στο πληκτρολόγιο, πατήστε παρατεταμένα το πλήκτρο Ctrl και, στη συνέχεια, επιλέξτε και σύρετε το ποντίκι για να επιλέξετε όλα τα ονόματα και τις απαντήσεις στη λίστα.
-
Στο πληκτρολόγιο, πατήστε το συνδυασμό πλήκτρων Ctrl + C.
-
Ανοίξτε το Excel και επιλέξτε Κενό βιβλίο εργασίας.
-
Κάντε δεξί κλικ στο επάνω αριστερό κελί και, στη συνέχεια, επιλέξτε Επικόλληση.
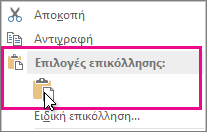
-
-
Για να προσαρμόσετε τις στήλες ώστε να χωρέσει το κείμενο, τοποθετήστε το δρομέα ανάμεσα στις κεφαλίδες των στηλών και κάντε διπλό κλικ.
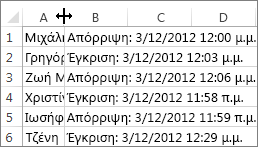
Επιλέξτε Αρχείο > Εκτύπωση, καθορίστε έναν εκτυπωτή και, στη συνέχεια, επιλέξτε Εκτύπωση.
-










